If your iPhone 11 is frozen or unresponsive, a hard reset might be the quick fix you need. Unlike a factory reset, performing a hard reset won't erase your personal data, but it can help resolve temporary glitches and get your device work smoothly again.
In this guide, we'll walk you through the exact steps on how to hard reset iPhone 11 without password. Also, we'll cover different ways to factory reset your iPhone 11, let's dive in!
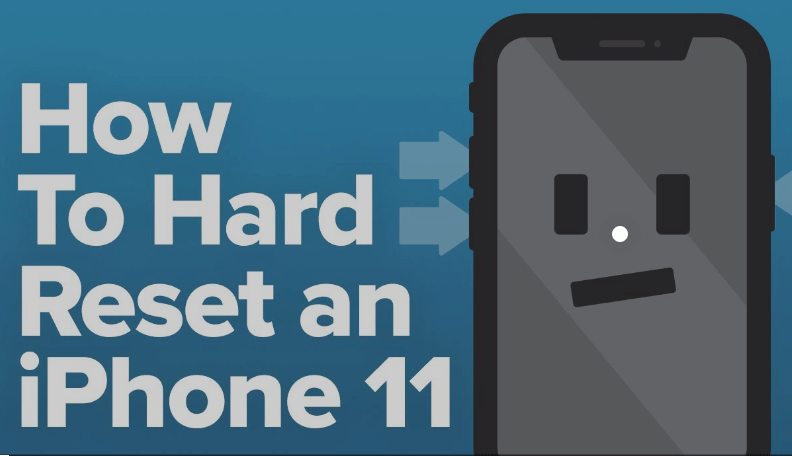
In this article:
How to Hard Reset iPhone 11/11 Pro/11 Pro Max Without Password?
Is your iPhone 11 frozen, stuck on a black screen, or unresponsive after a system crash or failed update? Even if you're locked out and don't have the passcode, you can still perform a hard reset, also known as a force restart, to quickly bring it back to life.
Now, let's see how to hard reset iPhone 11/11 Pro/11 Pro Max with the simple and safe steps. This method also works for your iPhone 8/X/12/13/14/15/16.
Step 1: Press and quickly release the Volume Up button. Press and quickly release the Volume Down button.
Step 2: Press and hold the Power button for a few seconds. Then, release it when the Apple logo screen appears.

Your iPhone 11 will restart itself after the process. For minor glitches, you can try a hard reset, which won't erase your data and can get your device working again in seconds. If the problem persists, you may need to explore more advanced solutions like factory reset.
Tips for how to hard reset iPhone 7/7 Plus.
Press and hold the Volume Down + Side buttons yogether, release them when the Apple logo appears.
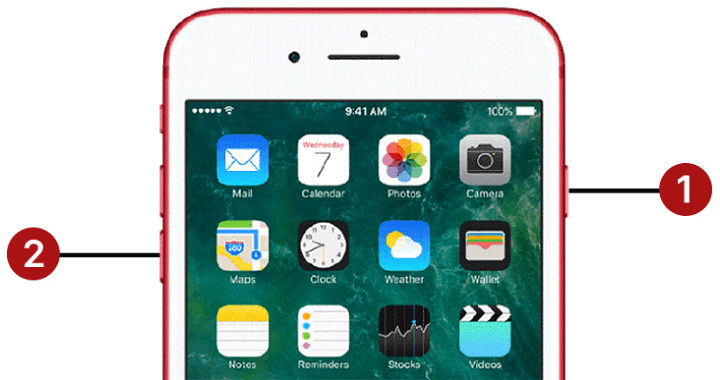
Tips for how to hard reset iPhone 6s/6s Plus or earlier.
Press and hold the Home + Side buttons at the same time, don't release them until the Apple logo appears.
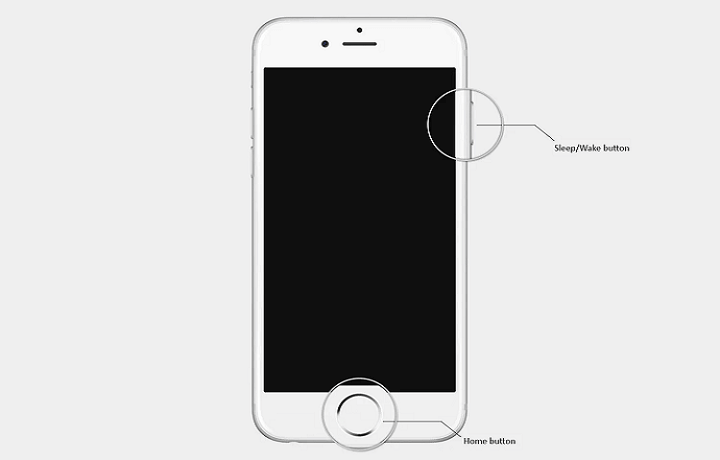
A hard reset (also called a force restart) is a quick fix for temporary glitches. It’s safe to use and doesn’t erase your data. You can try a hard reset if your phone is experiencing the following issues.
- Your iPhone is frozen or won't respond to touch.
- The screen is stuck on the Apple logo or black screen.
- Your iPhone won't turn on after an update or restore.
- The screen is on, but the buttons aren't working.
- Apps on your device keep crashing and have locked up your device.
A hard reset is only a temporary fix. If the issue keeps coming back, you may need to look into a factory reset. Here's a comparison table of different factory reset methods.
| Methods | iPhone Settings | Home Screen | LockWiper | iTunes/Finder | iCloud |
|---|---|---|---|---|---|
| Requires Passcode | Yes, Apple ID password is required | Yes, Apple ID password is required | No, it doesn't require screen passcode or Apple ID password | No | Yes, Apple ID password is required |
| Requires Apple ID | ✅ | ✅ | ❌ | ✅ | ✅ |
| Requires Computer | ❌ | ❌ | ✅ | ✅ | ✅ |
| Internet Needed | ❌ | ✅ | ❌ | ❌ | ✅ |
| Ease of Use | ⭐⭐⭐⭐ | ⭐⭐⭐ | ⭐⭐⭐⭐⭐ | ⭐⭐⭐ | ⭐⭐ |
How to Factory Reset iPhone 11/12/13/14/15/16?
If a hard reset didn't solve the issue, or if you're preparing to sell, trade in, or start fresh with your iPhone, then a factory reset is the next step.
Unlike a hard reset, a factory reset can completely erase all data and settings, returning it to its original state. Whatever the iPhone model you're using, the process is straightforward. Here's how to factory reset iPhone 11/11 Pro/11 Pro Max/12/13/14/15/16.
? Make sure your iPhone has enough battery, or you can keep it plugged in.
☁ If you want to keep anything, ️ack up your data via iCloud on the iPhone or iTunes/Finder.
? Make sure you know your Apple ID and password or you can turn off the Find My in advance if it's enabled.
1 How to Factory Reset iPhone 11/12/13/14/15/16 with Buttons Without Computer
Want to factory reset your iPhone without using a computer? If your device and the buttons are still responsive, you can reset it to factory settings directly through the iPhone itself.
Let's see how to factory reset iPhone 11/12/13/14/15/16 with buttons without computer.
Step 1: Open the Settings app, tap General.
Step 2: Scroll down and tap Transfer or Reset iPhone > Erase All Content and Settings > Continue.
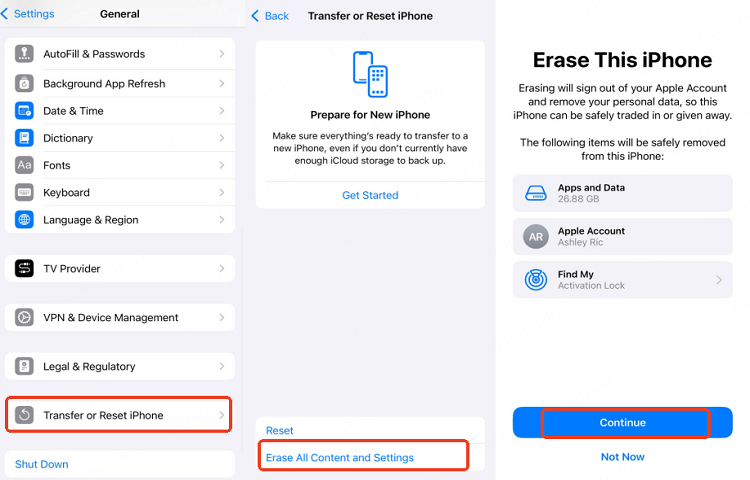
Step 3: Then, tap Erase iPhone, enter the screen passcode to proceed. When prompted, enter the Apple ID password to turn off the Find My iPhone feature.
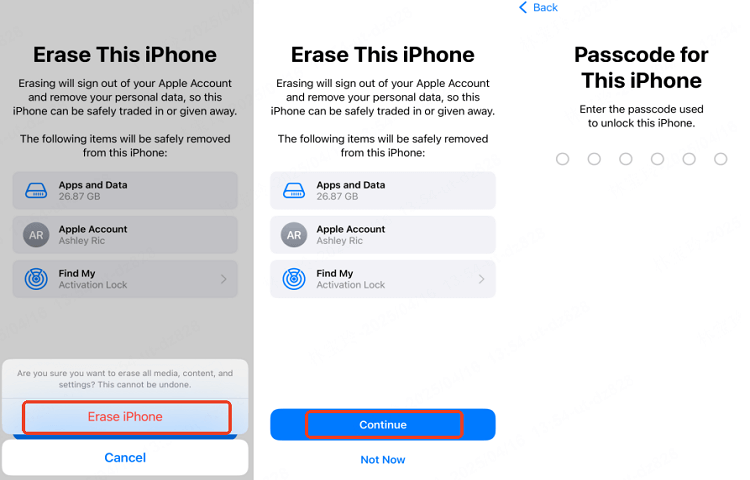
Step 4: Confirm the reset and wait for a few minutes to factory reset your iPhone 11/12/13/14/15/16.
If your iPhone screen is unresponsive, stop you from accessing the settings, you can try LockWiper, which is a button-free method that can factory reset your iPhone without password/iTunes/iCloud.
2 How to Factory Reset iPhone 11/12/13/14/15/16 Without Password or Computer
Forgot your iPhone screen passcode but still remember your Apple ID password? If you're using iOS 15.2 or later, you may not need a computer to factory reset your locked iPhone 11/12/13/14/15/16.
You can securely reset your device right from the lock screen, no third-party tools required. To use this method, your device must be connected to Wi-Fi or cellular and have Find My iPhone enabled, which can prove the ownership with your Apple ID.
Step 1: On the lock screen, enter the incorrect passcode repeatedly until you see the "iPhone Unavailable" screen.
Step 2: If your iPhone is running iOS 17 or later, select the Forgot Passcode? option. For iPhone running iOS 15.2 - iOS 16, tap the Erase iPhone option located at the bottom of the screen.
Step 3: On the next screen, tap Start iPhone Reset to proceed.
Step 4: Enter your Apple ID password to sign out of your Account. Then, tap the button again to confirm factory resetting your iPhone.
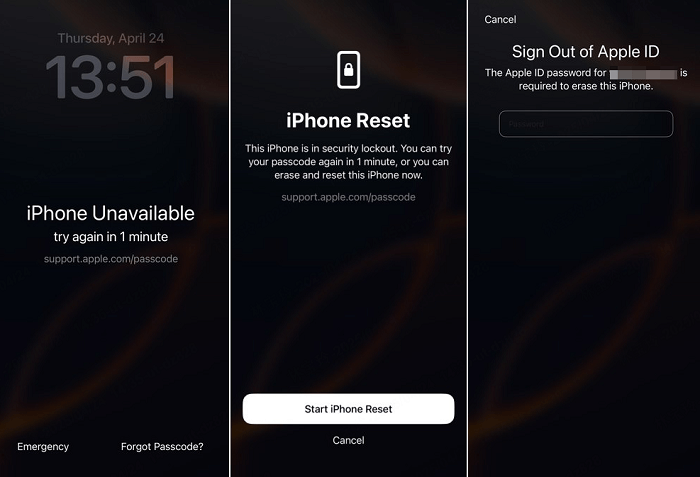
That's how to reset iPhone 11/12/13/14/15/16 without passcode and computer. If you don't have the Apple ID password, you can try to factory reset an iPhone without a computer.
3 How to Factory Reset iPhone 11/12/13/14/15/16 Without Password
What if your iPhone is running an older iOS version, or you simply can't access the device at all? That's where iMyFone LockWiper iPhone reset tool comes into play.
Works on all iPhone models running iOS 14/15/16/17/18, this third-party tool is designed to help you factory reset your iPhone without password or Apple ID, making it a reliable alternative when you can't factory reset an iPhone without computer.
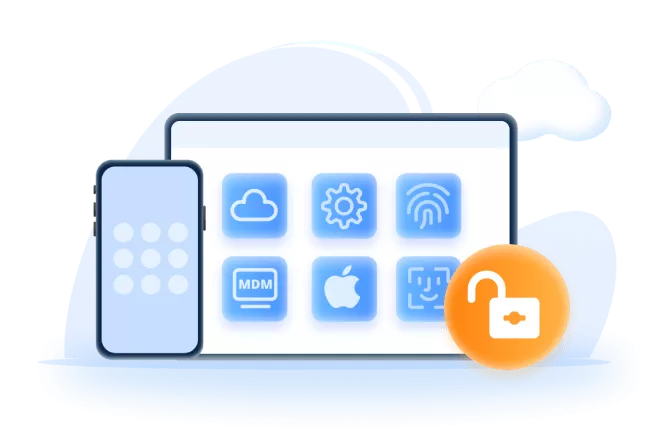
Key Features of iPhone Factory Reset Software:
- Reset Without Password: Factory reset locked iPhone without passcode, Apple ID, iTunes, or Finder.
- All Lock Types: Works with 4/6 digit, Face ID, Touch ID, etc.
- Safe & Easy: Reset in 4 clicks with no device risk.
- Wide Support: Compatible with iPhone 6–16 series & iOS 26.
- Regain Access: Set up as new or prepare for resale/giveaway.
- Fast & Reliable: Reset in 5 minutes with 99% success rate.
- More Tools: Remove Apple ID, bypass MDM, and delete Screen Time passcode.
Here's how to factory reset iPhone without password using LockWiper.
Step 1: Download and install LockWiper on your computer. Open it and select Start to Unlock to begin.

Step 2: Connect your iPhone to the computer with a USB cable, then click Start.

Step 3: To proceed with the factory reset, you need to download the suitable iOS firmware. Click Download button to get started.

Step 4: Once downloaded, hit Unlock button. Then LockWiper will automatically begin resetting your device to factory settings.

It takes about 5 minutes to factory reset your iPhone 11/12/13/14/15/16 without passcode. When your iPhone restarts, you can use it for different purposes. To quickly reset your device without any requirements, try LockWiper!

Here's how to factory reset iPhone 11/12/13/14/15/16 without password.
4 How to Reset iPhone 11/12/13/14/15/16 Without Passcode
Besides using iMyFone LockWiper, you can try iTunes or Finder to reset your iPhone 11 without passcode. This method is ideal if you've forgotten the screen passcode, and you're comfortable using a computer.
While it may take a few extra steps, it can be a great help when your iPhone is locked. Let's see how to reset and erase your iPhone with recovery mode of iTunes.
Step 1: Download and launch iTunes on your computer. If it's not in the latest version, update it.
Step 2: Connect your iPhone to your PC using a USB cable, then put your iPhone into recovery mode by following the steps below.
- For iPhone 8/X/11/12/13/14/15/16: Quickly press and release the Volume Up button, then quickly press and release the Volume Down button. Keep holding the Power button, release it when you see the recovery mode screen, which appears after the Apple logo.
- For iPhone 7/7 Plus: Press and hold the Volume Down + Side buttons at the same time for about 10 seconds. Release them when the recovery mode shows up.
- For iPhone 6s or earlier: Hold both the Home + Sleep/Wake buttons for about 10 seconds. Don't release them until you see the recovery mode screen.
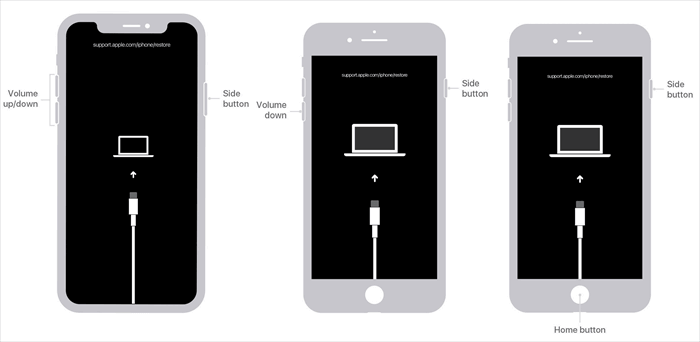
Step 3: When iTunes recognizes that your iPhone is in recovery mode, click Restore button for iTunes to factory reset your iPhone 11/12/13/14/15/16 without passcode.
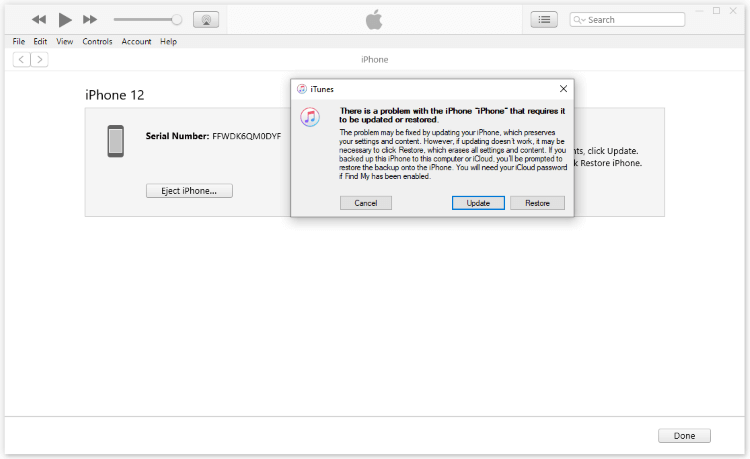
Step 4: Don't disconnect your iPhone and wait for the process to complete within 20-25 minutes.
5 How to Reset iPhone 11/12/13/14/15/16 to Factory Settings Without Password
If you prefer not to connect your iPhone to a computer, iCloud offers a convenient way to factory reset your device remotely.
Unlike the iTunes method, which requires physically connecting your iPhone, iCloud lets you reset your device to factory settings as long as Find My iPhone is enabled and the iPhone is connected to Wi-Fi or cellular.
This method is useful if your iPhone screen is broken or stolen, and you still have access to your Apple ID account. Let's dive into the steps on how to reset iPhone 11/12/13/14/15/16 to its original state without passcode.
Step 1: Visit the iCloud's website on a computer., then sign in with your Apple ID and password.
Step 2: Click on the Find iPhone feature.
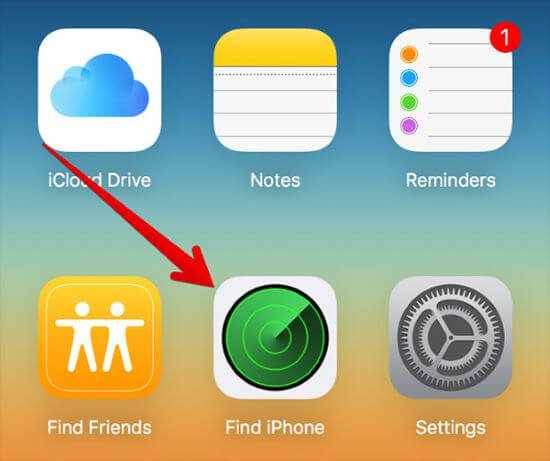
Step 3: Click on All Devices and then select the iPhone you want to factory reset.
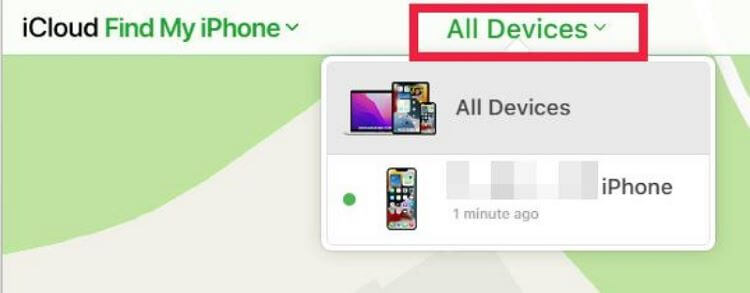
Step 4: Then proceed to click on the Erase iPhone option.
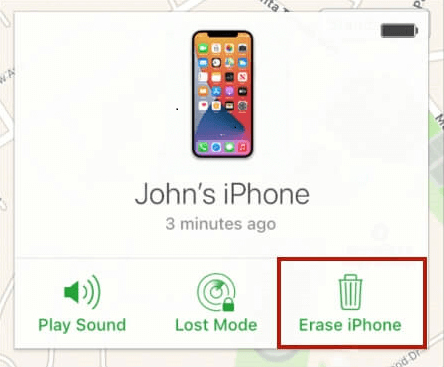
Step 5: Enter your Apple ID password to confirm and wait for the process to complete.
Conclusion
That's how to hard reset iPhone 11/12/13/14/15/16. If performing a hard reset doesn't help to solve your problem, it's suggested to try a factory reset, which goes deeper into the system.
Each method suits different scenarios, feel free to choose the one that best fits your situation. If you prefer a solution that has higher unlocking efficiency, iMyFone LockWiper is that option, which can reset your iPhone in just a few clicks, no iTunes or iCloud required.
-
[2025] How to Use iforgot.apple.com Unlock Apple ID?
iforgot.apple.com can unlock Apple ID and reset Apple ID password. Let's see how it works to help you regain control of your device.
3 mins read -
[2025] How to Use 3uTools MDM Bypass & Its Alternatives
How to use 3uTools MDM bypass tool? This article gives a full review of how to bypass MDM with 3uTools and its best alternatives as well.
3 mins read -
What Is iOS 18 iPhone Inactivity Reboot Feature? How Does It Work?
Do you know the feature of iPhone inactivity reboot after 3 days in iOS 18.1? What is it and how does it work? This article tells you all!
2 mins read -
Explore the Best Free iPad Unlock Software: Unlock with Ease
If you are looking for a real free iPad unlocker, you can't miss the free iPad unlock software this article has put together for you, you can choose the best.
4 mins read -
[2025] What Is iOS Account Manager & How to Remove It
What is iOS Account Manager? Can I remove it? This guide will explain what does iOS Account Manager mean and provide steps for you to remove it with ease.
3 mins read -
How to Fix This Apple ID Is Not Valid or Supported
This guide focuses on explaining and resolving why this apple id is not valid or not supported issues to help you fix Apple ID not working on iPhone problems.
3 mins read


















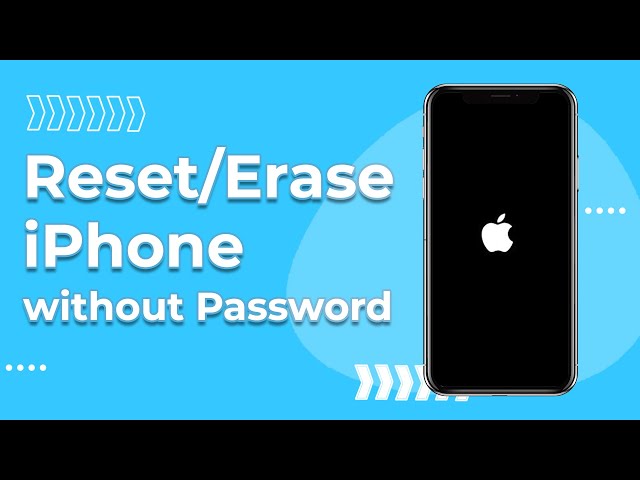
Was this page helpful?
Thanks for your rating
Rated successfully!
You have already rated this article, please do not repeat scoring!