The iPhone is packed full of lots of little features to make things easier for users. One such feature is the restrictions passcode. It enables parents to manage which features, apps, and content their kids can and can't access on the iPhone or iPad.
The problem is that it gets in the way sometimes, especially if you forget it. So, is there an iPhone restrictions passcode default you can rely on? The short answer is no, but there are options if you forget or want to change your passcode.
How to Remove Restrictions Passcode When You Forgot It?
Retrieve Restrictions Passcode with Recovery Tool
Don't be restless when you can't unlock Restrictions with the right passcode. There are some easy ways to solve you all the troubles. iMyFone LockWiper provides such great way to retrieve Restrictions passcode for iPhone/iPad/iPod touch without any hassle.
Key Features:
- Find you back the current Restrictions passcode on your iPhone whether it's set by you or not
- Perform Restrictions passcode unlocking without losing data
- Permanently erase Screen Time passcode in a few seconds so you can set a new one
- Remove iCloud account or disable Find My iPhone without any password, just in a few steps
- Locked out of iPhone? LockWiper helps you easily bypass the screen lock even for a second-hand device
Only 3 Clicks to Recover Restrictions Passcode:
Step 1: Let iMyFone LockWiper download and install on your PC or Mac. Connect your iPhone with a USB cable. When open LockWiper, you'll see three modes. Hit the "Unlock Screen Time Passcode" one.

Step 2: To proceed, hit "Start to Unlock".
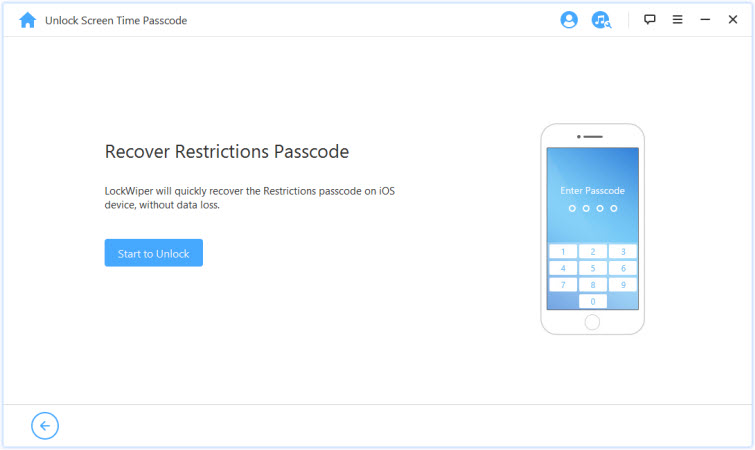
Step 3: Wait for LockWiper to load your device data. It will start to analyze your passcode when it finishes loading. When the whole process completes, it shows you the existing Restriction passcode set on your device.
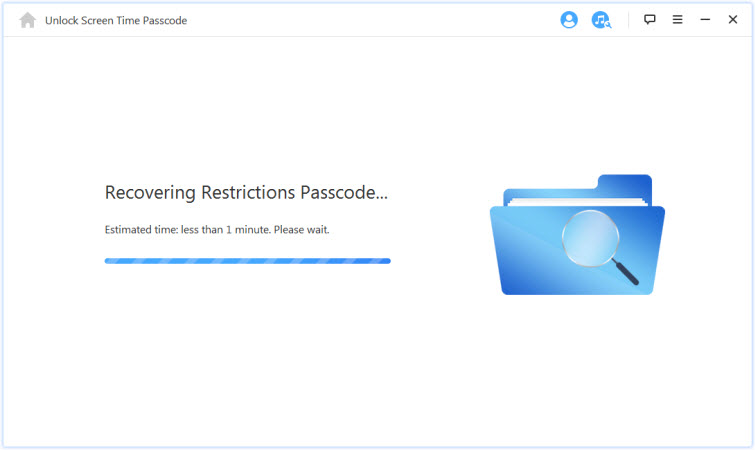
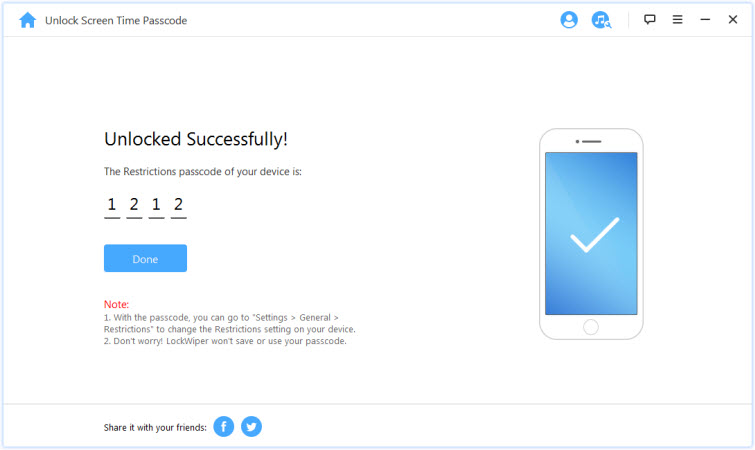
Now, you can go to "Settings > General > Restrictions" on your iPhone to unlock or change some Restrictions settings.
Restore Your iPhone to Remove Restrictions Passcode
A factory reset of an iPhone will remove all of the data and settings from your device, which will also remove the restrictions passcode. Start out by ensuring that you've already got the latest version of iTunes on your computer ready.
Step 1. Open up iTunes on your computer and connect your device to the computer with the syncing cable. Choose the device when it appears on the screen in iTunes to open up the settings and move on to the next step.
Step 2. On iTunes, tap the device icon at the top left corner.
Step 3. Click on "Restore iPhone" beside "Check for Update".
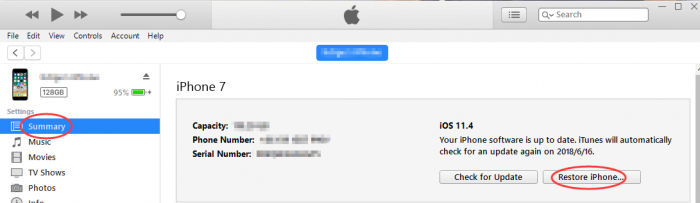
Step 4. Then confirm the restoration. iTunes will then completely erase the device, including the iPhone restrictions default password, and install the latest operating system software. You can then set up the device as new and get back to using your phone without delay.
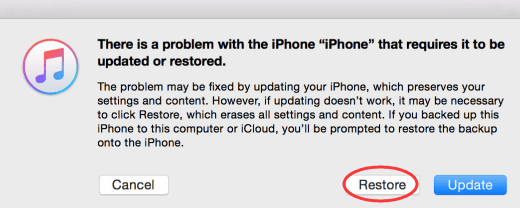
Note
After the above steps, if you want to restore your iPhone from a backup, you must ensure there is no passcode in the backup, or you'll find the passcode is still there after restoring from that backup.
Find Back Restrictions Passcode Using PinFinder
PinFinder is a fantastic free program that allows you to create backups of your iPhone, iPad, and iPod on your computer and get rid of restrictions and other passcodes without having to lose all your information. The program works with Windows, Mac, and Linux, and doesn't keep your personal information. Here's how to use PinFinder with your own computer.
Step 1. Start by creating a backup of your iPhone with iTunes. If you're using iOS 16 then you will have to check "Encrypt iPhone Backup" for extra security.

Step 2. Download and install the latest version of PinFinder for Windows/Mac/Linux and open the program. Accept the security alert to run the program if one appears. No need to worry about this application being a virus or anything like that.
Step 3. Let the program get to work and, within a few minutes, your restrictions passcode should appear on the screen of your computer.
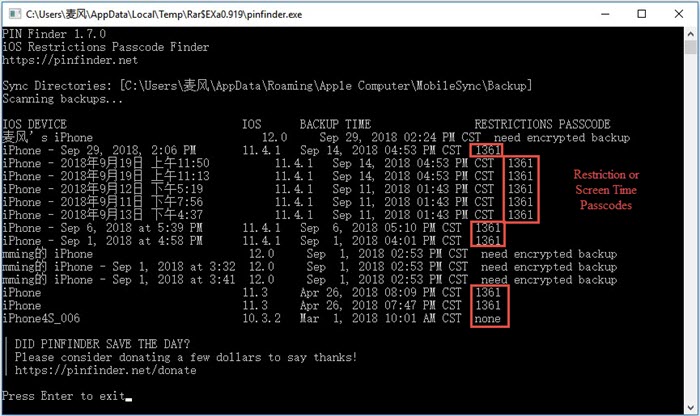
PinFiner is able to recover restrictions passcodes in lots of different situations, including encrypted backups, as long as you know the password that was used to encrypt the backup with iTunes when it was being made. Without this information, you may have to restore your device fully.

















 August 28, 2023
August 28, 2023


![Reset Restrictions Passcode in 1 Min! [2022 Latest Solution]](https://img.youtube.com/vi/RDMbi9BROOY/sddefault.jpg)