Sharing the same Apple ID is a common occurrence among family members with multiple iOS devices. This works great when you need to share purchased items among your family members. However, keeping your personal data separate can be a bit tricky when using the same Apple ID. Fortunately, you can achieve this with minimum effort.
How to Manage Multiple Apple Devices with One Apple ID?
To manage multiple iOS devices with one Apple ID, you will have to use the sharing feature. First, we will list out some advantages so that you can understand managing various iDevices with one Apple ID in a comprenhensive way.
1 The Benefits to Manage Multiple Apple Devices with One Apple ID
- Everyone using the same Apple ID can easily get access to all things that are bought on iTunes and App Store.
- You can control the Apple App bought by family members.
- You can have the chance to know the interests of your family members.
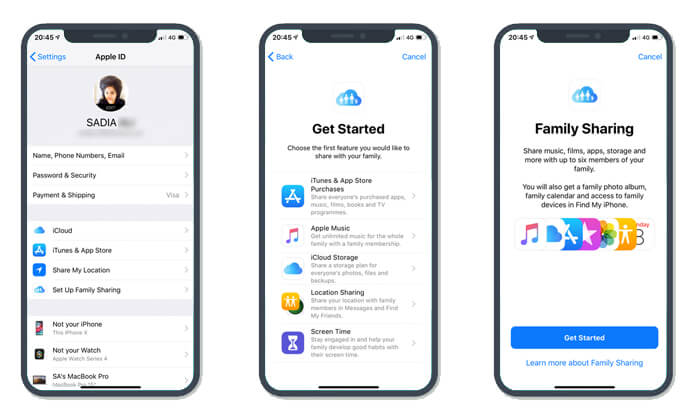
2 Use One Apple ID for Sharing iTunes and App Store Purchases
Steps to manage multiple apple devices with one family apple ID are pretty straightforward. Make sure to repeat the instructions on all devices that are sharing one Apple ID.
Step 1. Open Settings app on the iDevice and navigate to iTunes & App Store.
Step 2. Once there, provide the Apple ID and password that you intend to share among multiple devices. This Apple ID will be used for your purchases. This same ID will be used when setting up every single of the iDevices of your family members.
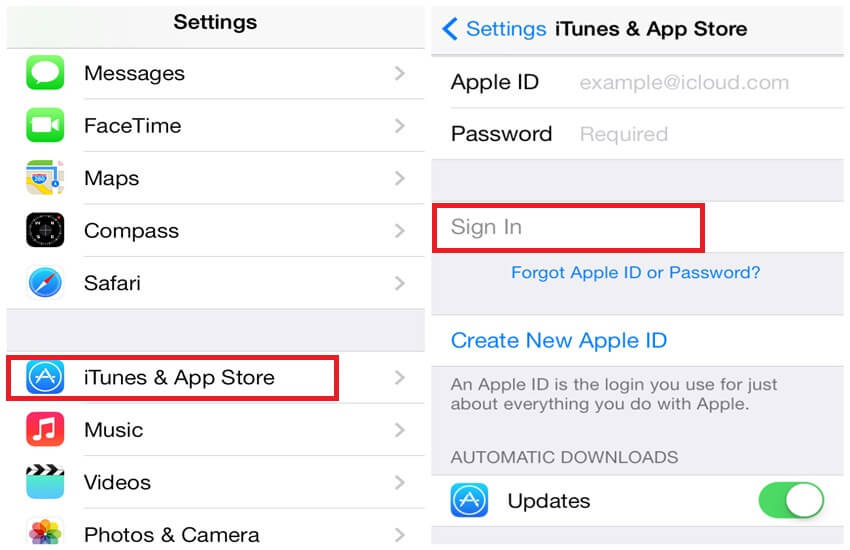
Once you have signed in, all the purchases made on that ID will be automatically downloaded into all the iOS devices sharing the same ID.
Note
If you want to avoid this, then navigate to Settings > iTunes & App Store and turn off Automatic Downloads option, or turn off all the Music, Apps, Books & Audiobooks and Updates if automatic download doesn't show up.
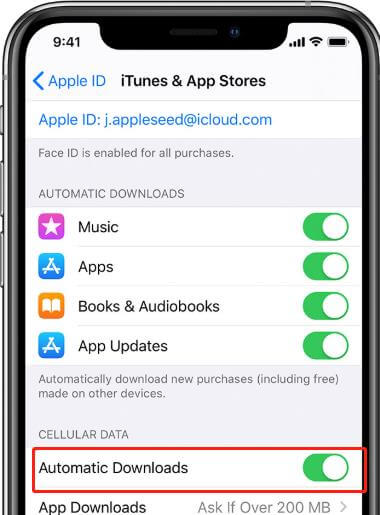
How to Keep Your Private Files Separate?
Now you have learnt to set up the same Apple ID on multiple iOS devices for sharing the purchases, but this may cause some problems as well.
1 Common Issues Caused by Sharing One Apple ID on Multiple iDevices
- One message sent from your father’s iPhone will appear on the screen of his daughter’s iPhone/iPad.
- A facetime request from son’s friend may be received by his mother.
- All the contacts, photos and apps will be immediatey copied to the new iOS device when you set up a new device with same Apple ID.
If you also come across the same situations, you may think this is troublesome. Fortunately, in order to keep your private information seperate, you can use a different Apple ID for personal data.
2 Use a Unique Apple ID to Keep Private Data Seperate
Step 1. Open Settings app on your iDevice and navigate to iCloud.
Step 2. Sign in using your individual Apple ID (create a separate Apple ID if you haven’t done it already).
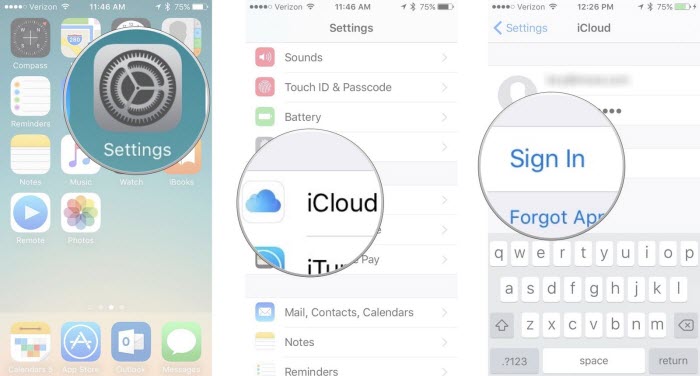
If your family Apple ID has been signed in, you have to sign out the shared Apple ID by scrolling to the bottom of the iCloud settings and choose Sign Out.
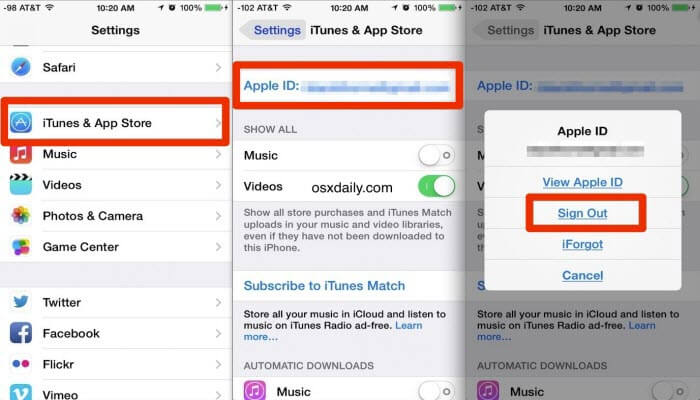
Note
- Keep in mind that all your family members sharing the same ID had better set up their own individual Apple ID on their iDevice to keep their private files separate.
- Now everything that is connected to iCloud including contacts, FaceTime, messaging, etc. will only be yours to see. Furthermore, this configuration will also break any links associated to the previous Apple ID. The data on previous ID such as calendar entries will also become unavailable.
Apart from iCloud, your individual Apple ID will also need to be updated for other apps and services that were using the shared Apple ID before.It is highly recommended that you update the new individual Apple ID for FaceTime and iMessage as well.
To do this, tap on FaceTime and Messages and then head over to iTunes Apple ID and then update them using your individual ID.
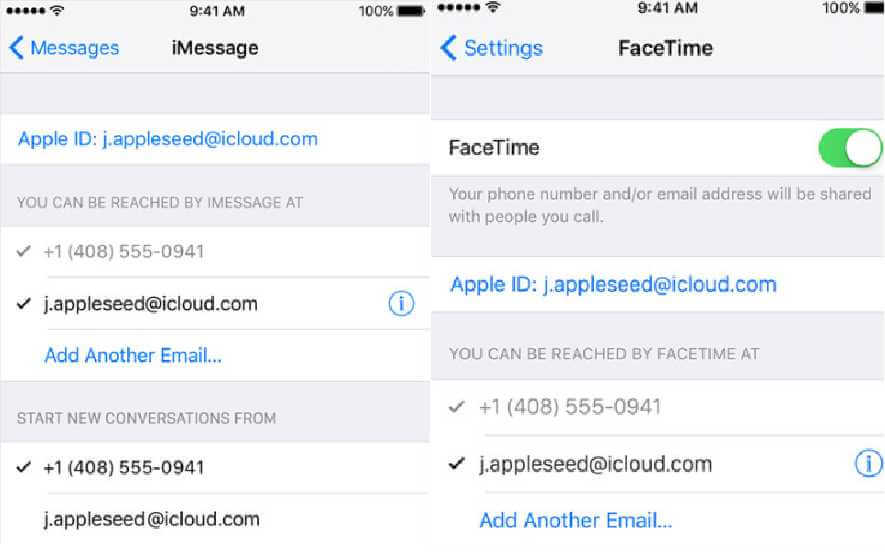
For Facetime, click Apple ID and and tap Sign out in the pop-up window. Next, sign in with your unique Apple ID.
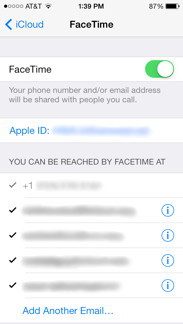
For Messages, click Send & Receive settings. And tap Apple ID to sign out the original account. Next loggin your new Apple ID.
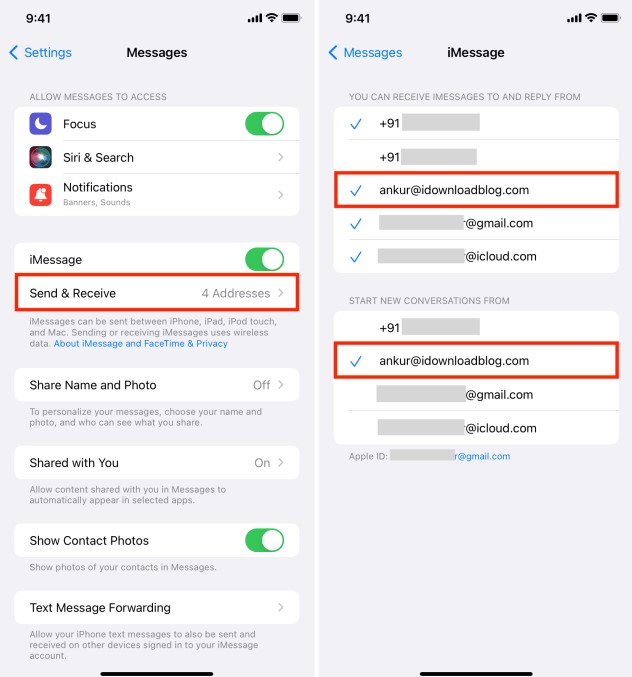
That’s it! After following the above mentioned steps, your personal data will be separate and hidden from your family members even if you are sharing an Apple ID with them. Therefore, managing multiple iOS devices with one Apple ID won’t be a headache.

















 July 20, 2022
July 20, 2022