Safari crashing/freezing is the common issue that has been reported by quite a lot of iOS users, especially Safari keeps quitting on iPhone/iPad after iOS/iPadOS 17 update. Such issue can happen when you do a search in Safari browser, load a site or open a new tab. If you are facing the same safari browser problems, you are at the right place as we have compiled this article to help get safari troubleshooting.
Change Your Safari Browsing Mode to Fix Safari Issues
Being an iOS user it known by most of us, that Safari brings you two type of browsing modes. Normal browsing mode is the default-browsing mode of Safari where as private browsing mode is the mode that protects your private information and blocks some websites from tracking your search behavior. If your Safari keeps quitting or crashing and not operating normally, the first and simplest way to get through this is changing the browsing mode to private mode.
You can turn the private mode on by tapping this icon in the lower right corner, you will see Private. Just tap it, and you will be directed to the private browsing mode. In order to close private browsing tap the private button again.
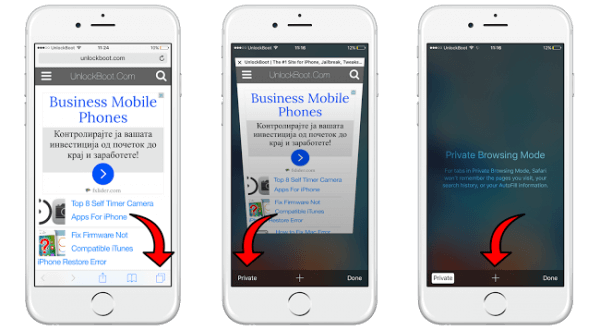
Disable Safari Suggestions and Search Engine Suggestions Setting
Imagine a scenario where your Safari is working moderate or insert you can go for Clear Safari History & Website Data as it's smarter to clean up the surplus information. Here is how you can do this:
Open the "Settings" and go to "Safari".
Under the 'Search' section, disable Search Engine Suggestions and Safari Suggestions.
Exit out of Settings when finished, and return to Safari to see the changes.
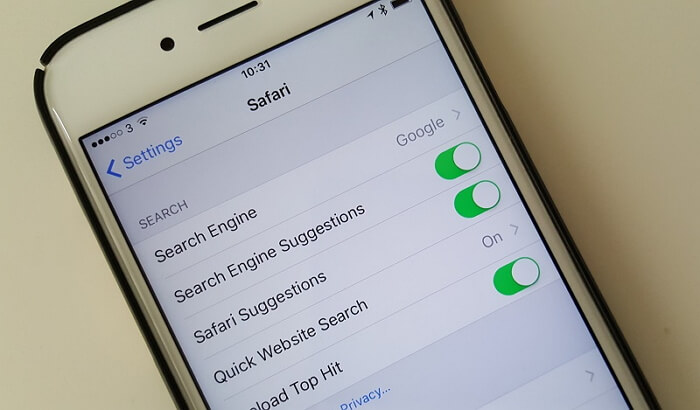
Clear Safari History & Website Data to Fix Safari Browser Problems
Launch Settings app on your device.
Next step is to scroll down and tap on Safari.
Tap on Clear History and Website Data → Tap on Clear History and Data to confirm.
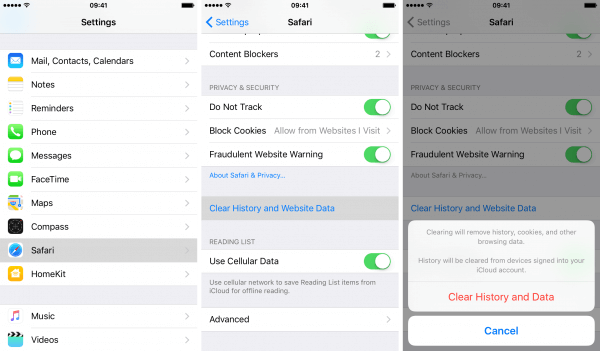
Force Restart Your iPhone to Troubleshoot Safari Issues
The forced restart of your iDevice can also help you regarding the related Safari issues. You can perform the force restart by following the methods mentioned below.
In iPhone 6s and earlier, just press and hold both the Sleep/Wake and Home buttons for at least ten seconds, whereas for iPhone 7 and later devices, you need to press and hold both the Sleep/Wake and Volume Down buttons for at least ten seconds, until you see the Apple logo. For iPhone 8/8 Plus or later models, you should quickly press and release the Volume up button. Then quickly press and release the Volume down button. Finally, press and hold the Side button until you see the Apple Logo.
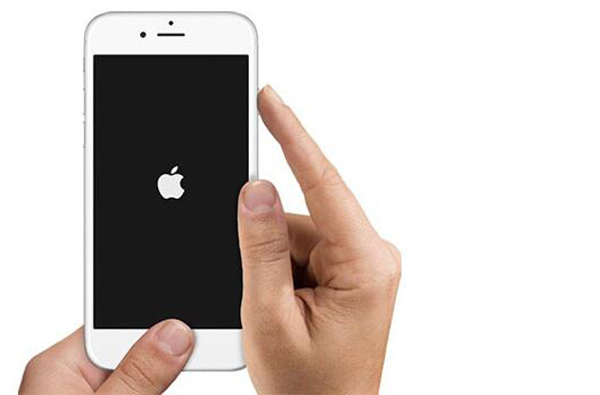
Tip – Easily fix Safari issues on iPhone after iOS 17 update
Encountering Safari issues on your iPhone after updating to iOS 17 is not uncommon, and these problems can often be attributed to iOS system issues. Fortunately, there's an effective solution to address these post-update Safari problems – iMyFone Fixppo. Its system repair function is specifically designed to tackle iOS system issues. Here are the detailed steps on how to utilize this feature to resolve Safari-related problems:
Key Features:
- The software's "Fix iOS System" feature can deal with numerous iOS problems, such as black screen, white screen, iPhone stuck in recovery mode, restart loops and so on. It can fix the problems with no loss of data.
- The software holds expertise in recovering lost data under various lost data scenarios, like accidental deletion, or data disappearing suddently.
- iMyFone Fixppo is compatible with almost all iOS devices including iPhone 15, and supports to recover 22 types of data including, photos,contacts,WhatsApp messages, Kik messages, WeChat messages and so on.
- It can find the deleted data fast with its four recovery modes.
Limited Time 10% OFF Coupon Code: FARTT91
Step 1 – Download and install iMyFone Fixppo on your computer, launch the program and connect your iPhone to the computer using a USB cable.

Step 2 – Click the "Start Repair" button and choose "Standard Mode".


Step 3 – Enter Recovery Mode or DFU Mode.
Connect your iPhone to the computer using a USB cable. Follow the on-screen instructions to put your iPhone into DFU or Recovery mode.
Step 4 – Confirm your device details and download the appropriate firmware packa/bge suggested by Fixppo.
Step 5 – Once the firmware is downloaded, click on "Start Standard Rapair" to initiate the system repair process.
Step 6 – After the repair is complete, your iPhone will restart. Check if the Safari Issues is resolved. You may want to know: [2023] Top 12 Ways to Fix iPhone Not Ringing Issue in iOS 17
If you are being beleaguered by safari issues after iOS 17 update, we hope you have found your way out after reading this article. Besides Safari troubleshooting, don't forget that iMyFone Fixppo can be termed as the right pick to recover the normal functionality of safari with the easiest way. And the free trial version is always ready to help!




















 September 25, 2023
September 25, 2023
