The AutoFill feature first came to our iOS devices with the introduction of iOS 12 and we quickly took to its usefulness. It makes signing in to third-party apps since you don't have to remember all your passwords. But now some people are now reporting that AutoFill is not working.
In this article, we are going to be looking at why AutoFill may not be working and what you can do to fix the problem.
Q. Why iPhone AutoFill Not Working?
The AutoFill feature first came to our iOS devices with the There are several reasons why AutoFill may not be working on your device. Some of them include the following:
- A software glitch could be to blame. The problem may begin immediately after an iOS update.
- It is also likely that you may not have set up the feature correctly.
Part 1. Check Whether You Have Set AutoFill Settings Successfully
Since the AutoFill feature could fail to work because you may not have set AutoFill settings correctly, let's begin with the right way to set AutoFill. Follow these simple steps to check if the AutoFill feature has been set properly.
Step 1: Open the Settings on your iPhone and then tap "Passwords & Accounts".
Step 2: Tap "AutoFill Passwords".
Step 3: Select the password manager you would like to use and then make sure "AutoFill Passwords" is enabled.
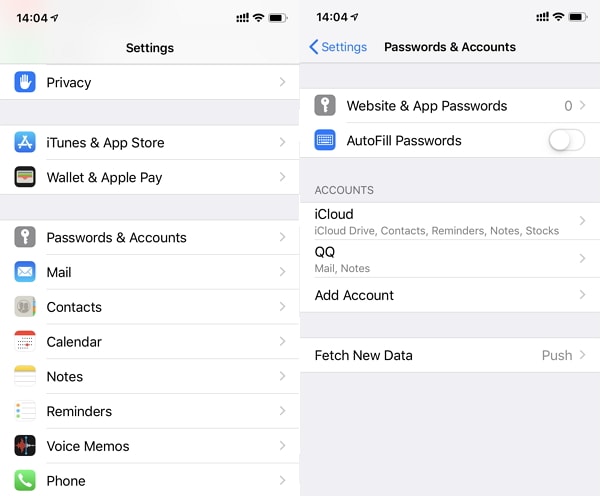
Now every time you visit a website or app that requires you to log in, just tap the username field and the relevant account will appear above the iPhone keyboard. Tap on the login to fill in the username and password automatically.
Part 2. 3 Ways to Fix iPhone AutoFill Not Working
If you are certain that the AutoFill settings are correct, but the feature is still not working, try the following solutions.
Way 1. Force Restart iPhone
In this case, the problem could be a software glitch and one of the simplest ways to remove the glitch is to try a force restart. To force restart the device, follow these simple steps.
For iPhone 6 and 6 Plus: Press and hold the power and home buttons at the same time until the Apple logo appears on the screen and the device restarts.
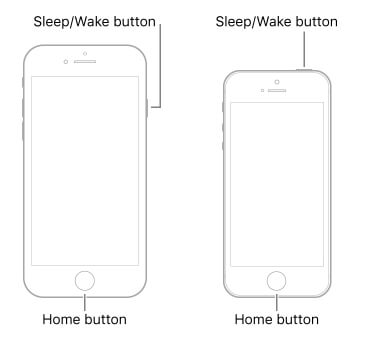
Force iPhone 7 and 7 Plus: Press and hold the power (side) and the volume down button together until the Apple logo appears.

For iPhone 8 and later: Press and release the volume up button, press and hold the volume down button and then press and hold the side button until the Apple logo appears.

Way 2. Fix iPhone AutoFill Not Working without Data Loss
If the problem still persists even after a force restart, we recommend that you use iMyFone Fixppo to repair the iOS system. This tool will fix this issue with your device without affecting any of the data on the device. This tool has numerous features to help you fix the iOS system, including the following:
- It is the ideal tool to fix all kinds of iOS-related issues with a 100% success rate.
- It is also a great solution to use when some features of the iOS system fail to work like the AutoFill feature failing to function or focus mode not working.
- It is easy to use and can fix the device effectively in just a few minutes. It also has a simple user interface, allowing even beginner users to comfortably use the program.
- It supports all iOS devices and all iOS versions including iOS 17/18.
To use Fixppo to fix the AutoFill feature, download and install the program on your computer and then follow these simple steps.
Step 1: Open Fixppo and in the main window, select "Standard Mode" which we will use to repair all issues without data loss.
Connect the device to the computer and unlock it. If Fixppo doesn't detect the device, you may need to put the device in recovery mode or DFU mode. Simply follow the on-screen instructions to do that.

Step 2: Once the program detects the device, it will provide you with the necessary firmware for the device. Select a version of iOS you would like to install on the device and then click "Download" to download firmware.

Step 3: When the download is complete, click on "Start" to begin fixing the device and keep the device connected to the computer until the process is complete.

Once the process is complete, the iPhone will restart in normal mode and the problem should be gone. You can download a free trial version of Fixppo on your computer to see what it can do for you.

Way 3. Factory Reset Your iPhone
Another way to remove software glitches or settings that could be causing the issue is to factory reset the device. We must warn you however that this process will cause data loss. Therefore, backup the device on iTunes or iCloud before attempting a factory reset.
Step 1: Open the settings on your device.
Step 2: Tap on General > Reset.
Step 3: Tap "Erase all Contents and Settings" and enter your passcode when prompted.

When the process is complete, you can set up the device and then restore data from your backup.
Tip. Review of the Above 3 Methods
Here's how all three methods compare to one another:
| Force Restart | iMyFone Fixppo | Factory Reset | |
|---|---|---|---|
| Success Rate | 50% | 100% | 80% |
| Difficulty | Easy | Easy | A little bit complex |
| Required Time | Short | Short | Long |
| Data Loss after Fixing | No | No | Yes |
| What Issues Can Be Fixed | A few software issues | All system/software issues | Some software issues |
Conclusion
Before you attempt any solution though, we advise checking if the AutoFill feature has been set up correctly on your device. Once you are certain that the feature is enabled but it's still not working, select the solution you trust and follow the steps to implement it.
If you have any questions regarding the AutoFill feature or any other iOS issue, let us know in the comments section below and we'll do our best to help.

















 September 13, 2024
September 13, 2024
