Your iPhone’s passcode is meant to protect sensitive information you may have on your device. Yet, there are some users who have reported that after an update or for some other reason, their iPhone passcode suddenly stops working. This problem is more often than not caused by a software glitch and sometimes the only way to fix it is to erase the old passcode and set-up a new one. In this article, we will be looking at some of the things you can do when your device will not accept its passcode.
Part 1. How to Bypass iPhone Enter Passcode without iTunes/iCloud? (iOS 16/17/18 and iPhone 15/16 Supported)
If you
If you don’t want to restore the device in iTunes or erase it in iCloud, there is a tool that can allow you to bypass the problem and fix it. The iMyFone Fixppo program will allow you to fix this problem without having to involve iTunes. The best way to bypass this passcode problem is using Fixppo's Reset iDevices mode.
ou can enjoy a high success rate for repairing.Step 1: Install the program on to your computer and then launch it. On the main interface, you should see the different modes of recovery available. Before selecting a mode, connect the iPhone to the computer using USB cables.

Step 2: Select the “Reset iDevices” which is ideal for bypassing iPhone Enter Passcode without iTunes/iCloud. Then select "Hard Reset".
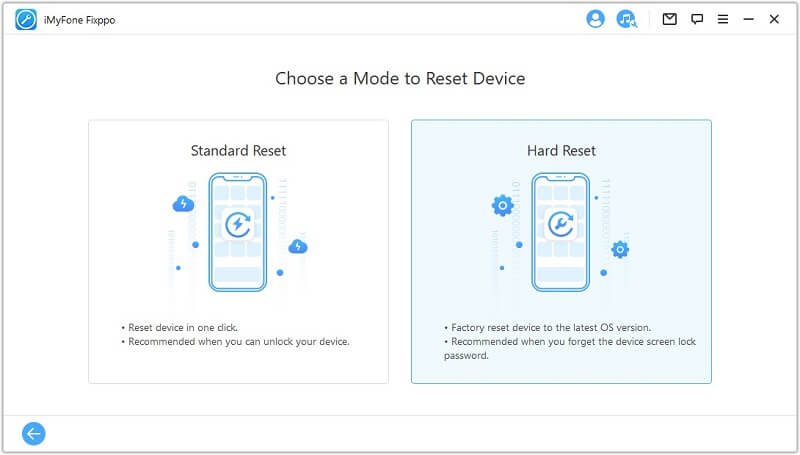
Step 3: Then Fixppo will ask you to back up your iPhone, click Start to proceed.
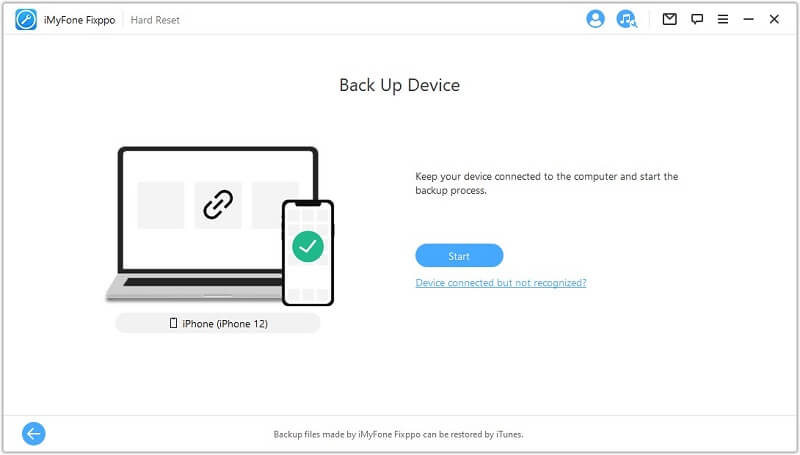
Step 4: Once the backup is made, Fixppo will download the needed firmware for you to reset iPhone. Hit Download.
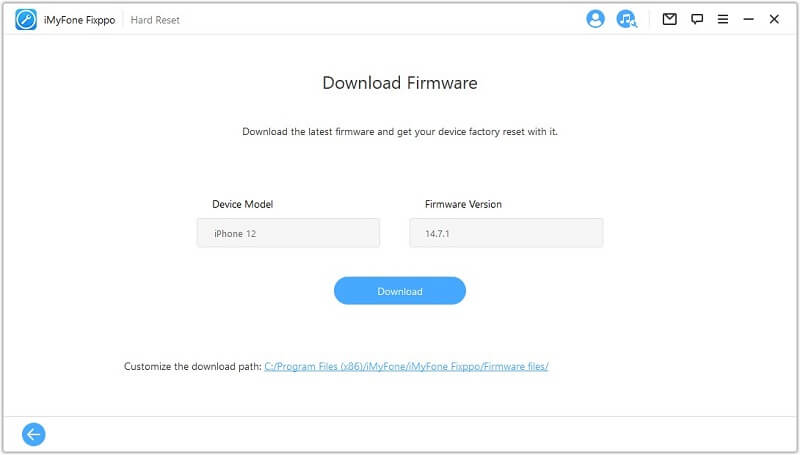
Step 5: As the firmware is downloaded, click Start to Hard Reset your device. During the resetting, you will need to put your device into recovery mode. You iPhone will be reset shortly.
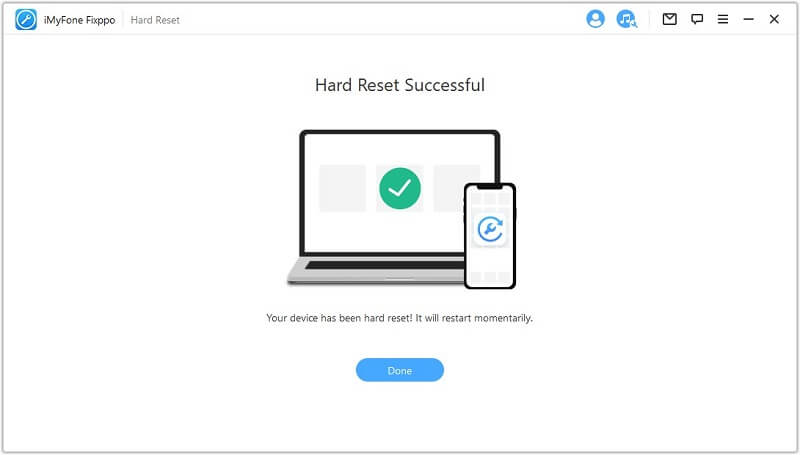
Below we will show you the feedback from one of our users.

Part 2. 3 Common Ways to Fix iPhone Passcode Not Working
The following are some of the most effective solutions for this problem:
1. When Your iPhone Has Never Been Synced With iTunes
In a situation where you have never synced your device with iTunes, you will need to put the iPhone in recovery mode in order to erase the old passcode and get a new one. Here’s how to do that;
Step 1: Connect the iPhone to the computer using USB cables and then launch iTunes.
Step 2: Once iTunes recognizes the device, force restart it. The following is how to do that for different devices;
iPhone 8 and above (iPhone 12/13/14/15/16 included)
Press and quickly release the Volume Up button. Then press and quickly release the Volume down button. Finally, press the Side button until the device gets into recovery mode.
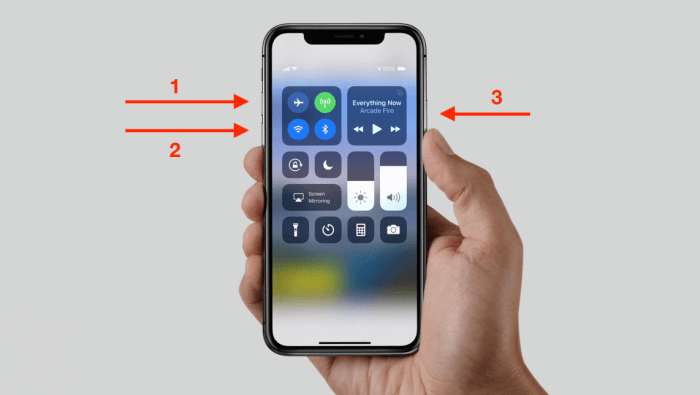
iPhone 7/7Plus
Press and hold both the Volume Down and Side buttons until you see the recovery mode screen.

iPhone 6s or earlier
Press and hold the Home and Power button at the same time. Keep holding them until you see the recovery mode screen.
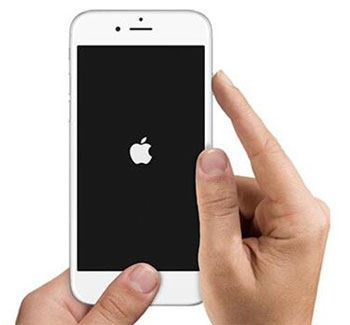
Step 3: You should see a message in iTunes with the option to restore or update the device. Choose “Restore” and iTunes will download the software for the device.
Step 4: When the process is complete, you can set-up your iPhone.
2. When Your iPhone Has Been Synced with iTunes
If you had synced your device with iTunes in the past, follow these simple steps to erase the old passcode.
Step 1: Connect the iPhone to the computer you synced the device with.
Step 2: Open iTunes. When asked for a passcode, try a different computer or use recovery mode as described above.
Step 3: Wait while iTunes syncs with the device and a backup are created.
Step 4: When the process is complete, click "Restore iPhone".
Step 5: Now, follow the instructions on the set-up screen on the device and in the Apps & Data Screen, tap “Restore from iTunes Backup”.
Step 6: Select the device in iTunes and choose a relevant backup. You can then create a new passcode in settings when the set-up process is complete.
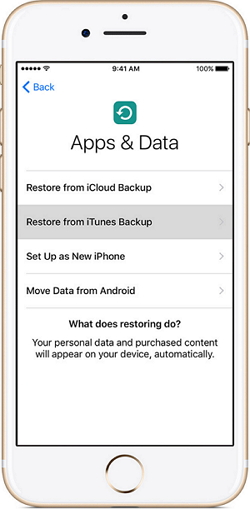
3. When You Enabled Find My Phone on iCloud
If you had enabled Find My iPhone on iCloud, follow these simple steps to erase the iPhone and set it up to create a new passcode.
Step 1: Go to https://www.icloud.com/find on any other device.
Step 2: Sign in with your Apple ID and then select “All Devices”.
Step 3: Select the device you want to erase and then tap “Erase iPhone.” This will erase the whole device including its passcode.
Step 4: You can now set-up the device as new or restore it from a backup.
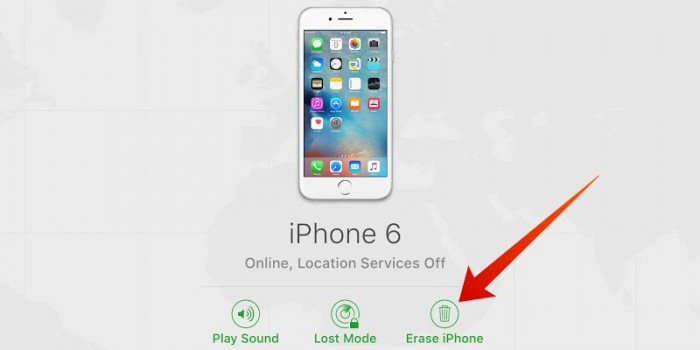
Now that you know how to erase the old passcode and create a new one, you can easily by-pass this problem. Be sure to create a strong passcode that is also easy to remember.

















 March 28, 2025
March 28, 2025
