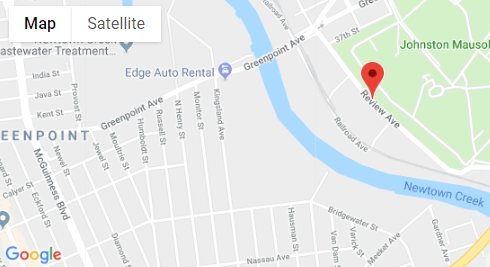
Just like Google Maps is popular all over the world, Google maps showing the wrong location is also happening everywhere. Read on to find tips that can help you to solve this problem!
5 Ways to Solve Google Maps Location Is Wrong On iPhone and Android
If Google Maps location is wrong on your mobile phone, you can try the following tips to solve your problem.
1. Reset The GPS
The first thing you can try is resetting the GPS on your phone, which will increase the accuracy of your GPS and thus fix the issue of Google Maps showing you the wrong location.
You may just need to swipe down the quick-setting panel to turn off and on GPS again on Android phone. Meanwhile, make sure the high-accuracy mode is enabled.
To reset your GPS on iPhone, follow these steps:
- Open the Settings menu and tap Location.
- Turn off the Location Services and then turn on.
- Turn on "Precise Location" in the same screen.
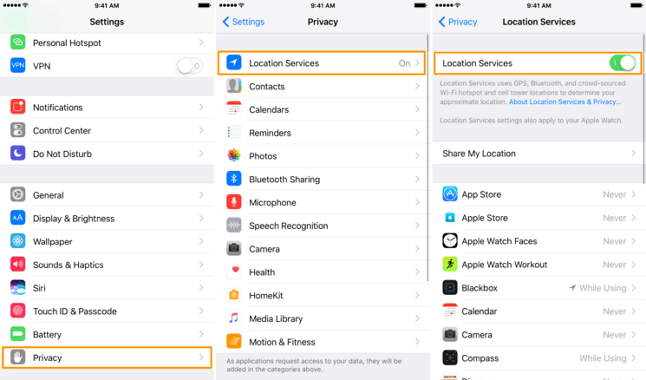
2. Disable Mock Locations and All Fake GPS Applications
Another thing you need to do is to ensure that you have all mock locations and fake GPS applications on your device disabled.
You can disable Mock Locations by doing the following:
For iPhone:
- Open the Settings menu and scroll down to tap iTunes and App Stores.
- You will find Apple ID, click on it and select View Apple ID.
- Click on Country/ Region option on the Accounts setting.
- Choose the right country or region.
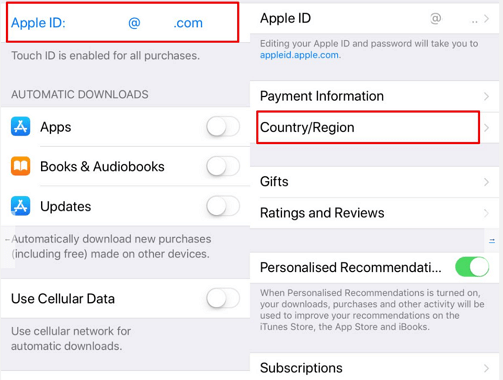
For Android:
- Open the Settings menu and scroll down to tap Developer Options.
- If the Developer Options option is not available, tap "About Phone".
- Keep tapping Built Options until you see a message saying that you are now a developer.
- Tap the back button to access the Developer Options.
- Turn off the Mock GPS setting.
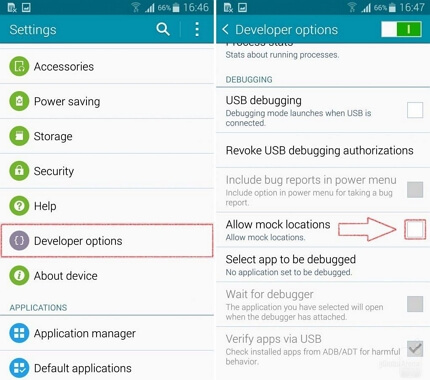
3. Update Google Maps to The Latest Version
Making sure that your Google Maps application is up-to-date can also help to fix issues with Google Maps. To update your Google Maps app to the latest version, follow these steps:
- Open the App Store or Play Store.
- Navigate to the Google Maps page, and tap Update if there is an update available.
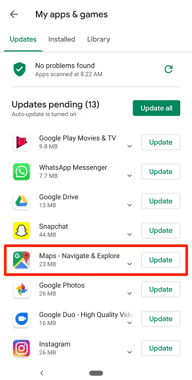
For some users, this is also a choice when they find their Google not working on iPhone/iPad.
4. Restart Your Phone
Restarting your phone can often fix several issues, including Google Maps showing you the wrong location. If you are not sure how to restart your phone, you may follow the steps to restart your iPhone and restart your Android phone.
Bonus Tip for iPhone: Use a Professional Tool to Fix Google Maps Not Working
If Google Maps not working on iPhone, you can also fix google location wrong on your iPhone by using a professional tool like iMyFone Fixppo. This simple and easy-to-use tool allows you to fix your system issues with just a couple clicks. You can also fix your iPhone without any risk of losing your data.
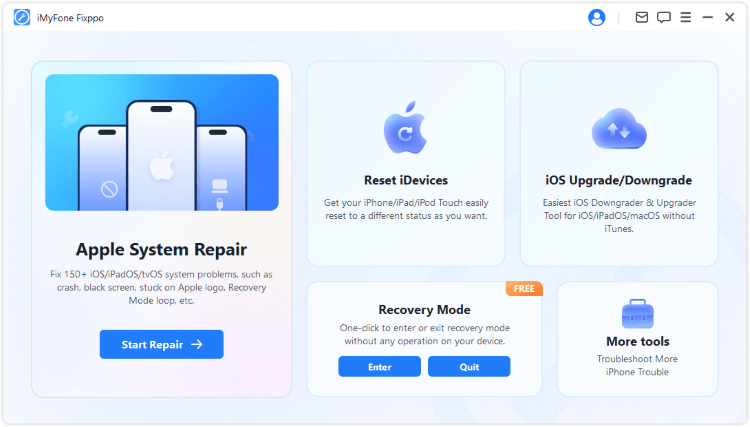
The best part is that, Fixppo is pretty capable of repairing iOS issues including iPhone stuck in guided access, iPhone stuck in boot loop, etc.
5 Ways to Fix Google Maps Showing The Wrong Location on PC
If you are experiencing the issue of Google Maps showing you the wrong location on a PC, you can try the following tips.
1. Enable Permissions for Maps Location
The first thing you can try is making sure that your browser is enabled to allow your browser to access your location in the Maps application. You can enable permissions for your browser by following these steps:
- Open Google Maps in your browser.
- Click My Location in the bottom-right corner.
- When you are prompted to share your location, click Allow.
- If you see a message stating “Google Maps does not have permission to use your location”, click More in the top-right corner.
- Click on Settings, then click Advanced.
- Under Privacy and Security, click Content Settings.
- Click Location and turn on the Ask Before Accessing setting, then click the arrow to go back.
- Repeat steps 1 and 2.
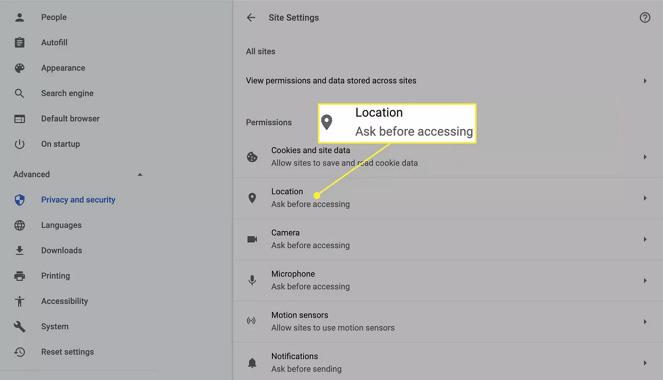
2. Turn off Wi-Fi and VPNs
Another thing that you can try is turning your Wi-Fi connection off and on again. It can help solve internet connectivity issues that can cause Google Maps to show you the wrong location. Additionally, make sure that you have all VPNs on your PC turned off, as VPNs are often used to change your location and can thus make Google Maps show you the wrong location.
3. Clear Location History
Clearing all the location history on Google Maps on your browser can also help resolve the problem of Google Maps showing you the wrong location. To do this, follow these steps:
- Open Settings > Privacy > Location.
- Scroll down to find Location history > click the Clear button.
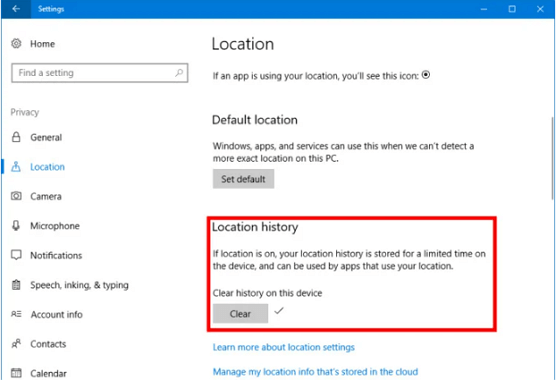
4. Clear The Browser Cache
The next tip you can attempt is to clear your browser cache. An old and corrupted cache can often cause issues such as Google Maps showing you the wrong location. To clear your cache, follow these steps:
- Open your browser and click More at the top-right.
- Click More Tools, then click Clear Browsing Data.
- Select All Time to delete everything, and make sure that the boxes next to "Cookies and other site data" and "Cached images and files" are checked.
- Click Clear Data to clear all browser data.
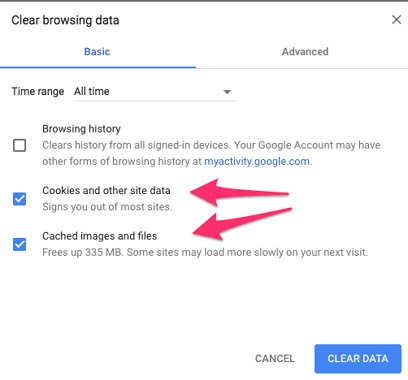
5. Check System Update
Making sure that the system on your PC is up-to-date is also essential to help prevent issues such as Google Maps showing you the wrong location. You can check this by going through these steps:
- Open Windows Update on your PC.
- Click Check for Updates.
- If there are updates available, you will see them listed. Select all available updates, then click Install Updates to install them.
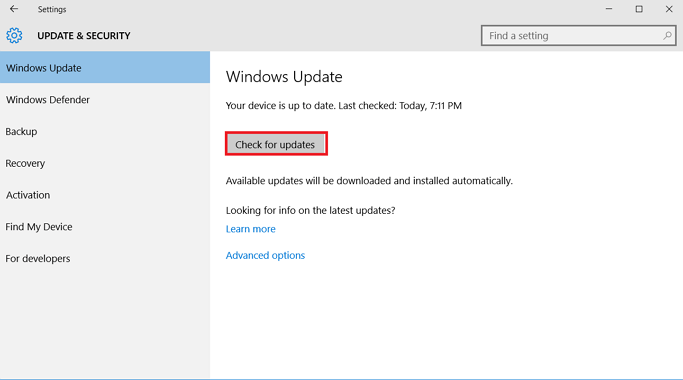
FAQs about Google Maps Location
Q1. Why Does My Google Maps Show the Wrong Location?
- A bad internet connection.
- VPN changing your location.
- Your GPS is inaccurate.
- Having the wrong permissions and settings enabled on your device.
Q2. Google Maps Showing The Wrong Location for My Business, How to Correct?
To fix Google Maps showing you an incorrect location for your business, follow these steps:
- Open Google My Business in your browser.
- Click Info on the left-hand side menu.
- Click the pencil icon in the address field, and type in the correct address.
- Click Apply.
Q3. My Home Location Is Wrong on Google Maps, How Do I Edit It?
To edit your home location on Google Maps, do the following:
- Open Google Maps in your browser and sign in.
- Search for Home, and click Edit next to it.
- Type in the correct address, then click Save.
Conclusion
Hopefully, the above fixes have helped you solve your problem of Google Maps showing you the wrong location. If none of these tips have helped resolve this problem, you may need to contact Google support directly to get more help with your issue.

















 March 5, 2024
March 5, 2024
