Sometimes, your iPhone home button may not work or you just may not want to use it to unlock your device. If you are in any of these situations, this article will help you learn how to unlock iPhone without the home button. We will also show you how to unlock iPhone without pressing any button. But, is this really possible?
Part 1: Can I Unlock iPhone without Home Button?
Of course yes. You can unlock iPhone without using the home button. But, there are different situations involved. For each situation, a different solution is applied. To learn about these situations and the various solutions, read on.
Part 2: Unlock iPhone without Pressing Any Button
Unlock iPhone without Home Button
This method involves changing the iPhone lock screen behavior so that you can unlock the iPhone without the home button. The following steps should help you unlock iPhone without using the home button:
Step 1: Open settings and then tap General.
Step 2: Locate Accessibility in the General menu and click it.
Step 3: Scroll down to Home Button. Toggle on Rest Finger to Open. This will allow you to unlock your iPhone by simply placing your finger on its Home button instead of pressing it.
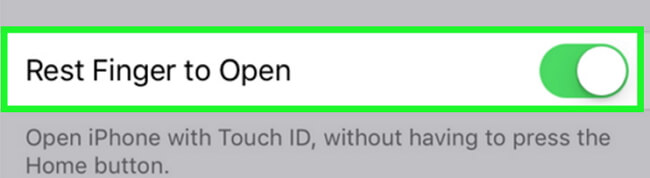
Unlock iPhone without Power Button
For this method to work, you need to enable AssistiveTouch on the iPhone. To turn on AssistiveTouch, follow these steps:
Step 1: Visit Settings, tap General and then Accessibility.
Step 2: Locate AssistiveTouch and toggle it on.
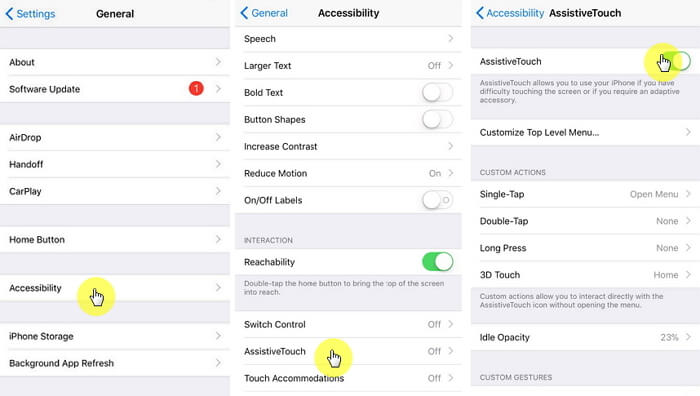
After turning on AssistiveTouch, follow the steps below to unlock your device without pressing the power button:
Step 1: Open AssistiveTouch menu by tapping the Virtual Home icon and then tap Device.
Step 2: Tap the Unlock screen.
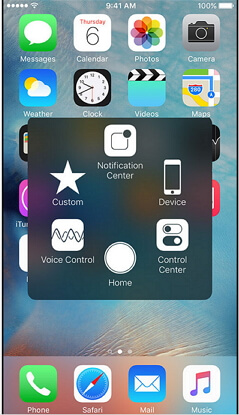
Part 3: Unlock Disabled iPhone without Home Button
If your iPhone is disabled and you are wondering if you can unlock disabled iPhone without the home button, we would advise you to first fix this device back to normal. You can do this using either iTunes or iCloud. The following steps should help you.
Using iTunes
Step 1: Connect your iPhone to your computer and open iTunes.
Step 2: Click the iPhone icon on iTunes and then click Restore iPhone. If prompted, click Restore and wait for the process to finish.
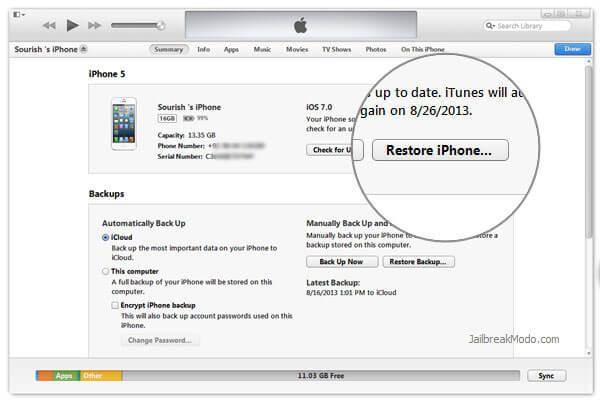
Using iCloud
This method will only work if Find My iPhone is enabled on your device. We have outlined the steps to follow below:
Step 1: On your computer browser, open www.icloud.com and log in using your Apple ID and Password.
Step 2: Tap Find iPhone. If prompted for Apple ID password, enter it. Click All Devices.
Step 3: Select your device from the drop-down menu.
Step 4: Tap Erase iPhone and then click Erase if prompted. Enter Apple ID password, click Next, and then click Done. Wait for the process to finish.

Use iOS System Recovery Tool to Unlock A Disabled iPhone
As you can see, the above methods of unlocking a disabled iPhone take a lot of work. Also, you end up losing data since iTunes and iCloud will erase your device. A better way to unlock disabled iPhone without home button is using iMyFone Fixppo iOS System Recovery.
iMyFone Fixppo iOS System Recovery will allow you to fix different iOS issues including the device being stuck in recovery mode, black or white screen, Apple logo, and more. The tool will allow you to repair your iOS device without any data getting lost using its standard mode. You can completely fix serious iOS problems or to unlock the device. This tool works well with all iOS devices.
Using the Standard Mode
This method is safe since it will not affect the data you have on your iPhone. To use the standard mode, follow the steps below after launching iMyFone Fixppo iOS System Recovery and connecting your iPhone to your computer.
Step 1: Set the Device to Recovery/DFU Mode
Tap Start to begin a countdown. To put your device in DFU mode, press and hold the Home and Sleep/Wake buttons for 8-10 seconds. Release the Sleep/Wake button but hold the Home button for 5 extra seconds. For Recovery mode, press and hold Home and Sleep/Wake buttons until you see the Connect to iTunes icon.
Step 2: iMyFone Fixppo iOS System Recovery will detect your device automatically and download the latest iOS version for it. Install the firmware by clicking Download.

Step 3: After downloading the firmware, tap Start to Fix. Wait until the process is done and see whether your device is unlocked.

Using the Advanced Mode
If the Standard Mode does not help, you can use the Advanced Mode. For Advanced Mode to work, Find My iPhone should be turned off. This method, however, will erase your data and make it unrecoverable. Here is how to use Advanced Mode:
Step 1: Put your iPhone in DFU/Recovery mode.
Step 2: Download Firmware.
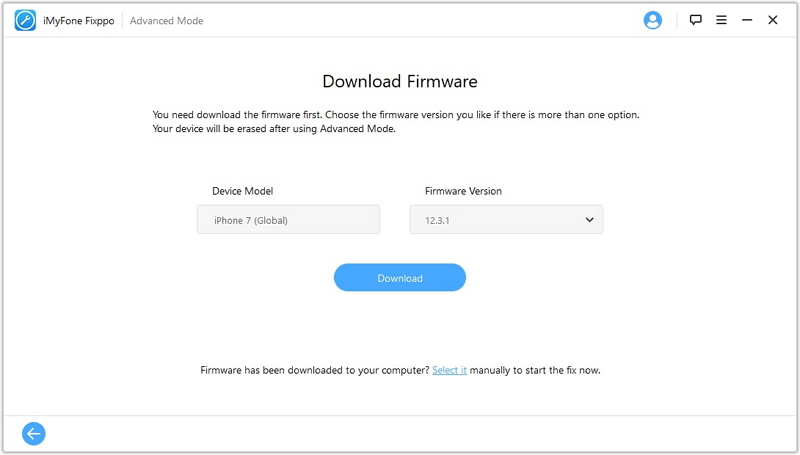
Step 3: Reinstall your iOS using the downloaded firmware.
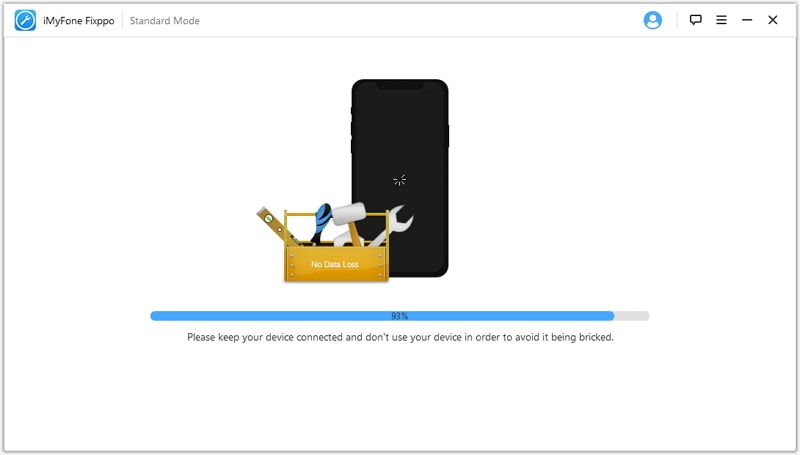
Tip: Check & View Your Available Backups in iTunes/iCloud
When unlocking your disabled iPhone, it is important to make sure you have already backed up your data. As you can see, some of the solutions involve erasing your data. However, iCloud and iTunes will not let you check all the data you have in your backup. Here you can use the iMyFone iTransor (which has been renamed from D-Port Pro) to view your data.
- This tool allows you to back up and restore your data selectively.
- You can back up your iOS devices without the previous backups getting overwritten.
- The tool can extract more than 20 data types from both your backup and your iOS device.
Check & View iTunes Backup Using iMyFone iTransor
Step 1: Launch this tool on your computer. choose Extract Data from Backup tab and select the iTunes backup that may contain the data you wish to view. Tap Next. Enter your password if asked to.
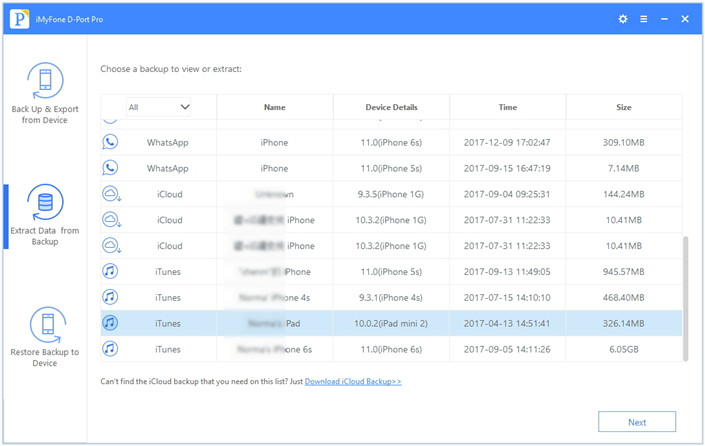
Step 2: Select specific files to extract to reduce the backup files scanning time.
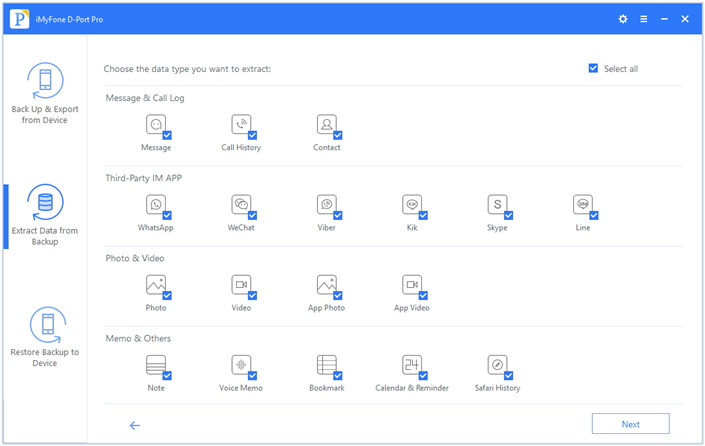
Step 3: Choose the items you need after the scan. Click Extract to export thm to your Mac or PC where you can view it for future use.
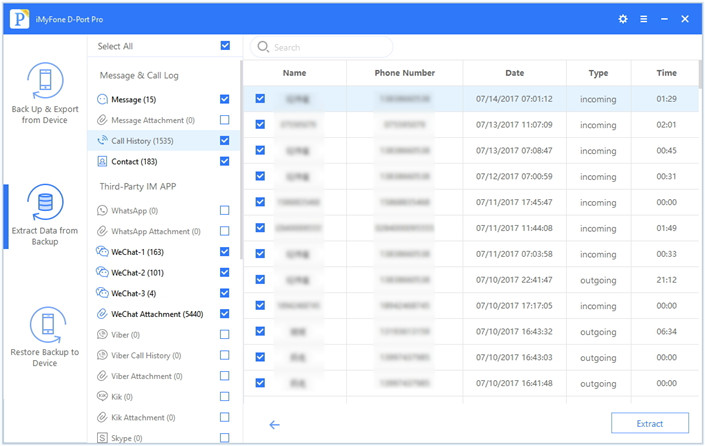
Check & View iCloud Backup Using iMyFone iTransor
Step 1: In the Extract Data from Backup tab, click Download iCloud Backup. Log in to iCloud.
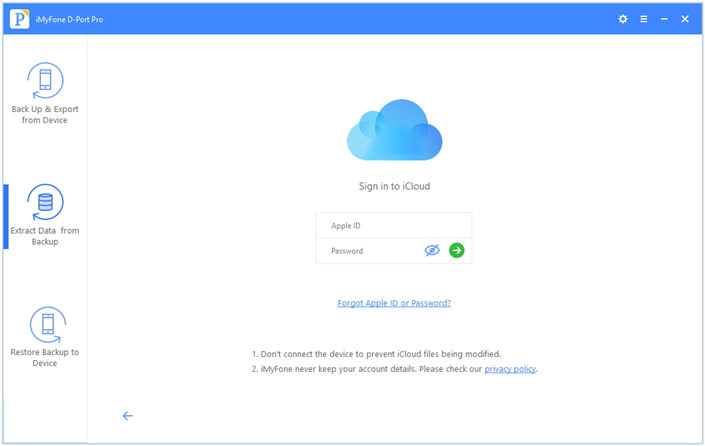
Step 2: Select the backup file that may include the data you need. Click Next to download.
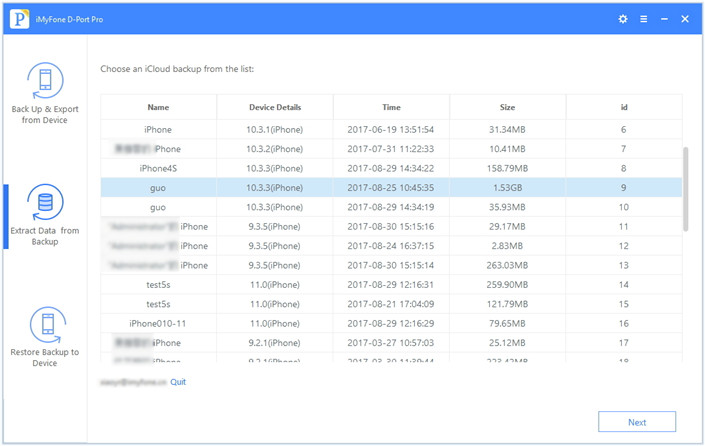
Step 3: Specify the data types to be scanned to reduce the download time.
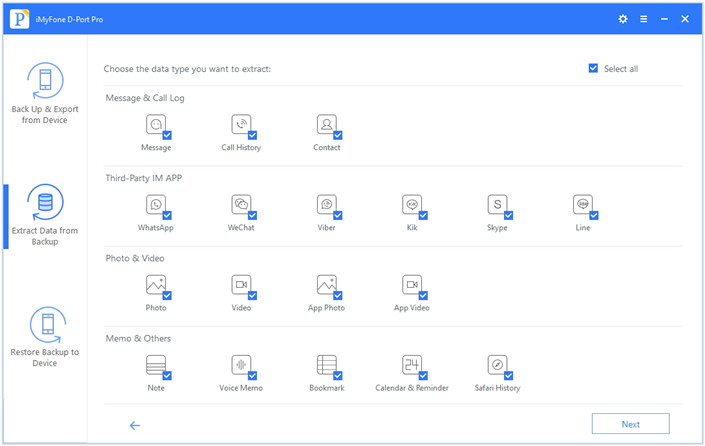
Step 4: Preview the data after the download and choose the items to export to your computer.
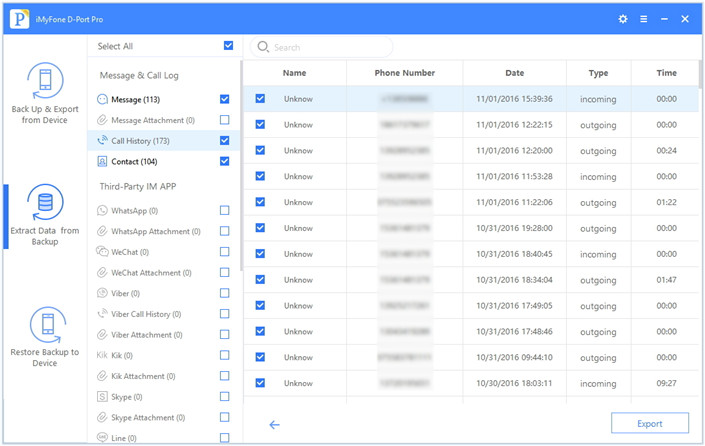
Notes
- If you are not sure about how to put your iPhone in recovery mode without the Home button, here is an article available for you to help put iPhone in recovery mode without the home button.
- Note that the iMyFone Fixppo iOS System Recovery tool will only fix iOS system issues. That means hardware issues are beyond its capacity. If the iPhone is hardware-disabled, ask the Apple store for help.
Conclusion
If you want to unlock your iPhone without having to press the home button, the methods we have outlined in this article should help you. The methods we have outlined in this article will only help in fixing iOS issues. They will not help you fix the hardware issues. Before unlocking your disable iPhone, check to make sure it is backed up. Feel free to leave your comments below.

















 February 8, 2023
February 8, 2023

