If you have recently changed phones from Samsung to iPhone, then you may be wondering how you can move some of your photos from your Samsung to the iPhone. Photos are important since they can hold some of your favourite memories and also important information such as images of documents. It can be annoying having to manually move one photo at a time, which is why this guide will clearly show you how you can transfer your images from your Samsung to iPhone.

Make sure to check the comments of each method at the end of each part and choose the one that suits you best.
Method 1 – Transfer Photos from Samsung to iPhone via Google Photos
Google Photos is usually pre-installed on Samsung phones and in conjunction with the gallery application, it is a popular choice for photo management for users. If this application is not already installed on your phone, you can install it for free from the Google Play Store.
The feature of Google Photos which will be useful to us is its backup function. This lets you wirelessly back up your photos and you usually have a limit of 15GB, which is plenty of space for you to save your images. Once you have created a Google account, which you likely have if you are using a Samsung phone, you will need to:
- Download and install Google Photos on both your devices.
- Select the images that you would like to transfer and choose to back them up in Google photos.
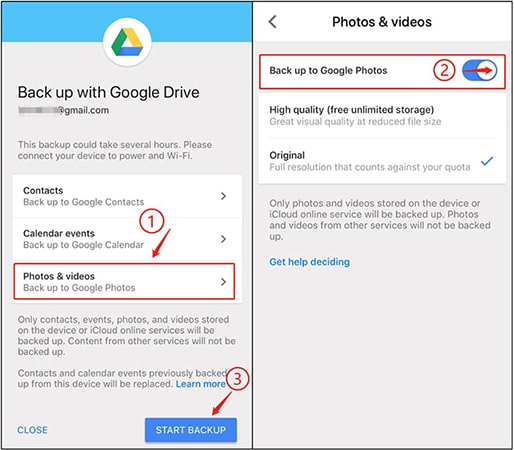
- Log in with your Google account to this application on your iPhone.
- Go to Settings and enable ‘backup and sync’.
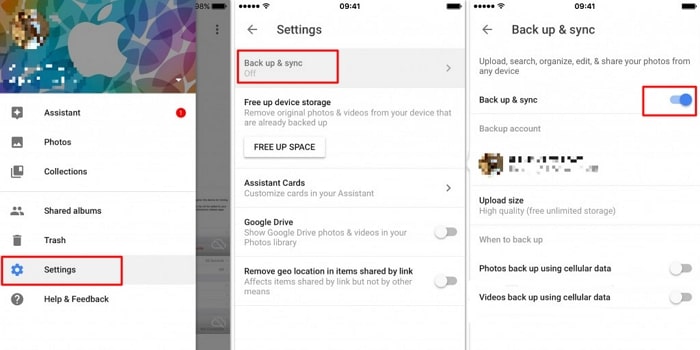
- Wait for a few minutes so that all your photos have synchronised.
- Select these images and download them by clicking on the share button and then save.
This method is good if you would also like to have your images backed up to a cloud storage service automatically, without you having to constantly initiate the backup process. You will also be able to access these images from any device which has access to Google photos, as long as you have access to Wi-Fi. However, it is important to understand that any changes you make to your images, such as accidentally deleting them off one device may cause them to be lost from the application, hence removing them from other devices too.
Method 2 – Transfer Photos from Samsung to iPhone via Send Anywhere
This application wirelessly sends files from one device to another, however, you must make sure you have access to a strong Wi-Fi connection since a slower one will considerably slow your progress down. An advantage of using the Send Anywhere program is that it can also be used on your PC, and even has support for Linux. This means you can access the files you share on a range of devices.
- Download and install the Send Anywhere application on both your phones.
- Open the application on your Samsung phone and click the ‘Send’ button.
- Select all the photos you would like to transfer and click on the ‘Send’ button that appears when you select.
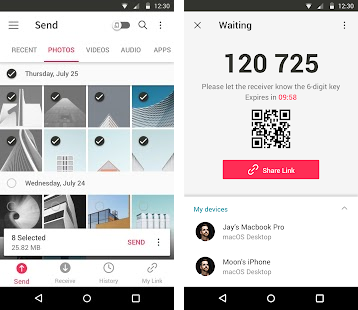
- Open the application on your iPhone and tap receive.
- Input the 6-digit key that has been generated on your Samsung phone and tap on ‘Receive’.
This method also supports other file types, such as documents and mp3 files, however, you must have access to a stable internet connection for it to work.
Method 3 – Transfer Photos from Samsung to iPhone via Email
This is the most time-consuming method mentioned in this article, so only use it if you have a few images to transfer or if you cannot use any of the other methods. This method is simple, however, because of the limitations of email technology, you can only send a limited number of images at a time. The process for this method is as follows.
- Create an email account which can be accessed on both your devices.
- Log in to this email account using an email application on your Samsung phone.
- Go into your gallery application and select the images you want to transfer.
- Choose to share these images and pick your email app from the list.
- Send the email to the same email account you are composing the email from.
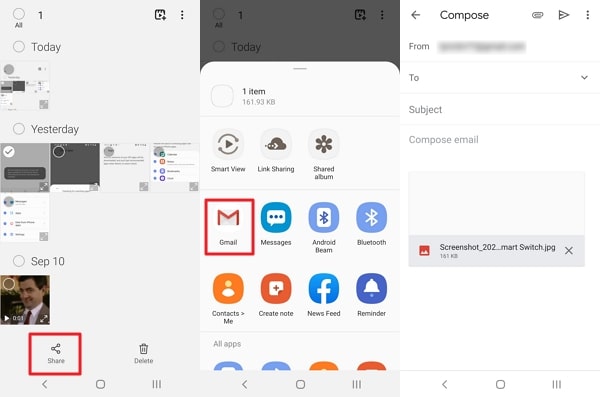
- Log in to this account on your iPhone and open the email you just sent.
- Download the photos attached in this email.
As you can see, this method is time-consuming and should only be used if you can fit all the images you would like to move in a single email.
Tip. Transfer All Data Including Photos from Samsung to iPhone
iTransor Pro is software for your PC that allows you to selectively transfer up to 12 types of data including photos from Samsung to iPhone. The greatest thing about this app is that WhatsApp data is also supported by this software. This means you can migrate your precious app data across two different operating systems when using this method. Furthermore, the program has helped over 50 million users transfer their data from one phone to another.

An array of features included in the software:
- Back up, restore, transfer and export WhatsApp for all Android and iOS users.
- All WhatsApp data supported: chats, photos, videos and more attachments.
- 11 more types of data transfers from Samsung/Huawei to iPhone. (Click to check the complete guide)
This is software designed for all people, regardless of your expertise in technology and mobile devices. Due to the simplicity of the program’s functionality, it can be used by anyone without having to do anything complicated. Once you have located the USB data transfer cables for both devices, you will need to:
- Download and install the program on your PC. Ensure your PC has at least two USB ports.
- Launch it and choose Transfer WhatsApp or Transfer Other Data.

- Connect both your phones to your PC and check your phones to see if you are required to permit data access to your PC. If so, accept this.
- Set your Samsung as the source device and click Next. The software will let you select the data you'd like to transfer.

- Wait for the transfer to complete. The time this takes depends on the size of data you have to move from your Samsung phone to your iPhone.
Conclusion
We hope this guide has helped you transfer your photos from your Samsung phone to your iPhone. Be sure to contact us if you incur any issues.

















 April 15, 2022
April 15, 2022