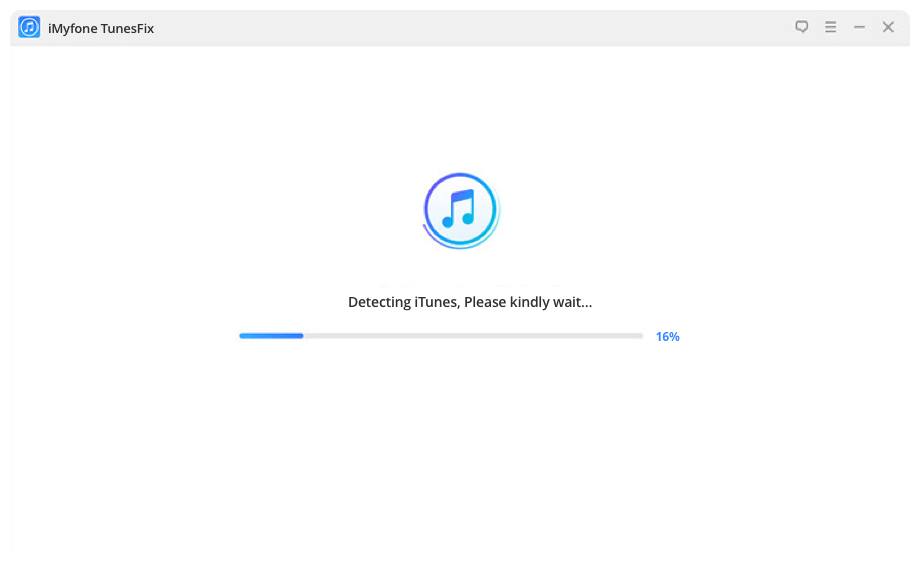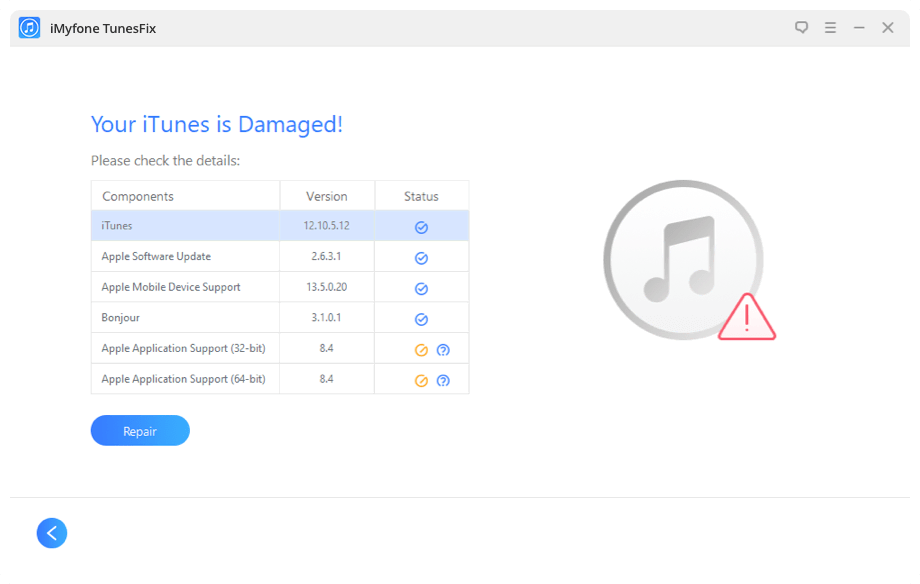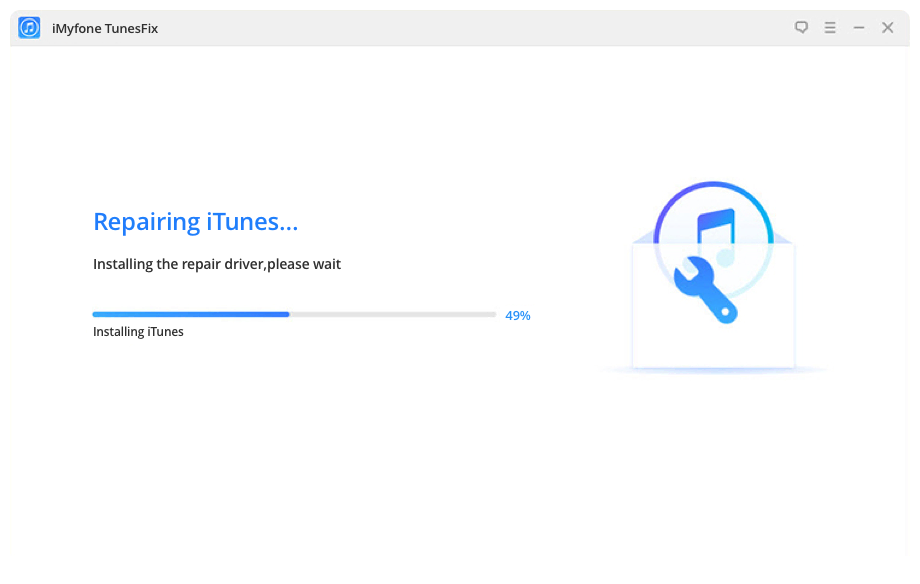Bothered by iTunes Unknown Problems?
TunesFix will easily repair all these iTunes issues and get your iTunes back to normal.

-
Fix iTunes Connect Error
iTunes could not connect to iPhone because invalid response/the value is missing, iTunes Not Detecting iPhone, Error 0xE8000084, etc..
-
Fix iTunes Installation Error
iTunes was not installed correctly, Installer has insufficient privileges, Mobile Device Service missing, Error 2, Error 126, Error 1305, etc.
-
Fix iTunes Backup/Restore Error
iTunes could not back up/restore iPhone because it was corrupt or not compatible, backup session failed, or an error occurred, etc.
-
Also Solve Other iTunes Errors
iTunes can’t start because .dll missing, the iPhone could not be restored/updated, Error 2, Error 13, Error 56, Error 1002, Error 3194, Error 4037, etc.
iTunes Slow? Clean iTunes in One Place
iMyFone TunesFix brings you the trouble-free cleaning, keeps your iTunes clean and makes your run at optimum.
iMyFone TunesFix brings you the trouble-free cleaning, keeps your iTunes clean and makes your run at optimum.
Quick Clean
Remove iTunes media, iOS update files, old backups, cache, cookies, logs, junk, etc., in one place.
Deep Clean
Clear not only iTunes data, but also hidden iOS backups made by 3rd-party software or tools.
-
media
-
Backups
-
Cache
-
Cookies
-
Logs
-
Junk
-
More


Completely Uninstall iTunes without Leftovers
Used Windows remove utility for iTunes to no avail? Want to remove any reference to iTunes? Get TunesFix to fully uninstall everything of iTunes without troubles, including its related components and even the user data, leaving no leftover pieces.
Why Must Be TunesFix
Use TunesFix to quickly get through any annoyed error without any hassle.
-

Auto-detect iTunes errors
-

One-click operation no hassle
-

Fix 100+ iTunes issues
-

97% successful rate
How TunesFix Works
- Fix Components Issues
- Repair Unknown Errors
- Clean iTunes
- Uninstall iTunes
- 1
Launch iMyFone TunesFix
- 2
Auto-Detect iTunes Issues
- 3
Repair iTunes Components Issues
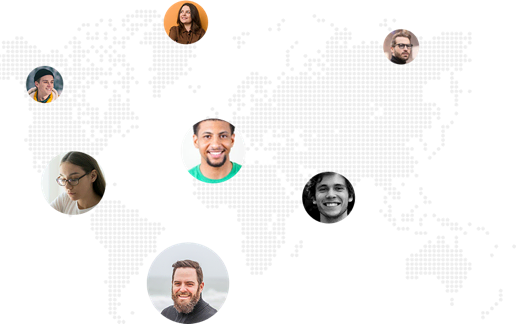
Users Say
Tech Spec
-
Windows
Win 10/8.1/8/7Vista
-
CPU
1 GHz ( 32 bit or 64bit ) or above
-
RAM
256 MB or more of RAM
(1024 MB Recommended) -
Hard Disk Space
200 MB and above free space
iTunes Versions
12.11.0, 12.10.10, 12.10.9, 12.10.8, 12.10.7, 12.10.6, 12.10.5, 12.10.4, 12.10.3, 12.10.2, 12.10.1, 12.10.0, 12.9, 12.8, 12.7
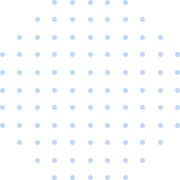
FAQs and Hot Topics
FAQs :
Choose the Right Program
- Category
- Fix iTunes
- Clean iTunes
- Uninstall iTunes
- Manage iTunes Library
- Try the Right Program
- Functions
- Repair "iTunes could not connect"
- Fix "iTunes won't install/update issues"
- Repair "iTunes could not backup/restore"
- Solve other unknown errors and issues
- Remove iTunes media & iOS backups
- Clear useless files: cache, cookies, logs, junk, etc.
- Completely uninstall iTunes and its components
- Sync iTunes music, movies, TV shows, etc. to iPhone
- Transfer music, movies, etc. from iPhone to iTunes
- Rebuild previously damaged/corrupted iTunes library
- Download for Win
- Download for Mac
- TunesFix
-