The competition between the Android and iOS devices still remains relevant among tech enthusiasts. As both eco-systems evolve, the changes made to them may not be in accordance to everyone’s preference. Consequently, some users may defect to the other side by switching from their current OS. However, one of the key challenges of making this switch is how to transfer the whole data from your old Android to the new iPhone.
What we focus today would be on this, we will list 3 methods of transferring text messages from Android to iPhone 14 after setup without computer, and also provide a quick tip on how to transfer WhatsApp messages from Android to iPhone.
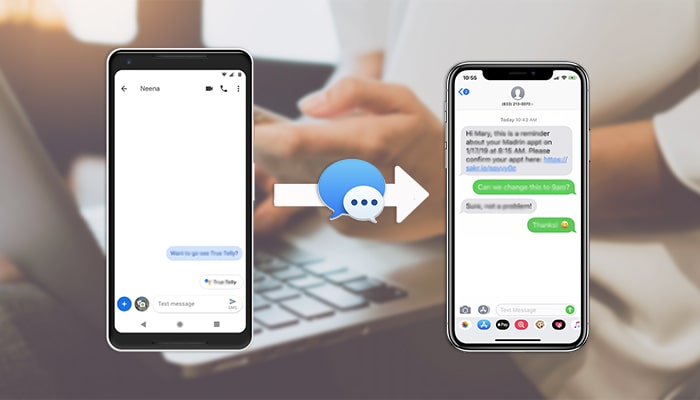
Best App to Transfer Text Messages from Android to New iPhone 14 Manually After Setup without iTunes
You can see that iTransor Pro possesses another function - Transfer Other Data, which is set for 17 more data types transferring from iPhone to Samsung. Usually, transferring text messages between Android and iOS is much trickier than transferring other contents like photos or music, due to the fact that they are existing as different file formats on the two operating systems. The tool will make your iPhone SMS perfectly copied to Samsung with only one click. Other data types like notes, contacts, calendar are also selectable.
Text messages are just one form of messages that you need to transfer in case of switching devices. In fact, one can argue that WhatsApp messages are significantly more important compared to text messages these days. However, official solutions like Move to iOS is not able to help you with that.
So, to transfer your old text messages from Android to new iPhone manually after setup without iTunes, you might need a third-party tool, that’s why we created iMyFone iTransor Pro. This tool will be a great help to WhatsApp data transfer between iOS and Android devices, no matter you are transferring from Android to iPhone or vice versa.
Steps to transfer old text messages from Android to new iPhone14 after setup without iTunes:
- Launch the application on your computer.
- Choose to Transfer Other Data in the program.

- Connect both the source and destination devices to the computer.
- Click on the Transfer button to initiate the process and, after a while, the transfer would be completed.
The benefit of this option is that you do not need to go through long process of creating a backup and then transferring your text messages. It provides a pathway of a direct transfer thus saving you from the hassle of creating and then retrieving a backup.
Part 1. Directly Transfer Old Text Messages from Android to iPhone 14 Free without Computer Using Move to iOS
The Move to iOS app is considered as one of the best and easiest way to transfer your old text messages from an Android phone to your new iPhone free without computer. There is only one drawback of this method. It requires a fresh step of the phone. This means that the iPhone either needs to be brand new or it has to be factory reset. If you've set up your iPhone, then you may need to use the tools mentioned in the next few parts. You can not transfer old text messages from Android to iPhone after setup with this method.
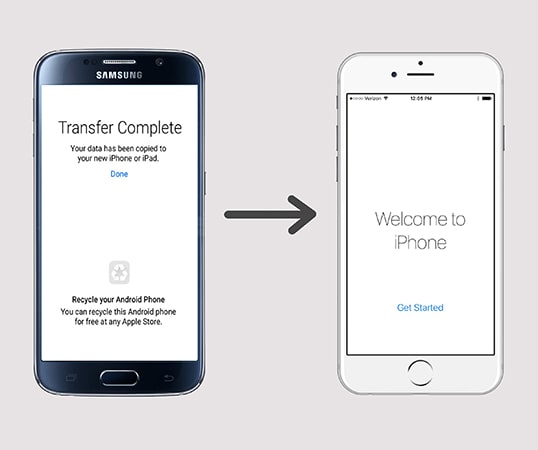
The steps to complete the transfer are listed below:
- After the iPhone powers up, you would be asked to connect to a Wi-Fi network.
- Once the connectivity is established, you would be presented with some options for restoring data.
- In the list of options, select “Move Data from Android”.
- Now, on the source Android device, download the “Move to iOS” app from the Play store.
- Shifting back to the target iPhone, as you proceed through the options, you would eventually see a numeric transfer code ( it would either be 6 digits or 10 digits long)
- Once again turn your attention to the source Android device and authorize the transfer by entering the transfer code.
- Once the code is accepted, a check list would appear which would contain different types of data such as contacts, messages, photos etc.
- Check the data you need to transfer ( in this particular case, that would be messages)
- Select the “next” button to initiate the transfer.
- After a few minutes (it may take longer if the data size is large), the transfer would be completed and you would have your data on the target iPhone.
Part 2. Transfer Old Text Messages from Android to iPhone 14 Free without Computer Smoothly
Now, keep in mind that the following methods will not enable you to transfer old text messages directly from Android to iPhone 14 free without Computer. They can just offer some flexible ways to help you save your messages to somewhere, like gmail, so that you are able to read these messages in your new iPhone.
2.1 Using SMS Backup & Restore to Export Text Messages to Cloud free without Computer
This popular approach, albeit slightly cumbersome, is to use the SMS Backup and Restore app. The SMS Backup and Restore App creates a backup of your text messages and call logs in XML format. This backup can be stored on the phone or it could be uploaded online on cloud storage platforms like the Google Drive. The file itself can be transferred to your target iPhone or it could be downloaded from your cloud storage account. Since the file is in XML format, you would require an XML reader to view the old messages.
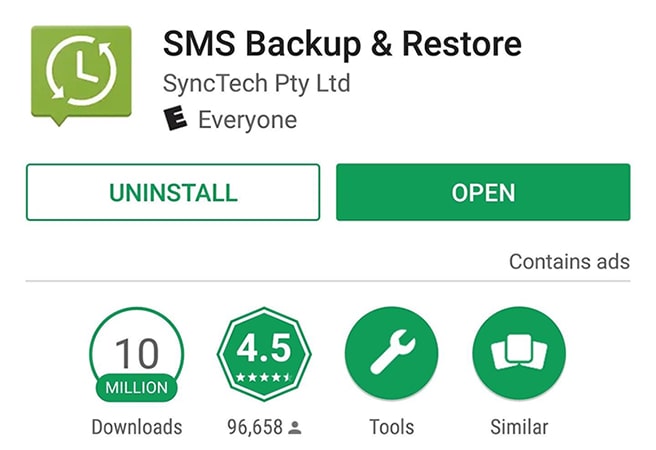
Below are some steps that need to be applied to create the backup on your source Android phone:
- Download the “SMS Backup & Restore” from the Google Play Store on the source Android device.
- After launching the application, look for the 3 bars in the top left corner and tap on them to access a list of options.
- Before starting with the backup, you need to set up the backup first.
- You would led to a series of “Set up Backup” screens.
- On the first screen, you would have toggles for “What would you like to back up?”
- Toggle the “Messages” option and tap “Next”.
- On the second screen, you would have the option to back up the messages on the local storage and on cloud platforms like Google Drive and OneDrive.
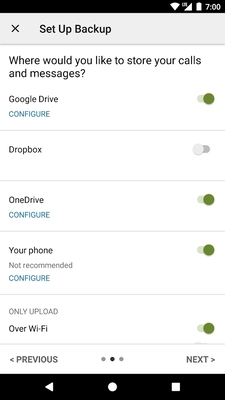
- Finally, on the last screen you would be asked whether recurring backups should be scheduled or not.
- The process can be completed by tapping on “Back up Now”.
Once it is done, download the cloud platform app such as Google Drive and an XML viewer on your iPhone, open the XML backup file to read.
2.2 Using SMS Backup Plus to Save Your Messages to Gmail free without Computer
SMS Backup+ used to be the official app for backing up text messages on your Gmail account. However, due to some recent API changes in Gmail, the app no longer functions properly. This led to a flurry of negative reviews on the Play Store for the app. There appears to be uncertainty about the app’s future but, for now, a workaround exists that allows you to use SMS Backup+. The method makes use of IMAP and requires the two-factor authentication to be enabled.

Below are the steps for this process:
- Start with enabling IMAP access from your Gmail account
- Select Settings > Forwarding and POP/IMAP > Enable IMAP and save the changes.
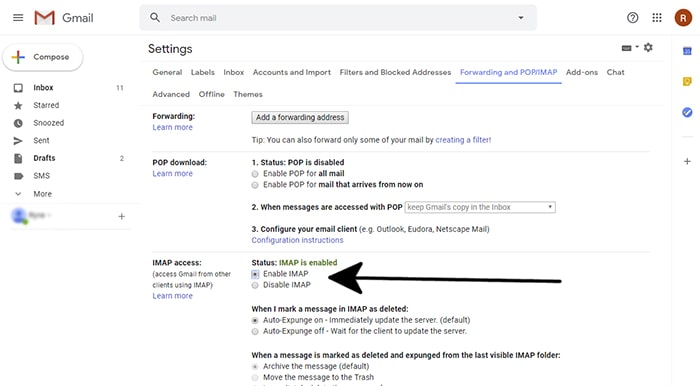
- The next step is to generate an app password for SMS Backup+.
- Select “App passwords” from the security.google.com website.
- After signing in again, categorize the password as “Other” and give it an intuitive name.
- Select “Generate” and a random 16 character password would be created.
- Note the password down but handle its privacy like any other password.
- On the app, select Advanced Options > Custom IMAP Server > Authentication > Plain Text.
- Tap “Username” and change it to your Gmail address.
- Then tap “Password” and enter the password generated earlier.
- Make sure that the security is set to “TLS”.
- The app should be functional again. Although the Connect button will be grayed out, you will be able to backup the text messages successfully to your Gmail.
- Connect your new iPhone to your Gmail and you should be able to read the messages.
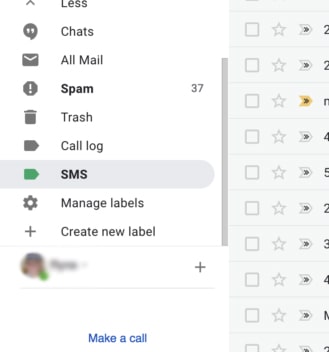

















 September 14, 2022
September 14, 2022

