If your Android phone is locked, but you have Google's Find My Device feature enabled on your phone, then you don't need to worry that you won't be able to unlock your device, the next part of this expert blog shows you how to use Google Find My Device unlock Android phone.
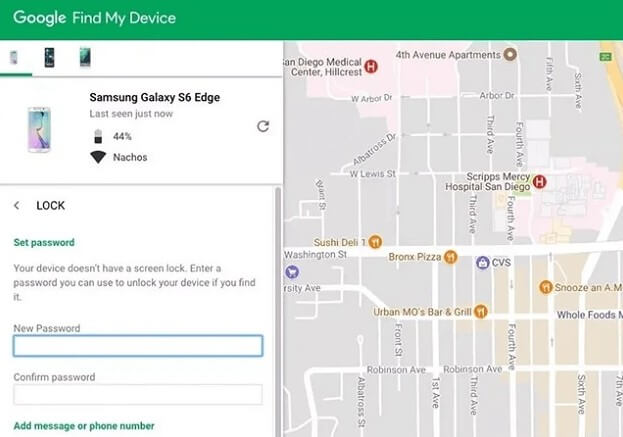
In this article:
What Does It Mean When Phone Locked By Find My Device?
The Find My Phone feature (previously Android Device Manager) of Android devices is a Google security service that helps you to remotely locate, remotely lock, or remotely wipe Android devices.
This feature can be enabled at any time within the Android device Settings and can be used to find or locate when you lose your device.
Download iMyFone LockWiper (Android) to unlock Android phone locked by Find My Device.
How to Unlock Phone Locked by Find My Device
While discussing how to unlock Find My Device locked phone, you need to meet some necessary conditions before this Google Find My Device unlock solution can work for you.
Here are the conditions/requirements to fulfill:- You must be online via Wi-Fi or mobile data network.
- You must be signed in to your Google account.
- You must be visible on Google Play.
- Your Location Services must be enabled.
- Your Find My Device must be turned on in the device.
If all these requirements are met, then you can use Google Find My Device unlock your Android phone.
Step 1: Go to google.com/android/devicemanager on any browser and sign in to the service using your Google credentials.
Step 2: In the Find My Device interface, choose the device you want to unlock and select Lock as your action.
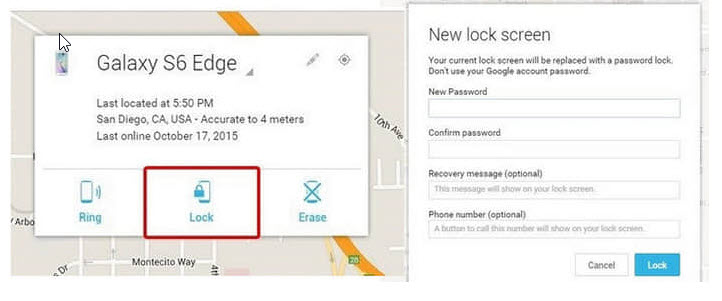
Step 3: Enter a temporary password and click Lock again.
Step 4: Now, open your phone Settings and change the password to something else.
At this point you have unlock Find My Device locked phone, but if the above method doesn't work on your device, it is recommended that you use the next method.
What to Do If You Can’t Still Unlock Your Android Phone Screen
If you don't have the Find My Device feature turned on your phone and don't remember the screen code, here's what it takes to unlock the screen.
iMyFone LockWiper is the best answer to remove all types of lock screens on your Android phone easily without any password, including face lock, fingerprint lock and more from devices such as Samsung, LG, HTC, Motorola, Huawei, etc.
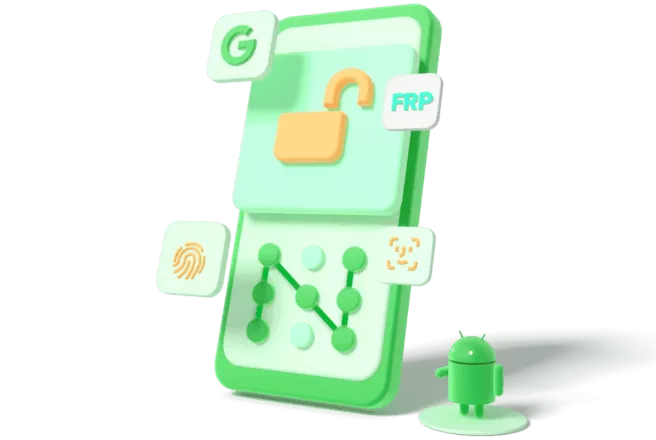
Key Features of LockWiper (Android):
- Unlocks Android device screen locks even when locked by Find My Device feature.
- Does not require any password or PIN to unlock your Samsung device.
- 98%+ success rate in unlockig Samsung screen lock without losing data.
- Used by over 100,000 Android device users worldwide.
- Also supports removing Samsung Google FRP lock without password.
Video and Steps to unlock Android phones locked by Google Find My Device
Step 1: Choose Remove without Data Loss mode from the home interface, and click Start to start the unlock process.
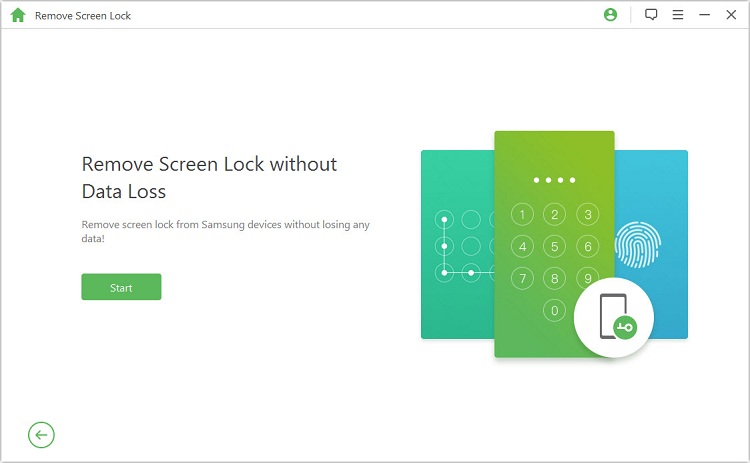
Step 2: Select the information that matches your device and click Start.
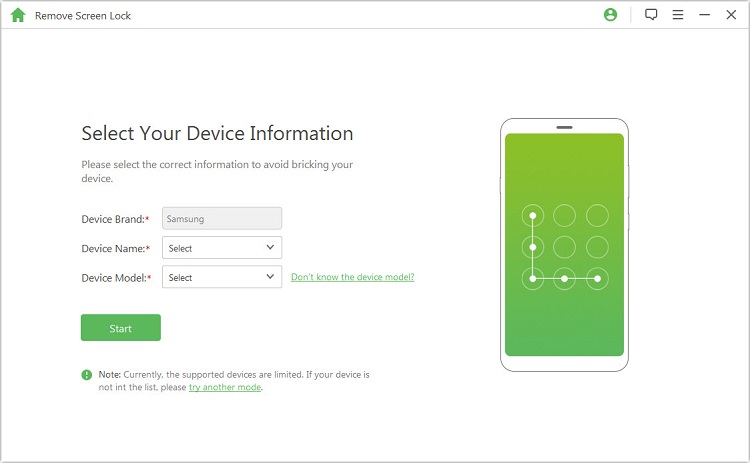
Step 3: Download the data package for your device and click Next.
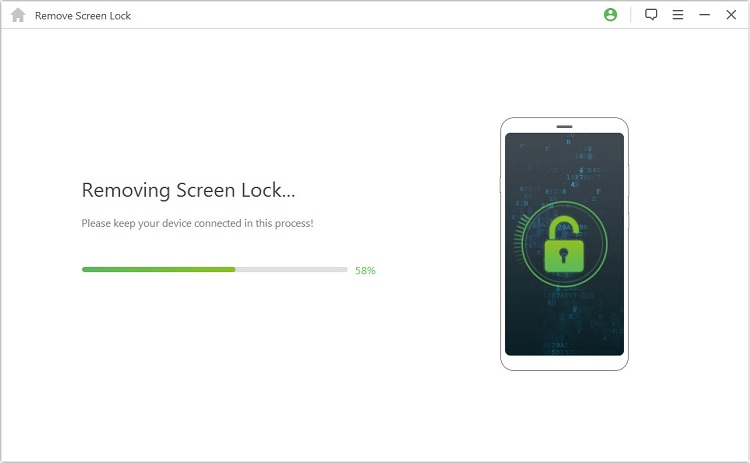
Step 4: Connect your Android phone to your computer. Then, follow the on-screen guide to put your device in downloading mode, and click Start to Unlock.
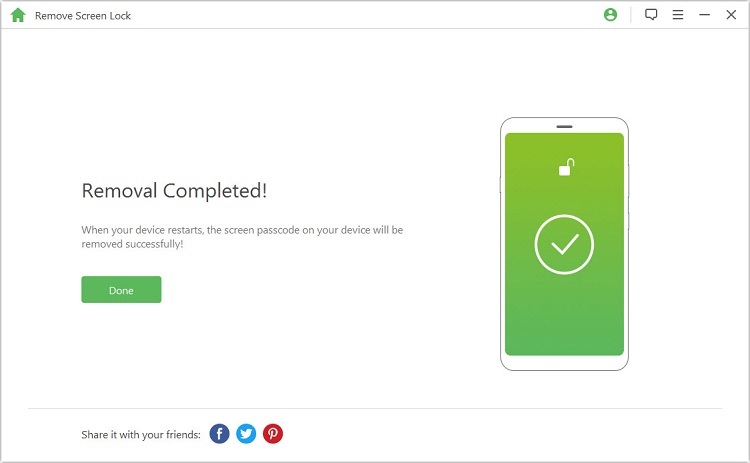
LockWiper Android helps you unlock your phone so you can use your device again even if it's locked by Google's Find My Device service.
How to Enable and Disable Find My Device
1 How to Enable Find My Device
You can easily set up Google Find My Device on any Android phone by following the guidelines outlined below:
Step 1: Power on your device.
Step 2: Flip down twice from the top of your phone to the button to display the Quick Settings.
Step 3: Enable Wi-Fi or Mobile data.
Step 4: Go to Settings > Google > Security and Lock Screen.
Step 5: Under Find My Device, tap the switch to enable it.
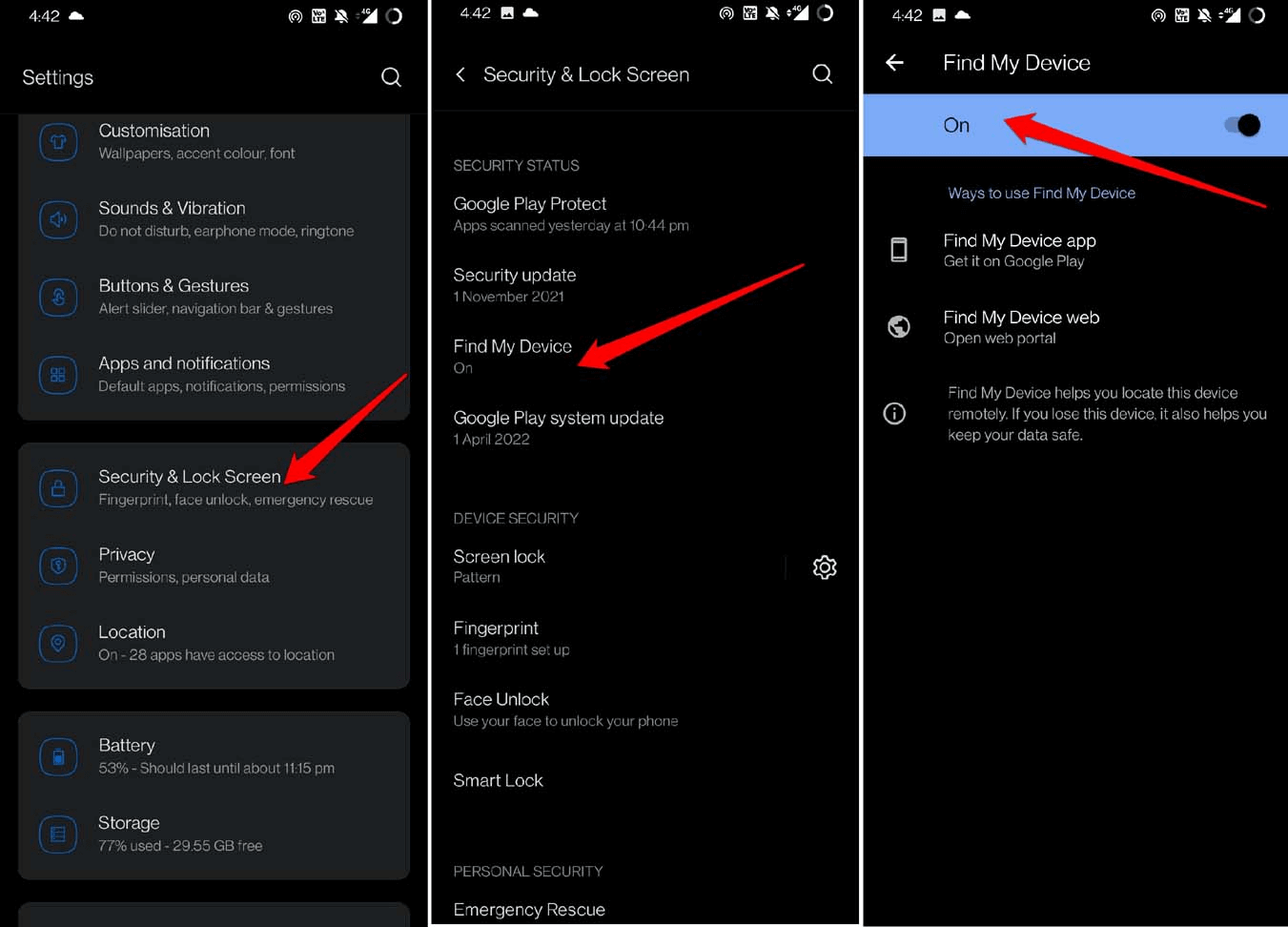
You’ve successfully enabled Find My Device on your Android phone or tablet.
If an Android device is showing Locked by Find My Device, it only points to one thing, you or someone else must have locked the device on Google’s Find My Device platform.
2 How to Disable Find My Device
If you don't want to enable the Find My Device feature, then here are the steps on how to disable the Find My Device feature on your Android phone:
Step 1: Open Settings and click on Security and Lock Screen.
Step 2: Tap on Find My Device and then disable the feature.
Conclusion
We have successfully discussed Google Find My Device unlock phone ways. All the solutions we discussed above are good, but If you don't have Find My Device turned on on your device, it is recommended that you remove the screen lock using iMyFone LockWiper (Android) because it has a 99% success rate and don't need any password.
-
[Reset Easily] Full Guide about Android Factory Reset Code
Want to know the specific Android factory reset code to reset your Android device? This guide provides comprehensive information and different reset ways.
3 mins read -
How to Reset Android Phone Without Losing Data in 2025?
How to reset Android phone without losing data? Read on this article to learn how to reset your phone without losing everything by an Android phone unlocker.
3 mins read -
Guide Before Using Dr.Fone Unlock Android Screen Lock
Dr.Fone is one of the most popular Android lock screen removal tools on the market. Read this article to learn everything about this tool before using it.
3 mins read

















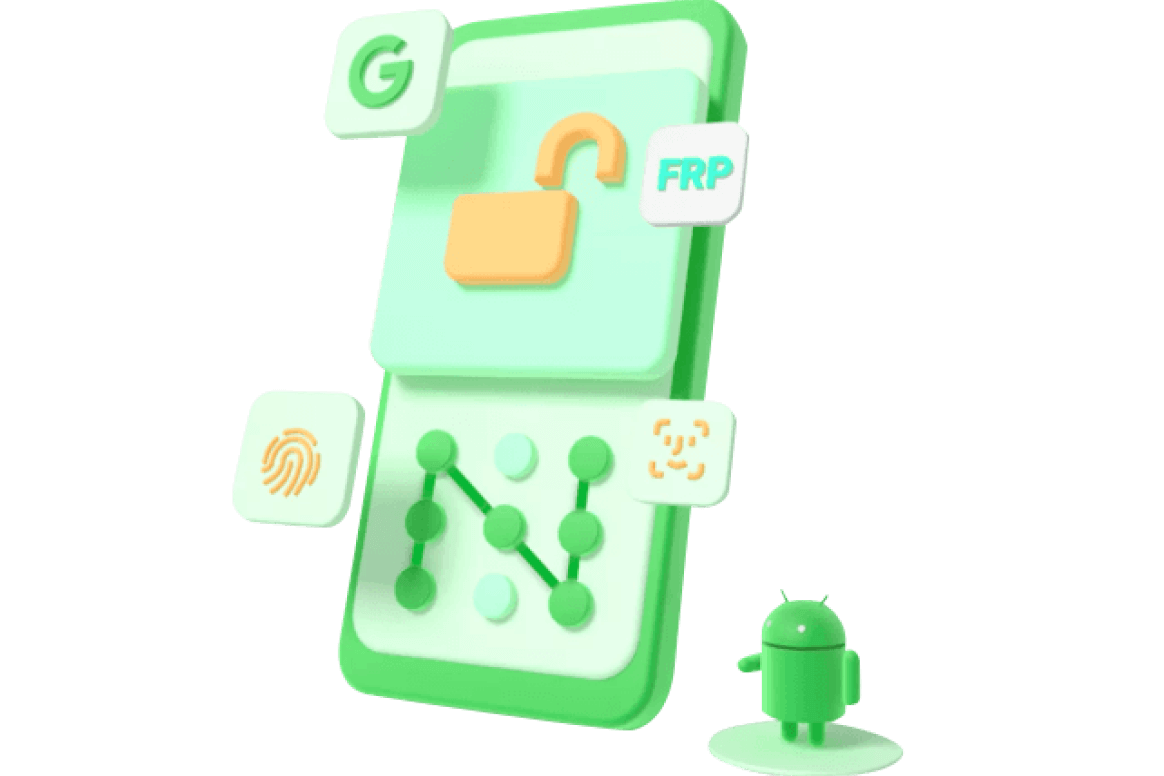


Was this page helpful?
Thanks for your rating
Rated successfully!
You have already rated this article, please do not repeat scoring!