If you're locked out of your iPhone because you forgot the passcode or the device is disabled after too many wrong attempts, the only way to regain access is by resetting it.
However, how to reset iPhone when locked out without the passcode? iTunes is certainly a great choice, but it's not the only option. You can also factory reset a locked iPhone using iCloud or an iPhone unlock tool. Whatever you choose, you can find a method that works for you with our article.
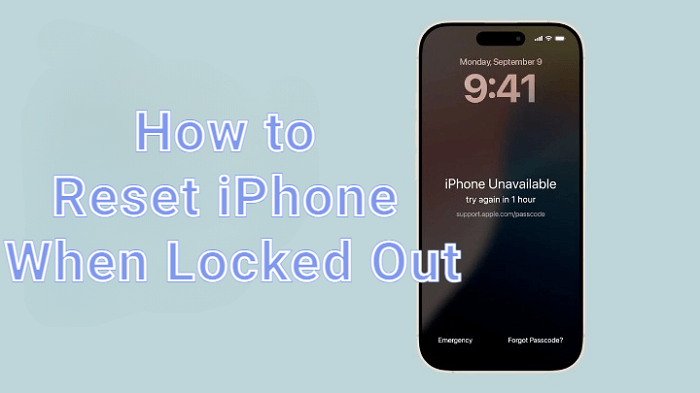
In this article:
- Can I Reset an iPhone When Locked Out Without Losing Data?
- How to Factory Reset iPhone When Locked Without Password?

- How to Reset a Locked iPhone via iTunes?
- How to Reset iPhone If Locked Out with iCloud?
- How to Factory Reset a Locked iPhone Without Computer?
- How to Backup/Restore Data When Locked Out of iPhone?
- FAQs About Erasing a Locked iPhone
Can I Reset an iPhone When Locked Out Without Losing Data?
No, if you don't have a backup, you can't reset an iPhone when locked out without losing data. If you don't backup before the device is locked or if the device haven't synced with iTunes before, then resetting the device will erase everything. If you do have a backup, then you can restore the backup after the reset.
How to Factory Reset iPhone When Locked Without Password?
Best for: People who want an easier, no-iTunes method to completely reset the locked iPhone within 5 minutes.
If you're locked out of your iPhone and don't have the passcode, doing a factory reset might feel tricky, but it's possible with the right tool like iMyFone LockWiper iPhone unlocker.
Instead of struggling with complicated methods, this software can help you quickly factory reset an iPhone when locked out without needing a password, whether you're stuck on the lock screen or the device is disabled/broken/unresponsive. Let's explore some of its key features.
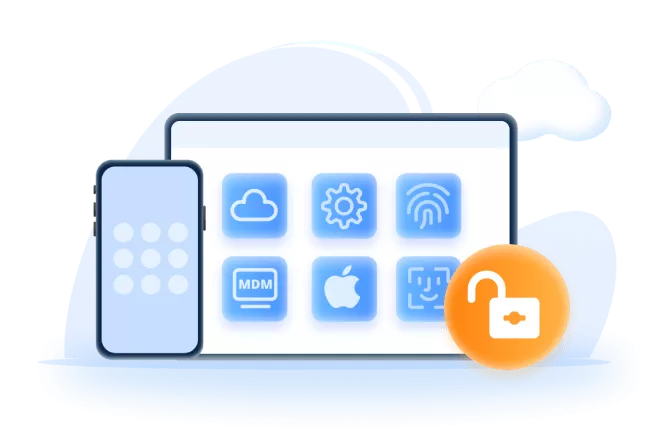
Key Features of Lockwiper:
- Factory Reset Without Passcode: Easily factory reset your iPhone without needing the screen passcode, iTunes, or Finder.
- Works for Different Locks: It can unlock a variety of iPhone screen locks, including 4/6 digit, Face ID, Touch ID.
- Safe Reset Process: Reset your iPhone to default settings in just 4 clicks, with no risk of damaging your device.
- Wide Device Compatibility: Supports most iPhone models and iOS versions, including the latest iOS 26.
- Fast Reset Time: It takes 5 minutes only to reset a locked iPhone, quicker than other resetting methods with 99% success rate.
- Extra Unlocking Features: Also helps you reset iPhone without Apple ID password, bypass MDM profiles and remove Screen Time passcode.
Here's how to reset iPhone when locked out within minutes using LockWiper.
Step 1: Download and install LockWiper on your computer. Open the program and select Start to Unlock to begin.

Step 2: Click Start again when prompted, then connect your iPhone to your PC or Mac using a USB cable.

Step 3: To proceed with the factory reset, LockWiper will need to download the suitable firmware for your device. Just click Download to get started.

Step 4: Once downloaded, hit Unlock button. LockWiper will automatically begin resetting your locked iPhone.

When the process completes, the iPhone will restart itself and be unlocked. You can access the device to set up a new screen passcode without restrictions.

Here's a video that introduces how to factory reset an iPhone without passcode or iTunes.
How to Reset a Locked iPhone via iTunes?
Best for: People with a computer and don't mind wiping the device.
If you're locked out and can't remember your iPhone passcode, erasing your device using recovery mode with iTunes is one of the most reliable ways to factory reset your device.
It might sound a little technical, but actually the steps are quite straightforward. Here's how to erase an iPhone that is locked by putting it into recovery mode.
Step 1: Launch iTunes on your computer, make sure it's in the latest version.
Step 2: Connect your iPhone to your PC using a USB cable, then try the steps below to put your iPhone into recovery mode.
- For iPhone 8/X/11/12/13/14/15/16: Quickly press and release the Volume Up button, then quickly press and release the Volume Down button. Hold down the Power button for about 5 seconds, release it when you see the recovery mode screen (this mode shows up right after the Aple logo).
- For iPhone 7/7 Plus: Press and hold the Volume Down + Side buttons together for about 10 seconds. Release them when the recovery mode appears.
- For iPhone 6s or earlier: Tap and hold the Home + Sleep/Wake buttons at the same time. Don't release them until you see the recovery mode.
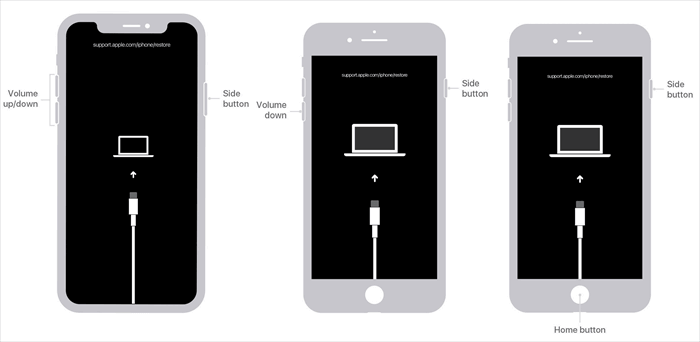
Step 3: When iTunes recognizes your iPhone in recovery mode, click Restore button for iTunes to directly set your locked iPhone.
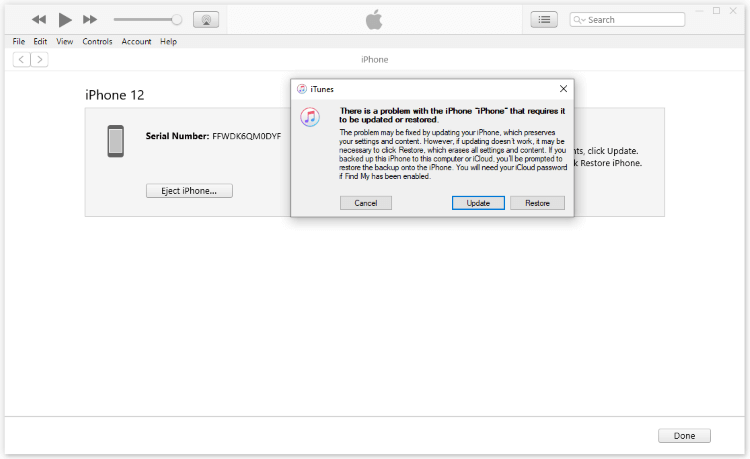
Step 4: iTunes will soon download the iOS firmware file then use the firmware to factory reset your device. Wait fo the process to complete within 20-25 minutes.
How to Reset iPhone If Locked Out with iCloud?
Best for: Find My iPhone feature is enabled on the device and the iPhone is connected to Wi-Fi or cellular.
When the iTunes method failed to reset your lockec device, then you can try another official solution to erase your dead iPhone, which is by using iCloud.
If the Find My feature is turned on in advance, the device is connected to network and you can remember the Apple ID password, this method works for you. Here's how to wipe a locked iPhone via iCloud's Find My.
Step 1: Visit the official icloud website using another device or a computer.
Step 2: Sign in to iCloud using your Apple ID and password.
Step 3: Click on the Find iPhone feature.
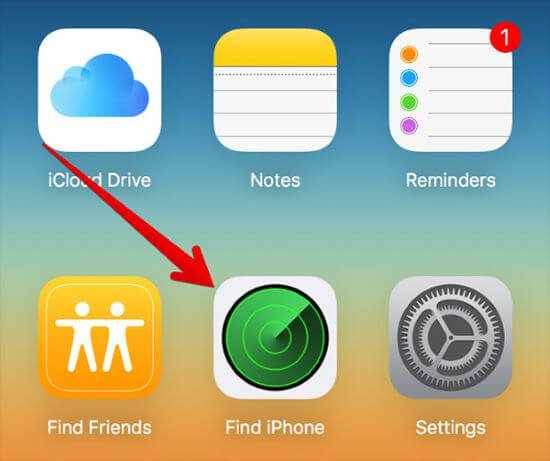
Step 3: Click on All Devices and then select the iPhone that you wish to erase.
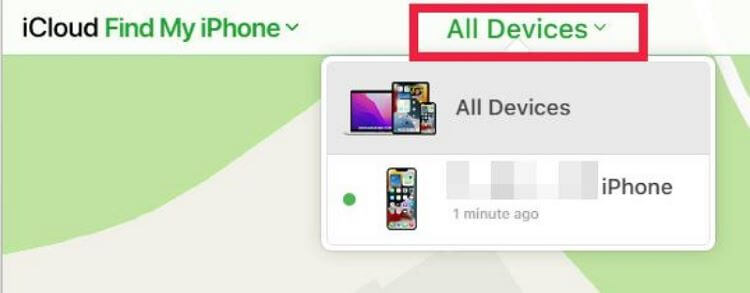
Step 4: Then proceed to the Summary page and then click on Erase iPhone tab.
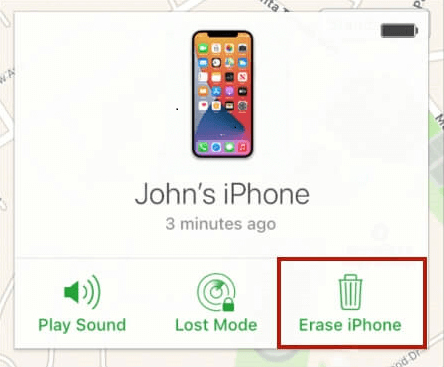
Step 5: Enter your Apple credentials to confirm and wait for the process to complete.
If you can't remember the Apple ID password but still need to factory reset the locked iPhone, try LockWiper. It can securely reset the device to factory settings without screen passcode, Apple ID password, iTunes or iCloud.
How to Factory Reset a Locked iPhone Without Computer?
Best for: The iPhone is running iOS 15.2 or later and it can access to Wi-Fi or cellular.
If you don't have access to a computer, don't worry, there are still methods to factory reset it when locked out of the iPhone without using a computer.
As long as your device is running iOS 15.2 or later, you can try the following method to restore your iPhone to its default settings without the need for additional devices.
Let's see how to erase a locked iPhone without connecting to a computer.
Step 1: On the lock screen of your iPhone, repeatedly enter an incorrect passcode until the "iPhone Unavailable" message appears.
Step 2: If your iPhone is running iOS 17 or later, select the Forgot Passcode? option. For iPhone running iOS 15.2 - iOS 16, tap the Erase iPhone option located at the bottom of the screen.
Step 3: On the Security Lockout screen, tap Start iPhone Reset to proceed with the reset.
Step 4: Enter your Apple ID password to sign out of your Account. Then, tap the button again to confirm factory resetting your locked iPhone.
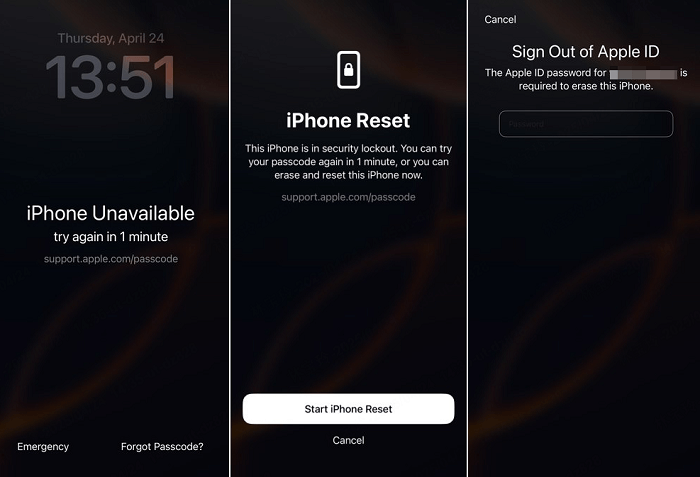
How to Backup/Restore Data When Locked Out of iPhone?
To backup an iPhone using iTunes, iCloud or third-party tool, unlocking the device to trust the computer is required. That's why If your iPhone is locked and you can't enter the passcode, you won't be allowed to create a backup.
However, if you already trusted the computer before getting locked out, for example, you had synced or backed up before, sometimes iTunes might still recognize the iPhone and allow you to make a backup without needing to unlock it again.
If you really need to keep some important data, you can try this method below, provided that you need to meet the condition above.
Step 1: Open iTunes and connect your iPhone to the computer using a UAB cable.
Step 2: If iTunes can detect your device, click on your device icon at the top.
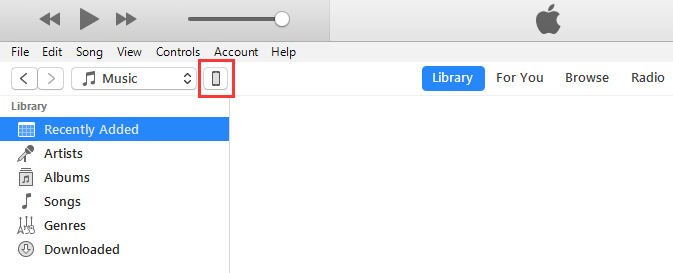
Step 3: Click on Summary, then head to the Back Up Now.
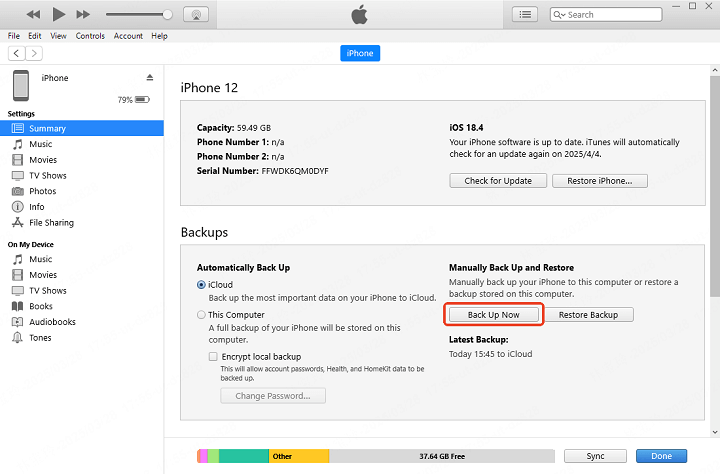
Step 3: If everything gors smoothly, iTunes will begin backing up your locked iPhone.
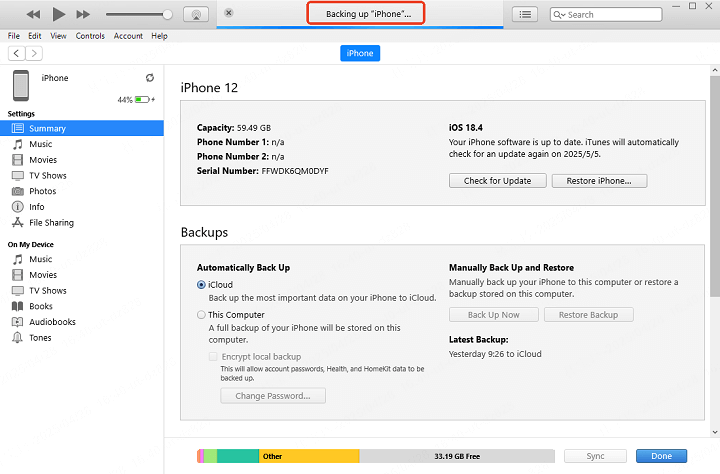
Once done, you can rest assure to use iTunes to factory reset your locked iPhone then restore the backed up data using the step below.
Step 1: Open iTunes again and hit the Restore Backup.
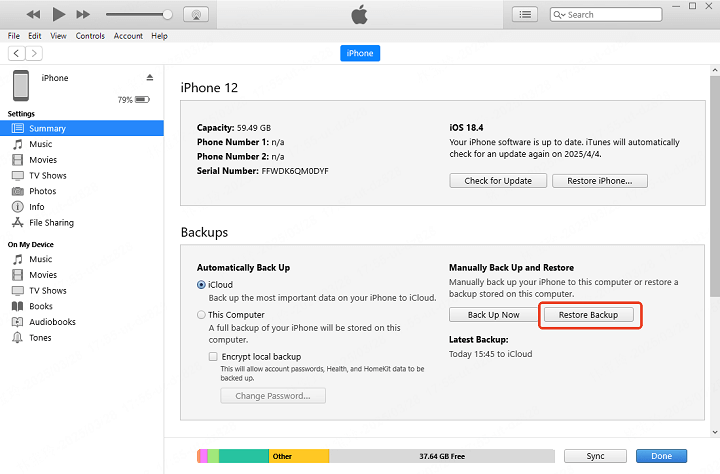
Step 2: If Find My is turned off on the iPhone, then you can restore the backup directly. Or, you need to disable the FMI feature before using iTunes to restore the backup data.
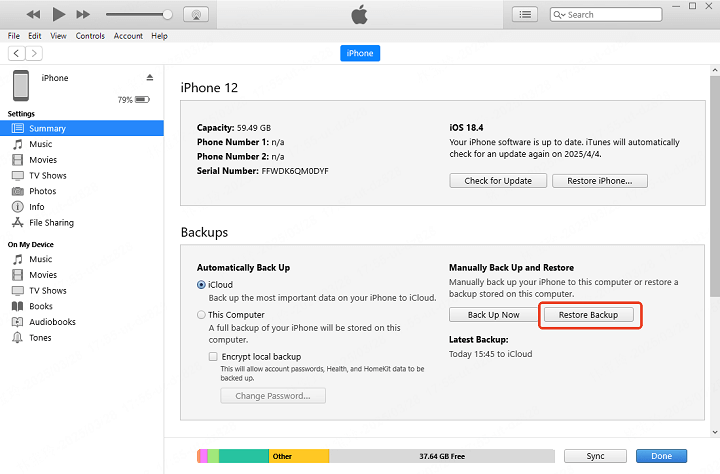
FAQs About Erasing a Locked iPhone
1 If I erase my iPhone will it unlock?
Erasing your iPhone may or may not unlock it, depending on what kind of lock you're referring to. For example, if your iPhone has a screen passcode lock, then erasing this locked iPhone can help unlock it. However, if your iPhone gets stuck with the Activation Lock or the carrier lock, then you won't be able to unlock it.
2 How do I force my locked iPhone to factory reset?
You can force your locked iPhone to factory reset by using iTunes, iCloud or third-party iPhone unlock tool like iMyFone LockWiper. All of them can help erase the locked iPhone easily.
3 How do you wipe a locked iPhone without the password?
If you want to wipe a locked iPhone without screen passcode or Apple ID password, LockWiper is a great option. Or, if you can remember the Apple ID password but not the screen password, iTunes can help, which requires you to enter the Apple ID password after the wiping process.
Conclusion
This article introduces 4 ways on how to reset iPhone when locked out. Hope it can be helpful. You can factory reset the locked device with/without a computer. If you prefer an easy solution that doesn't require any technical skills, iMyFone LockWiper is recommended. It is easy-to-use, fast and very convenient in terms of unlocking various screen locks. Try it now!
-
[2025] How to Use iforgot.apple.com Unlock Apple ID?
iforgot.apple.com can unlock Apple ID and reset Apple ID password. Let's see how it works to help you regain control of your device.
3 mins read -
[2025] How to Use 3uTools MDM Bypass & Its Alternatives
How to use 3uTools MDM bypass tool? This article gives a full review of how to bypass MDM with 3uTools and its best alternatives as well.
3 mins read -
What Is iOS 18 iPhone Inactivity Reboot Feature? How Does It Work?
Do you know the feature of iPhone inactivity reboot after 3 days in iOS 18.1? What is it and how does it work? This article tells you all!
2 mins read -
Explore the Best Free iPad Unlock Software: Unlock with Ease
If you are looking for a real free iPad unlocker, you can't miss the free iPad unlock software this article has put together for you, you can choose the best.
4 mins read -
[2025] What Is iOS Account Manager & How to Remove It
What is iOS Account Manager? Can I remove it? This guide will explain what does iOS Account Manager mean and provide steps for you to remove it with ease.
3 mins read -
How to Fix This Apple ID Is Not Valid or Supported
This guide focuses on explaining and resolving why this apple id is not valid or not supported issues to help you fix Apple ID not working on iPhone problems.
3 mins read


















Was this page helpful?
Thanks for your rating
Rated successfully!
You have already rated this article, please do not repeat scoring!