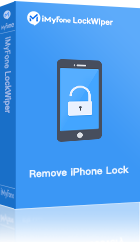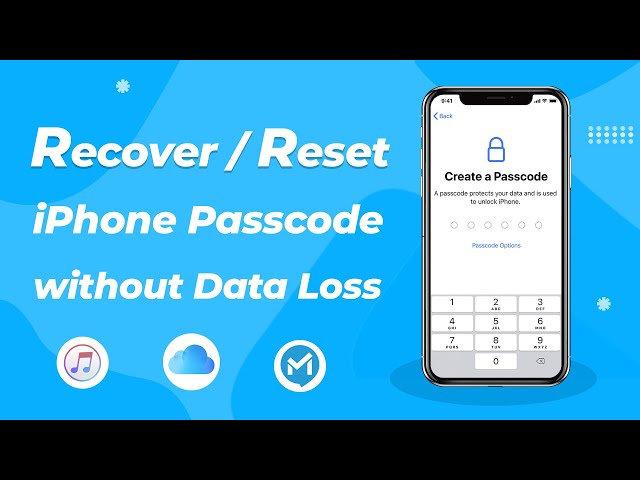“My iPad mini asks for 6-digit passcode after updating to iOS 17/16. However, there were no passcode prior to the update. I’ve disabled passcode few months before. I’ve tried the passcode that was set before but it doesn’t work.”
If you are in the same situation, you are not alone. A lot of people have the same issue. It is still a bit of a myth as to why this issue comes up, However, this pose can certainly help you with a few way to you get past the lock screen.
iPad Asking for Passcode After iOS 17/16/15/14 Update? Try These
1 Never Set up An iPad Passcode? Try This First
If your iPad requires a passcode after you have updated it but you have not previously set it up before, the simplest way to go by this is to trying the default passcodes.
- If it asks for 4-digit passcode, you can try “1234” or “0000”.
- If it asks for 6-digit passcode, try “123456” or “000000”.
Apparently, the restriction code is set by the latest iOS 17/16/15/14 update. If the default passcode works, be sure you reset your iPad passcode to something different and take note of the new passcode. Or you can just remove the passcode.
2 iPad Asking for Password After iOS 17/16/15/14 Update? Remove It
If the method above does not work for you then you can try to solve the problem by using iMyFone LockWiper iOS Unlock, a third-party iPhone/iPad password remover. Whether you set up the password before or not, this program helps easily get into iPad or iPhone without entering the passcode.
It could also be useful in a situation when your iPad ask for an Apple ID password that you forgot or you didn’t know. It can help delete iCloud account on those activated iOS devices with ease.
LockWiper Fixes All iPad Lock Issues
- Unlock Screen Passcode: Help get in a locked/disabled iPad by removing all types of screen passcode (Face ID, Touch ID, 4/6-digit passcodes) even when you never set it.
- Unlock Apple ID:Remove Apple ID and previous iCloud account without password, you can sign in with new account.
- Unlock Restrictions Passcode: Easily recover Restrictions passcode in a click, without data loss.
- Grants 99.99% success rate and 100% security.
Now Download LockWiper to Remove Password from Locked iPad
Video Tutorial about 3 Steps to Recover/Reset iPhone Passcode without Losing Data
Step 1: Download and launch iMyFone LockWiper on your Windows PC or Mac. Choose Unlock Screen Passcode mode.
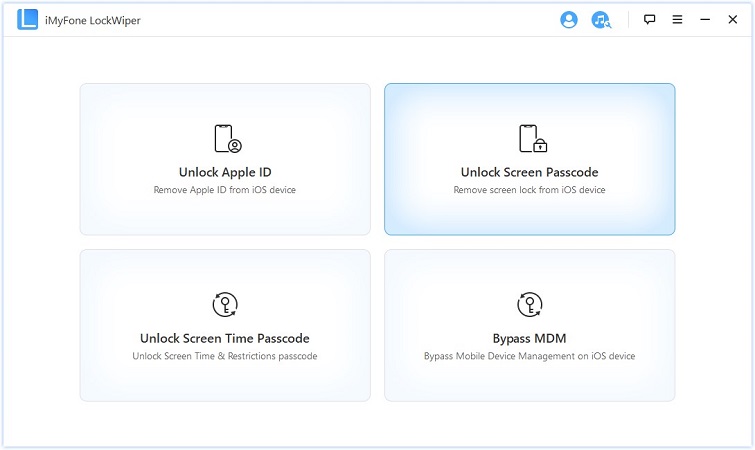
Step 2: Click on “Start” to begin the process of unlocking your iPad. Proceed to connect your iPad to your computer.
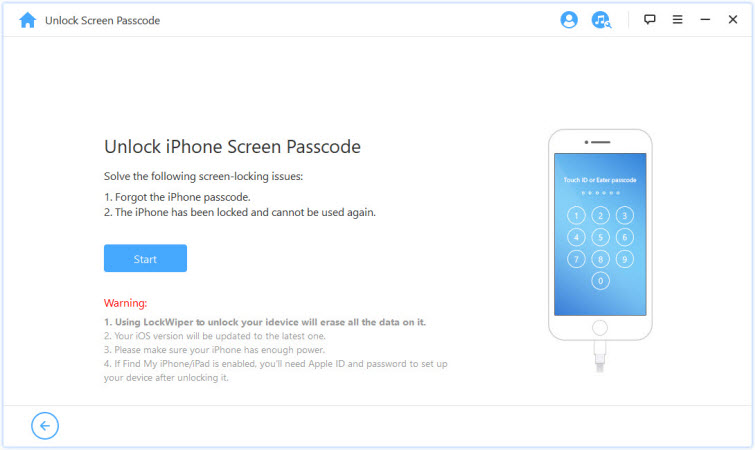
Step 3: Proceed to download firmware Package. When you're done with that, click “Download.”
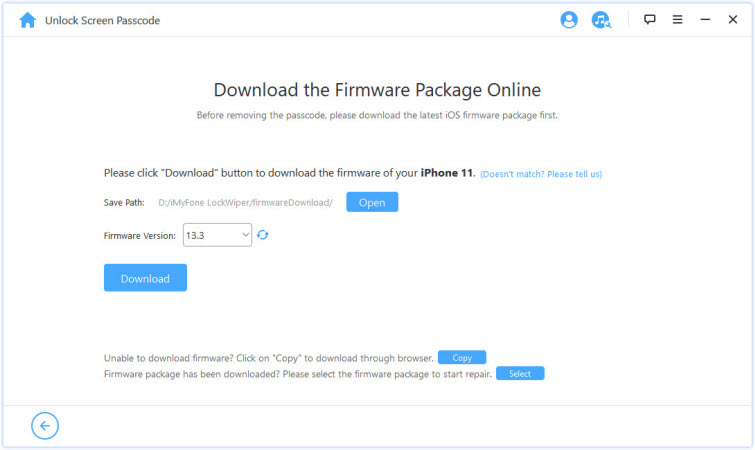
Step 4: When downloading is done, you can click on “Start to Etract.” After extracting, click “Start Unlock.”
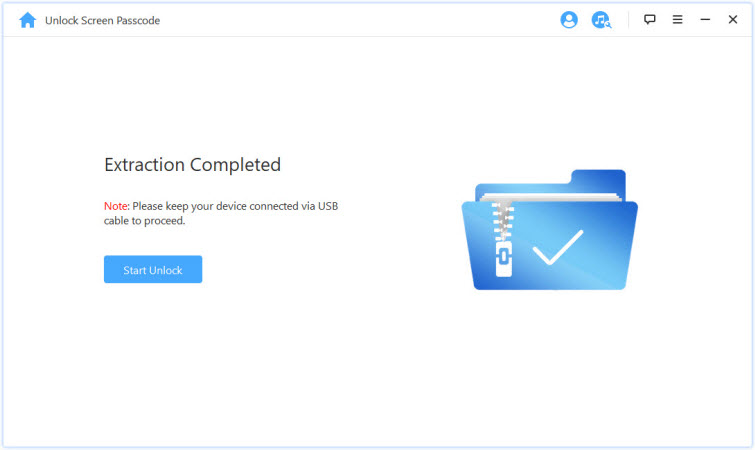
Step 5:Then enter “000000” to double confirm that you agree to unlock your device. Next thing is to click “Unlock.”
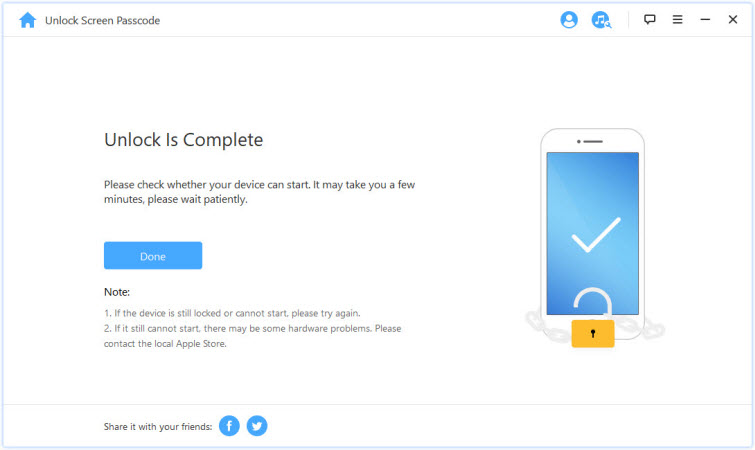
In a few minutes, the lock will be successfully removed from your iPad. Your iPad passcode is then successfully unlocked!
3 iPad Doesn't Accept Correct Passcodes? Force Reboot iPad
If you're are unable to get into your iPad by trying the default passcode then do not panic, you can try to force reboot your device to see if the locked iPad problem can be solved.
To do this, hold down the Home button which is right at the front of your iPad, hold it as well as the Power button. Keep them held until you can see the Apple logo appearing on your screen. You can then let go of the button afterwards.
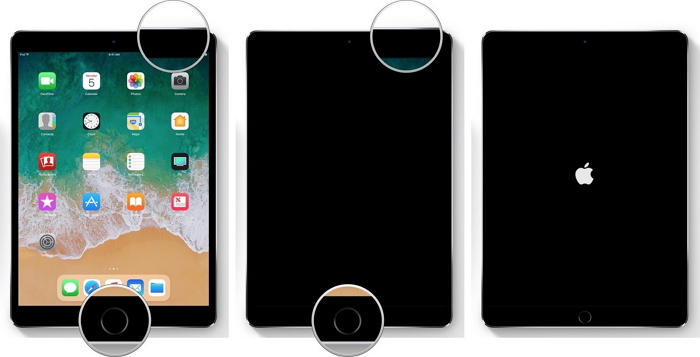
4 Restore iPad with iTunes
The final method is by restoring your iPad to factory default settings with iTunes. Hopefully, you have an up-to-date backup. If that's the case, you can restore from your last backup to get your iPad back to normal. However, if you don't have a backup, then you will be forced to lose all your data.
- Connect your iPad to computer and open iTunes.
- While connected, press and hold the Home and Side buttons at the same time. Keep holding until you see the recovery-mode screen.
- iTunes will detect your iPhone in Recovery Mode. Click “Restore” from the pop-up window.
- Immediately your iPad is restored successfully, it will be initialized with a Hello Screen.
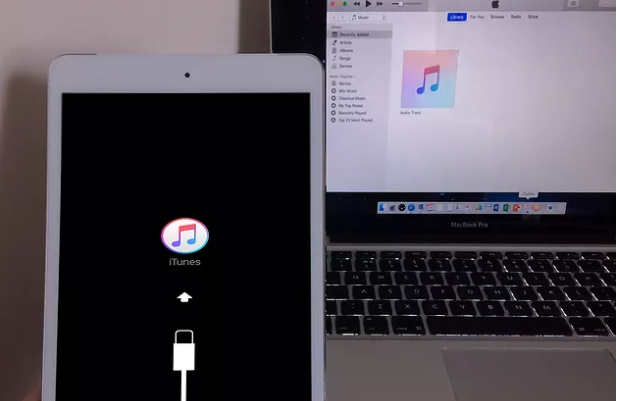
That's it, any of these four method should work to help you get into your iPad should you ever have a passcode issue. If you need to remove the screen lock or Apple ID, just let iMyFone LockWiper iOS Unlock handle it for you.

















 March 31, 2025
March 31, 2025