People often lose their WhatsApp data because of simple mistakes. That's why they often look for backup ideas to make sure that they don't lose messages or media files attached to the application. As WhatsApp has become a primary means of communication, knowing how to backup WhatsApp chats to PC free from iPhone/Android will come in handy. However, the methods of backing up WhatsApp data are different according to the OS and device you are using. Hence, emphasizing on both iPhone and Android becomes significant.
So, today, we will focus on every aspect of backing up WhatsApp on iPhone & Android. Alongside this, we will also discover how to open WhatsApp backup on PC whenever necessary. Let us begin.
- Part 1. Backup WhatsApp to PC for Both iPhone and Android
- Method 2. Backup WhatsApp to PC Directly
- Method 3. Open WhatsApp Backup on PC and Read as They Appear on Phone
- Method 1. Backup WhatsApp Messages to PC by Email Chat
- Part 2. Different Ways to Backup WhatsApp from iPhone to PC
- Method 1. Backup WhatsApp from iPhone to Computer via iTunes
- Method 2. Backup WhatsApp from iPhone to PC via iTransor Lite
- Part 3. Different Ways to Backup WhatsApp from Android to PC
Part 1. Backup WhatsApp Messages to PC Free from Both iPhone and Android
The methods explained in this section cover both iPhone and Android to keep your data safe, secure, and accessible.
Method 1. Backup WhatsApp Chats to PC Directly from iPhone/Android
Whether you want to backup WhatsApp from iPhone to PC or from Android phone, one tool that can always be of assistance is iMyTrans. The software was developed to enable data transfer across Android and iOS platforms without any hassle. Over time, the features evolved, and now it is considered as the most effective to transfer, backup, and restores WhatsApp data as per user requirements.
The software is 100% safe for use and keeps every backup file intact. You can download the software on both Windows and Mac PC and perform a backup with few simple clicks.
Step 1 Run the software and connect your device with it. If you have an Android device, remember to enable the USB debugging option to allow access to device data. For iPhone, you have to click on the "Trust this Computer" option for access.

Note: The device access permission is only required when you connect your device with the software for the first time.
Step 2 Once the device is connected, click on the "Back Up WhatsApp on Devices" option from the sidebar and click on the "Back Up" button.
Step 3 The process will initiate, and you can see the progress on the screen. While the backup process will be carried out easily on the iPhone, you need to follow some manual operation on Android. But don't worry; the software will guide you on what to do next.
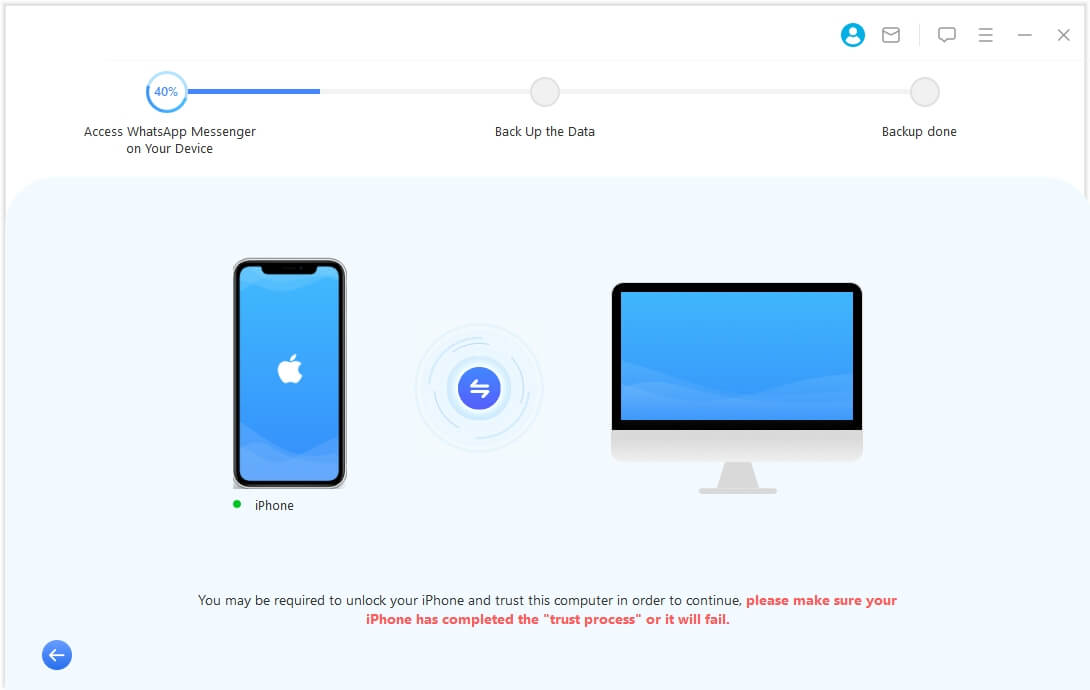
Step 4 When the backup is finished, the software will notify you, and you can see the location of the WhatsApp backup file on your PC.
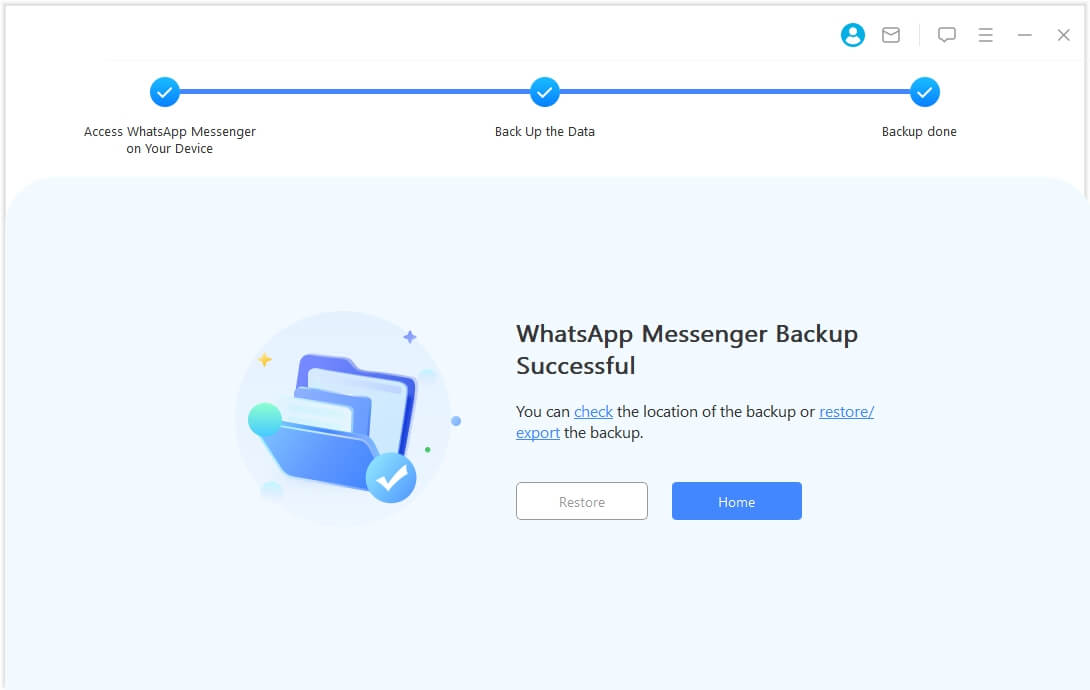
Method 3. Open WhatsApp Backup on PC and Read as They Appear on Phone
Just knowing how to backup WhatsApp to PC may not be enough; you should also be able to open WhatsApp backup on PC. Fortunately, there is an easy way to that with the Export function of iMyTrans. It is a new feature of the software that is available for both Android and iOS devices. So, once you export the backup to PC, you will be able to open it and see the data individually. If the backup files you hope to read is on cloud drive such as iCloud and Google Drive, all you need is to restore the backup to your phone, and use iMyTrans to backup WhatsApp on your phone and then scan the backup to read.
To do this, the steps you need to follow are explained below:
Step 1 Launch the iMyTrans application. In the Export Mode interface, you will see the backup that you just created. Click on the backup file and select the Export to Computer option.
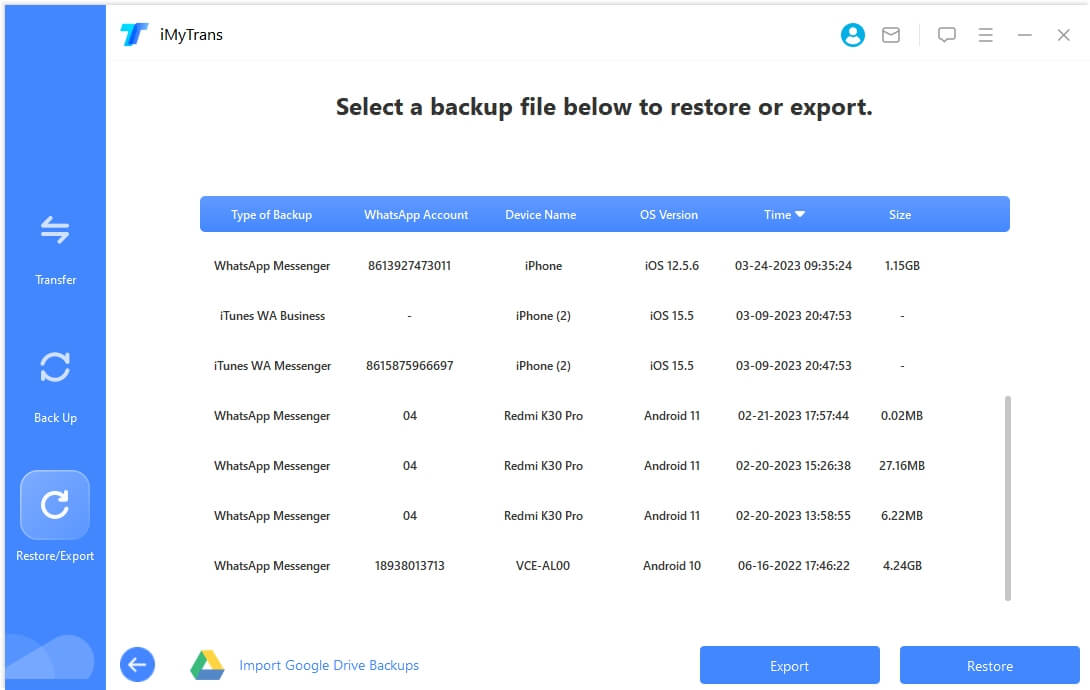
Step 2 The scanning process for the backup will begin, and once the process finishes, you will be able to see the chats and attachments within the software interface.
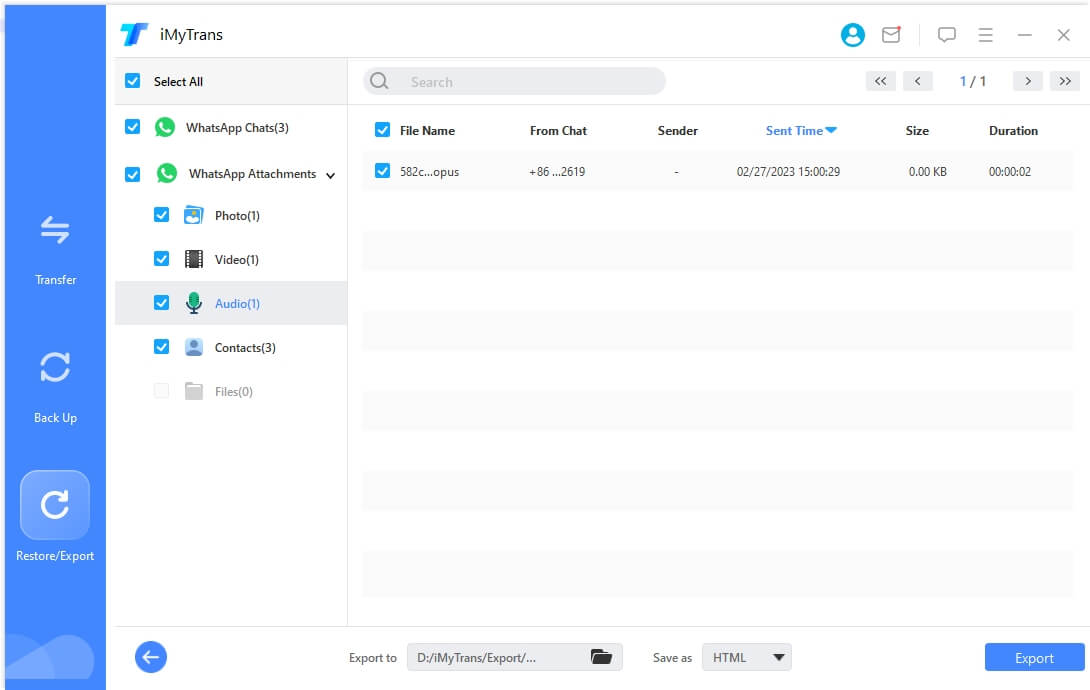
Step 3 Choose the conversation that you want to open and export it using the Export button. If you want to export all chats and files, click on Select All, and everything will be downloaded on your PC.
Method 2. Backup WhatsApp Messages to PC by Email Chat
If you think that it is hard to backup WhatsApp messages to PC, then we would like to interrupt. There are numerous ways you can backup WhatsApp data to PC easily. And one of those ways is Email. A user can email the conversation he/she wants to backup and send it to any contact. The method works nearly the same for Android and iPhone. Follow the steps below to email the chat you wish to backup.
For Android:
- Open WhatsApp > select conversation and open it
- Click on the Menu> select More
- Choose Export chat option > select Email app
- Select if you want to choose "Attach Media" or "Without Media" option and the email app will open up
- Enter the address to which you would like to send the email and hit the Send button
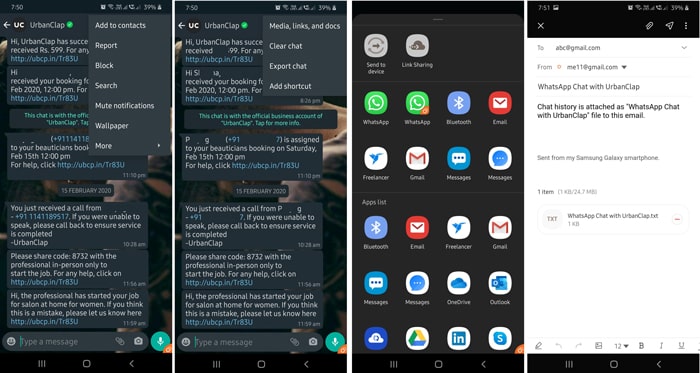
Users can also save the email as a draft to keep the chat history and media files linked with the backup.
For iPhone:
- Launch WhatsApp > select the chat that you want to backup
- Click on the contact name to open Contact Info
- Scroll down, and you will see the Email Chat/Conversation option
- Choose between "Attach Media" or "Without Media," and the email app will open
- Enter the email ID and tap on the Send button
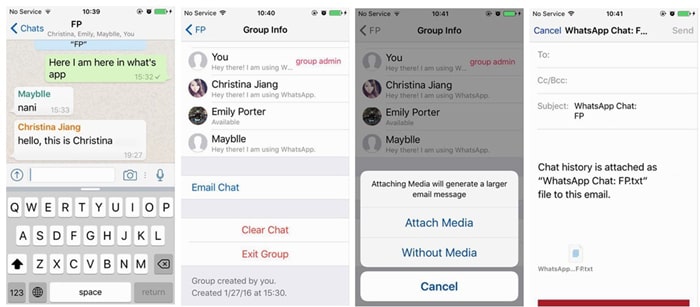
Even on iPhone, you can save the email as a draft to access the WhatsApp chat later.
Part 2. Different Ways to Backup WhatsApp to PC Free from iPhone
iOS users are given two direct ways to backup their phone data including WhatsApp, one is iTunes and the other is iCloud. Also, plenty of third-party tool out there offer more choices for iPhone users to backup their WhatsApp data.
Method 1. Backup WhatsApp from iPhone to Computer via iTunes
If you are an iPhone user, you probably have been familiar with iTunes. iTunes is a free tool developed by Apple and it is a handy one to backup iPhone data. Although it is a bit complex to use, yet it is an official way to backup WhatsApp from iPhone to PC, and people find it useful because it is free!
This tool doesn't contain a specific feature to backup WhatsApp, it is a generic application developed to create backup iPhone devices. However, you can still use it to back WhatsApp iPhone to PC. There are two ways to backup WhatsApp via iTunes. Let's discuss both one by one:
1.1 Backup WhatsApp from iPhone to PC via iTunes Using A Cable
This is the fast and easy way to backup your WhatsApp to PC. All you need is to connect your iPhone to computer via USB/ lightning cable. Follow the steps below:
Step 1 Run an updated version of iTunes on your PC. Connect your iPhone to your PC. Wait for a while so let the iTunes detect your phone. Go to the Devices tab and pick the iPhone you have recently connected for backup.
Step 2 In the left panel, click on the Summary tab. You will find two options to place your backup data. These options include iCloud and this computer. Furthermore, you will find an option to manually backup your data.
Step 3 Select the "This computer" option and press the "Backup now" button. This will initiate a process for Backup WhatsApp iPhone to PC.
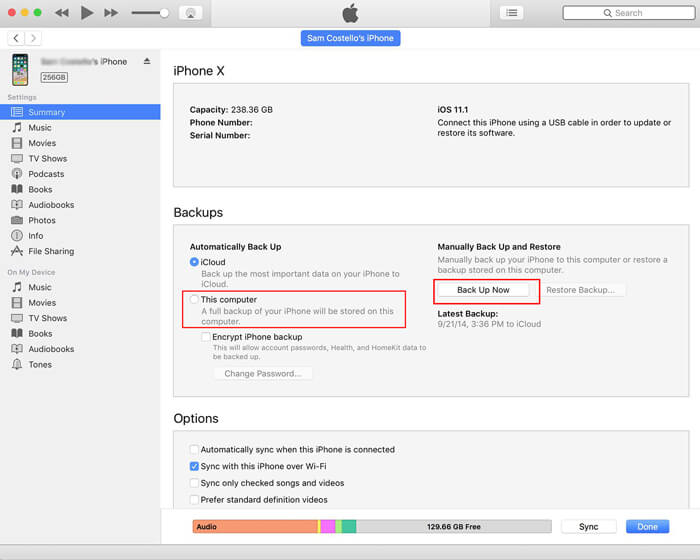
1.2 Backup WhatsApp from iPhone to PC via iTunes Wirelessly
It is another way to backup your WhatsApp via iTunes. In this way, you only need a data cable once to connect your iPhone with PC. Afterward, if you don't have a data cable to connect iPhone with PC, you can use this method. However, it needs you to install the latest version of iTunes. Follow these steps to initiate a backup process:
- Step 1 Run the updated version of iTunes on your PC. Connect your iPhone to your PC and go to the Summary tab. You will find an option named "Sync with this iPhone over Wi-Fi". Save recent changes.
- Step 2 You can disconnect your cellphone. Now you can sync your iPhone with iTunes without any data cable. Go to the Settings option. Select General. Click on the iTunes Wi-Fi Sync option. Press Sync Now. This will start the WhatsApp backup process.
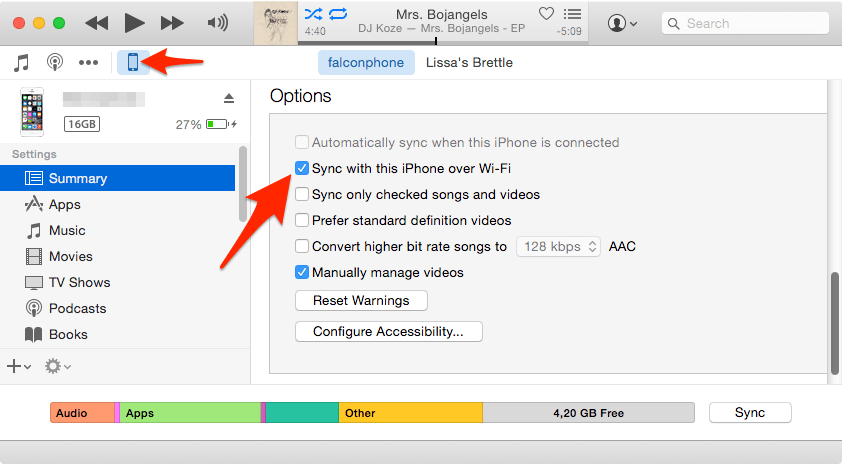
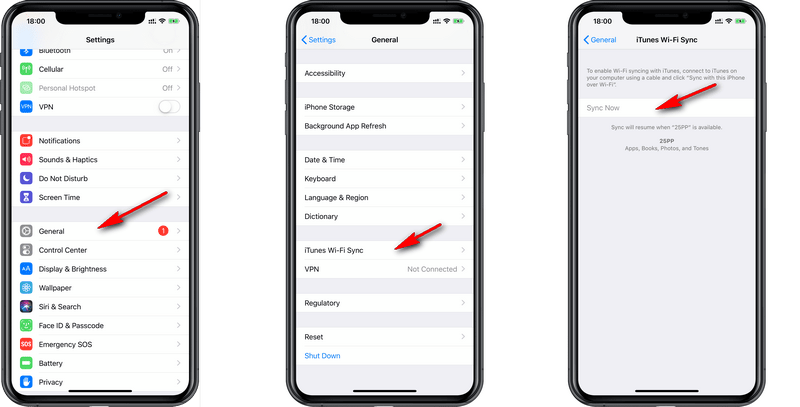
Method 2. Backup WhatsApp from iPhone to PC via iTransor Lite
It is the most effective way to backup WhatsApp. This is a multifunctional app that exports iOS data effectively. The iTransor app is capable to backup data from iPhone to PC. Moreover, it is very useful to transfer iTunes and iCloud backup onto your PC.
iMyFone iTransor Lite app facilitates you to backup WhatsApp manually. You can select exactly what you need for back-ups like contacts, conversations, and other WhatsApp data. For backup your data, follow the step below:
Step 1 First and foremost, you need to download the iMyFone iTransor Lite app. This application is available at an affordable price. However, this app offers some of its functionalities free of cost.
Step 2 Install this app on your PC and launch it. Connect your iPhone to the computer for creating a backup. You will find Acquire Backup from Device & iCloud option in the left panel. Click on that option and chose the Backup Device option. This application will automatically detect an iPhone device. You will see two options: Make a full Backup and Select One or More Data Types. Select the option according to your needs.
Step 3 Click the Back Up button to initiate the backup process. During backing up, don't disconnect your cellphone.

Step 4 When you select the full backup option, the process will take a while to complete. It depends on your data size. After selecting one or more data types, the app asks you to select specific path for backup.
Part 3. Different Ways to Backup WhatsApp to PC Free from Android
There is more choices when come to Android users because Android is an open source system. Despite the official method of backing up WhatsApp to Google Drive, you are also able to access the storage space of your Android phone directly from computer. Let's see how they are done.
Method 1. Backup WhatsApp from Android to PC Manually
As it is not possible to download WhatsApp backup from Google Drive to PC, we need to perform a manual backup of the messages and data. Luckily, the process isn't complicated, that would take longer than necessary to back up the data. The only requirement is a USB cable to connect your device to the system, and you are ready to backup. Follow the guide below:
Step 1 Connect your Android phone to the computer and allow device access. Go to My Computer and select the device to access its storage.
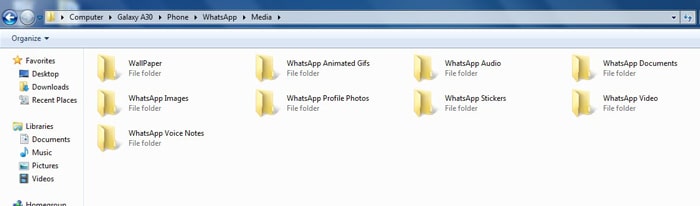
Step 2 In the device storage, you will see a folder named as WhatsApp. Open the folder and select the Database folder as it contains the message backup of the application. The files will be .db format with the date of the backup.
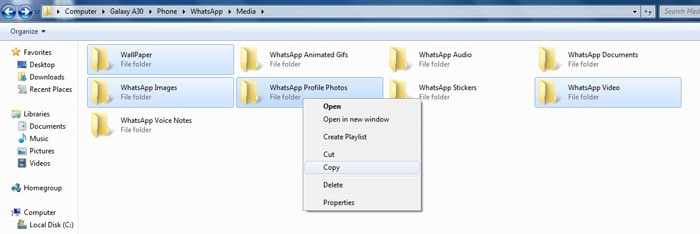
You can select any folder for backup with this method.
Step 3 Copy the folders and exit the device storage. On your system, create a new folder for WhatsApp data and paste the files into that location.
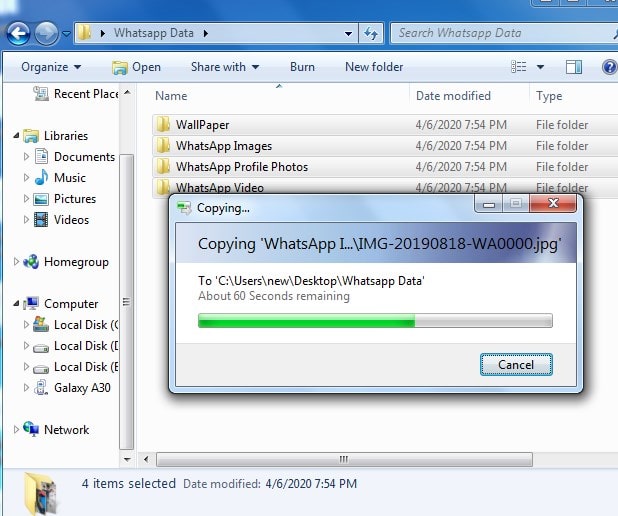
And here, you have successfully created a backup of your WhatsApp data. The same can be done with multimedia files shared via WhatsApp.
Method 2. Backup WhatsApp Chats from Android to PC via Backuptrans Android WhatsApp Transfer
Backuptrans software is a popular tool to help users backup WhatsApp messages to PC. However, there is one drawback of this method as it can only backup WhatsApp messages, not the media files. But still, the disadvantage is compensated with the feature that allows the users to open WhatsApp backup on PC.
Here's how you can create a message backup of WhatsApp.
Step 1 Download and install the software on your system. Once it is ready for use, connect your device with it. While doing so, make sure that you have enabled the USB debugging option on your device.
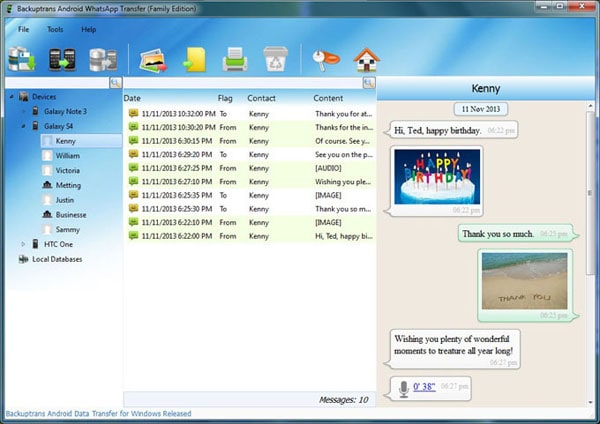
Step 2 The software will automatically detect the WhatsApp backup available on the device and prompt the users to select the "Back up my data" option to proceed.
Step 3 In the software interface, you will see the contacts and the conversation preview on the right side. Under the device list, choose your device and right-click on it. Select the "Backup Messages" option, and the latest backup of your WhatsApp messages will be created on your PC.
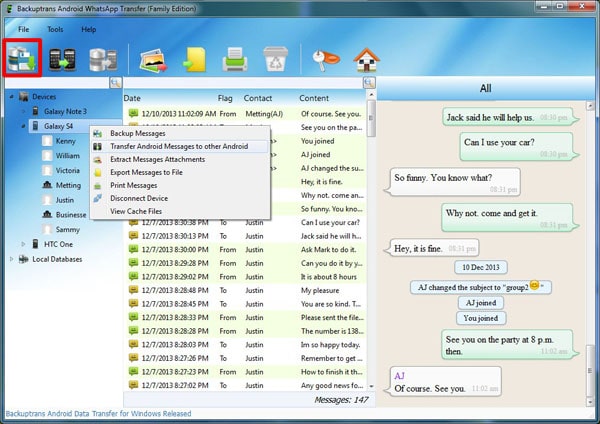
You can also select a particular contact and backup their message individually if you want. The software will notify you when the process finishes, and you will have an additional backup of WhatsApp that can be viewed and exported to the Android device directly.

















 November 25, 2022
November 25, 2022
![Export WhatsApp Chat - As Real Chats on Phone [Best Solution Ever]](https://img.youtube.com/vi/LkpvA2k_5fY/sddefault.jpg)

