WhatsApp has been a popular messaging app for quite a while now. It brings about great professional and personal utility for individuals from all walks of life. The inception of WhatsApp Web has been added to the versatility of WhatsApp. This is because it offered the flexibility to view your WhatsApp messages on your PC. As it is used more frequently, it would be easier if they can take backup WhatsApp chats from WhatsApp web to their computer directly, but how?
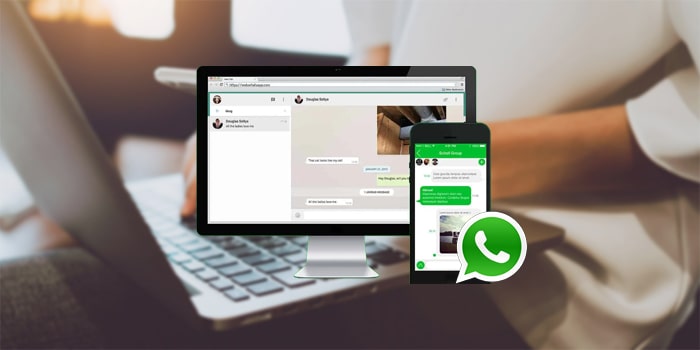
This would be the area of focus today as we would first explore whether it is possible to back up or export your WhatsApp chats using WhatsApp Web. Then, after establishing the capabilities of WhatsApp, our attention would shift towards different methods of backing up and viewing WhatsApp data on a PC or laptop.
Is It Possible to Take Backup/Export Chat from WhatsApp Web?
In simple terms, the answer to this question is a resounding NO. To understand why this is the case, we need to study how WhatsApp Web works. It is not an independent entity and needs the smartphone to be connected to the internet in order to show your WhatsApp messages and updates on the computer. This confirms that WhatsApp Web is essentially a window that can display your messages and even allow you to download the attachments but its functionality remains limited.
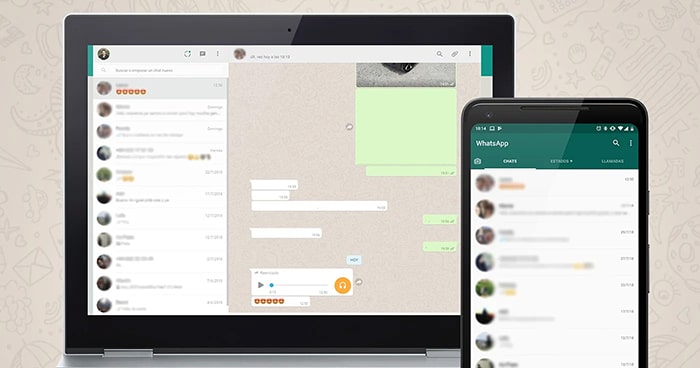
Adding the backup creation and chat export option in WhatsApp Web are two possible areas of improvement for the WhatsApp developers. Having access to extended settings of WhatsApp via WhatsApp Web would certainly add to its value. In the meantime, there is a workaround to this limitation of no backup or export option. One can take screenshots of their messages and save them as images. This can be a time-consuming process especially if there is a large number of messages. Below have few steps that can make the process somewhat quicker for those who use Windows 10:
- Pull up the WhatsApp Web messages on the screen.
- Instead of using the snipping tool, we are going to use the built-in screenshot functionality of Windows 10.
- Press shift + s + Windows key simultaneously and you would be led to a screen where you can select the area you want to screenshot.
- As soon as you select the area, it would be automatically copied to the clipboard.
- Simply paste the image in Word document and repeat the process until you have screenshots of all the desired messages.
What Are the Other Ways of Backup/Exporting WhatsApp Chats from WhatsApp Web?
Because WhatsApp chat history is the same to WhatsApp chat history on your phone. So we can use some 3rd party app to backup WhatsApp chat. Since the purpose of using WhatsApp Web for backup purposes is to create a backup on the computer, we would explore how we can achieve this goal through other means.
Method 1: Use iMyFone iMyTrans to Backup WhatsApp Web Chats to PC
A highly viable option when it comes to backing up your WhatsApp chats on a PC is the iMyFone iMyTrans (new version of iTransor for WhatsApp).
The services it offers are diverse in terms of the possible scenarios and the compatibility of devices. Both Android and iPhone devices, both WhatsApp Business and WhatsApp Messenger are supported by iMyFone iMyTrans. It can transfer WhatsApp data between devices and covers the 4 combinations of transfer from iPhone to Android transfer, Android to iPhone, iPhone to iPhone and Android to Android. Similarly, it can also restore an existing backup on the computer to your mobile device irrespective of its OS (Android or iOS). Moreover, the backup feature of this tool is FREE.
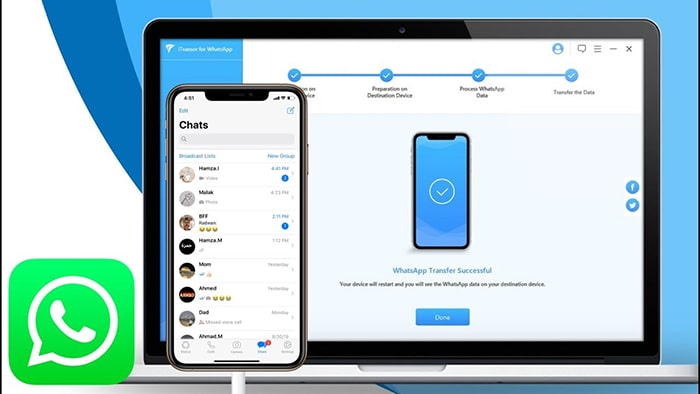
However, in this case, its ability to create backups on your PC is a useful substitute for using WhatsApp Web for backup. If you hope to restore these backup files back to your phone or to another one, it will be the perfect choice for you. The process is as follows:
Step 1 Connect the phone to the PC. Launch the iMyFone iMyTrans software and select "Backup WhatsApp on Devices" from the sidebar.
Step 2 It will detect the connected devices. Make sure the correct device is selected if there are multiple devices connected to the computer.

Step 3 Simply select the "Backup" button and, after a while, the progress bar will fill up completely to show that the backup has been created.
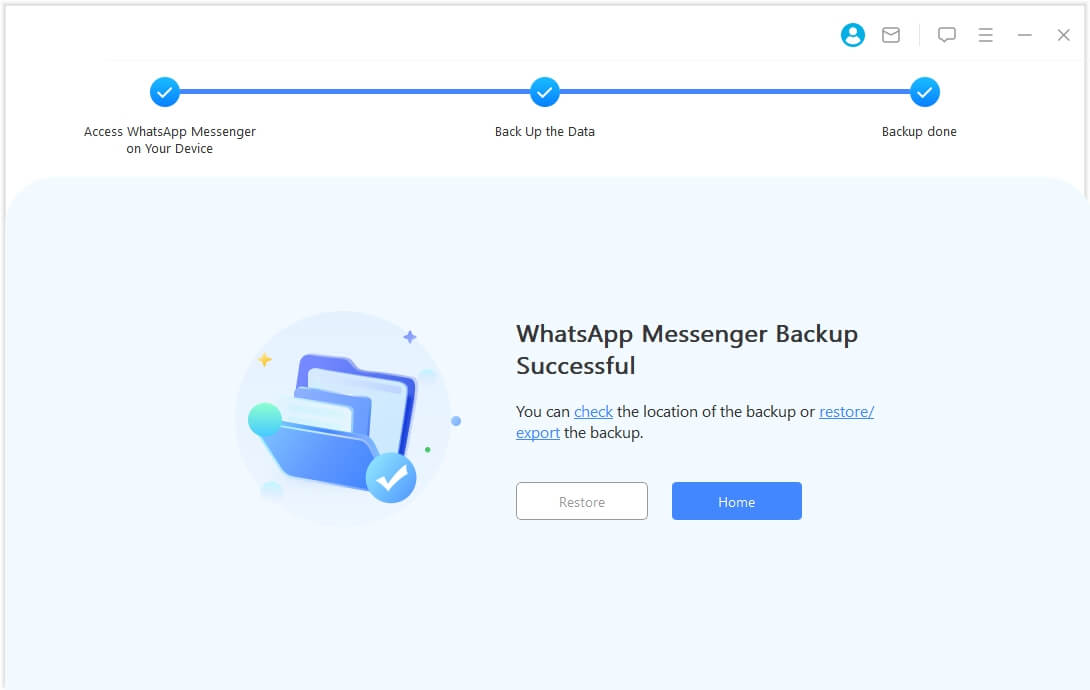
Method 2: Export WhatsApp Web Chat and Read on PC as They Appear on Phone
If one plans to view the messages as well then iMyFone iMyTrans, can also help you out in that regard. As well as the other features of iMyFone iMyTrans, it can export WhatsApp from iPhone and Android.
iMyFone iMyTrans supports WhatsApp data export to 3 formats: .csv, .xls and .html. We recommend that you choose .HTML format to export, as the WhatsApp messages will display as exactly the way they are in your phone. Which means, you can not only read the exported text messages, but also images, videos and even audio messages as well.
Prerequisites for exporting WhatsApp data is that the WhatsApp data is already in iMyFone iMyTrans, which means you need to make a backup using iMyFone iMyTrans first. Although the export function is not free, iMyFone iMyTrans (new version of iTransor for WhatsApp) allows you to preview the chats and attachments in the backup before you export. The steps to export the WhatsApp chat on iMyFone iMyTrans are:
Step 1 Choose the Export/Restore WhatsApp backup from the left pane menu. Find the WhatsApp backup you made to export from the list, then tap on the Export to Computer button.
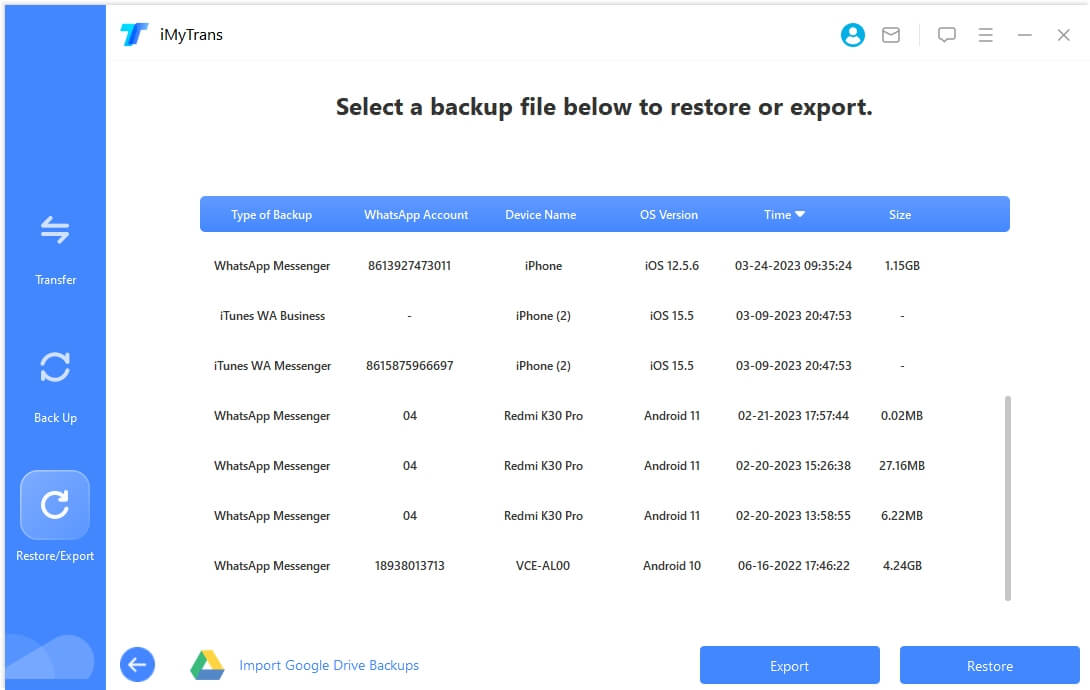
Step 2 After that, the program will start scanning the data in your backup and later you can see all the chats and attachments in your WhatsApp backup. Select all the chats you want to export and simply click the Export button.
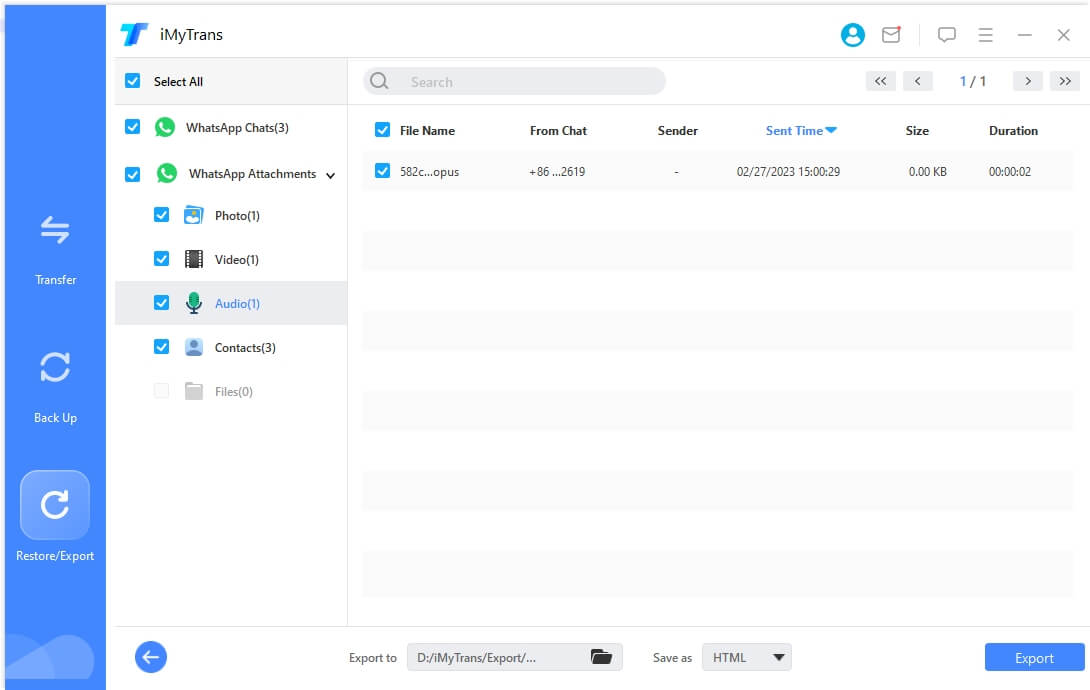
Step 3 The exported WhatsApp data can be viewed on the computer at a later time as well.
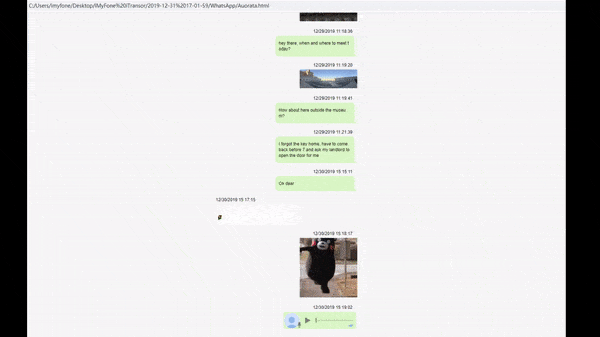
Method 3: Export WhatsApp Chat to PC via Email
An interesting option, available on WhatsApp, offers to send your chats in the form of .txt files over emails. The process of doing so will be explained in the steps below. But before going ahead with the process, there are a few constraints that one needs to remember. This process needs to be done with each group chat and personal chat individually. Furthermore, this service is currently not available in Germany. Finally, perhaps the most important constraint is the limit of messages. WhatsApp export chat function can be used to export 40,000 of the most recent messages without any media and 10,000 messages with media. These limitations are a result of the maximum file size that can be shared via email. The steps are:
Step 1 Open the personal chat or group chat that you need to backup.
Step 2 For Android devices, look towards the top right corner and tap the "More options" button. The next step is to tap "More" and then "Export Chat".
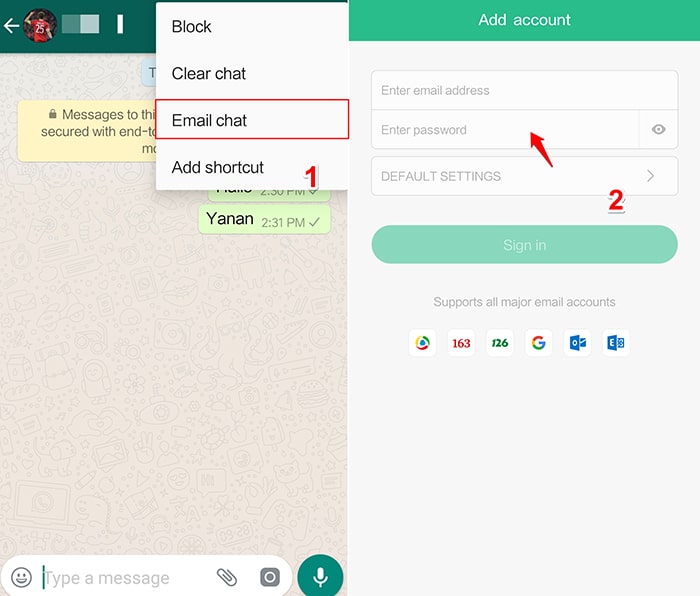
Step 3 For iOS devices, click the person name group chat name on the top of the screen, scroll down and find "Export Chat".
Step 4 Finally, it would ask whether you would like to export with or without media.
Step 5 After making that choice, you would be asked how you would like send the chat history as it will offer various modes of sending it like email, WhatsApp, Bluetooth etc.
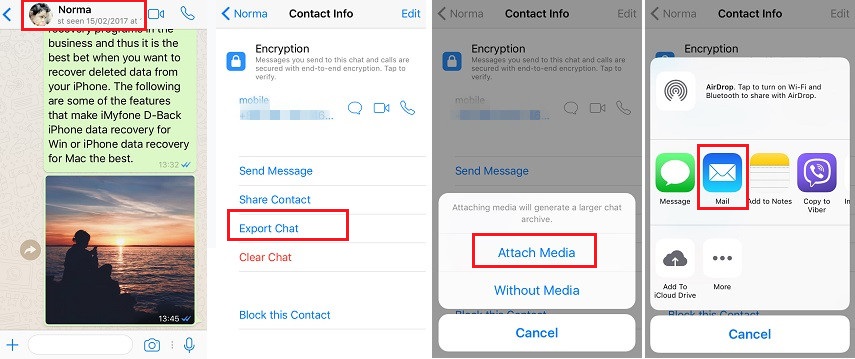
Make the selection accordingly and an email, with the chat history attached, would be prepared and ready to be sent to your desired email address.
Method 4: Export the WhatsApp Database to PC and Read via WhatsApp Viewer (For Android)
When backing up to Google Drive, although you can access Google Drive easily on computer, there is no direct way that you can read the WhatsApp chats in the backup.
WhatsApp Viewer can be handy tool in your quest to backup and later view your messages on the computer. First, you will need to get the WhatsApp database file onto the computer. There are several approaches for completing this process like creating a WhatsApp backup on Google Drive and then downloading it on the computer. For this particular set of instructions, we are going to assume that the WhatsApp backup exists on the local storage of the smartphone. Note that this process only works with Android Devices.
Step1 Starting with source device, we are going to locate the WhatsApp database file using any file manager of our choice. Normally, the following path will lead you to the database file: Internal Storage > WhatsApp > Databases.
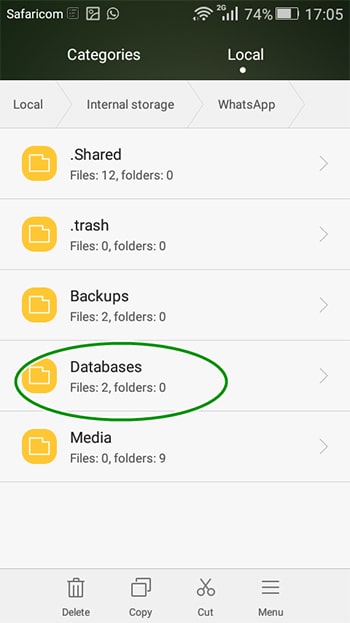
Step 2 Once there, look for the file you need to backup and changes its name from msgstore-YYYY-MM-DD.1.db.crypt12 to msgstore.db.crypt12.
Step 3 Connect your laptop or PC with the phone using a cable or through Bluetooth. Copy the database file to the computer.
Step 4 In order to decrypt the database file, you will need the key file from the phone as well. It can be found at /data/data/com.whatsapp/files/key.
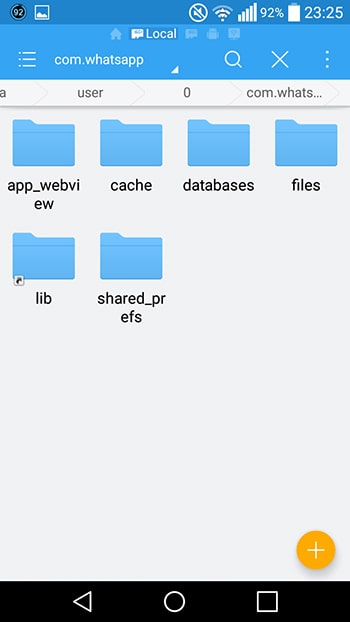
Step 5 Once you have both the database file and the key file, you can use WhatsApp Viewer software to view the exported messages on the computer. Once decrypted, select the database file from its respective path.
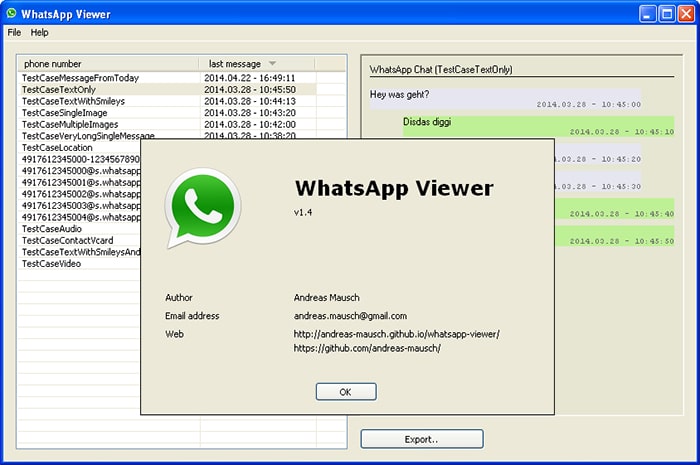
Step 6 It should pull up the messages on the screen and it will also provide an option to further export them in other formats like .txt.

















 June 29, 2023
June 29, 2023