The standard methods of creating WhatsApp backups are to use the built-in functions: iCloud and Google Drive on iOS and Android respectively. However, these cannot be read directly from another device unless you restore from these backups first, but that may mean losing your WhatsApp data and overwriting newer chats with older ones. Due to this, you may have created a backup and stored it as a ZIP file to restore from this backup to your phone at a future date. So, can you import WhatsApp chats from ZIP file?
Part 1: Can We Import the Exported WhatsApp Chat ZIP Files?
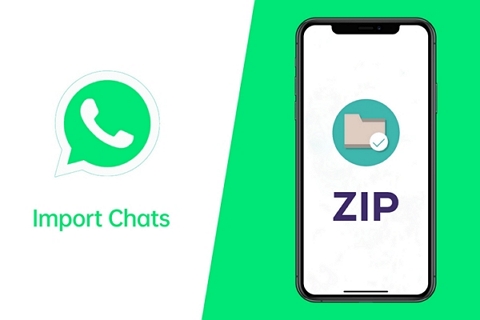
The short answer to this question is, no. You cannot export a ZIP file from a WhatsApp chat and then import it as a backup or in any other way. That is because WhatsApp only supports certain methods of exportation and importation. Although they allow you to export your chats, these cannot then be used as backups, with one of the reasons being they can easily be modified, and hence false data can be passed as real.
The only method built-in to WhatsApp to restore from a backup is by using a Google Drive backup for Android or an iCloud one for iOS. Even transferring from one operating system to the other doesn’t let you restore from a backup. However, this article will show you the best ways you can create WhatsApp backups and restore from them, no matter the device you are using.
Part 2: Better Ways to Export and Import WhatsApp Chats
Put simply, the best way to export and import WhatsApp chats to your phone is by using the excellent iMyTrans program. This is a program that has a variety of functions built into it which let you perform various tasks for WhatsApp management, such as creating and restoring from backups, exporting chats in different file formats and transferring your WhatsApp information from one device to another.
With a 100% success rate, any task the program lets you do will be done almost completely automatically and safely. Furthermore, with the clean and easy to use user interface, you will enjoy the experience of using the program. Once you have downloaded and installed the program on your computer (we recommend the full version):
Step 1.Connect your phone to your PC via a USB cable.
Step 2.Launch the iTransor program and select the "Backup WhatsApp on Devices" feature.

Step 3.Make a backup with the program first (FREE).
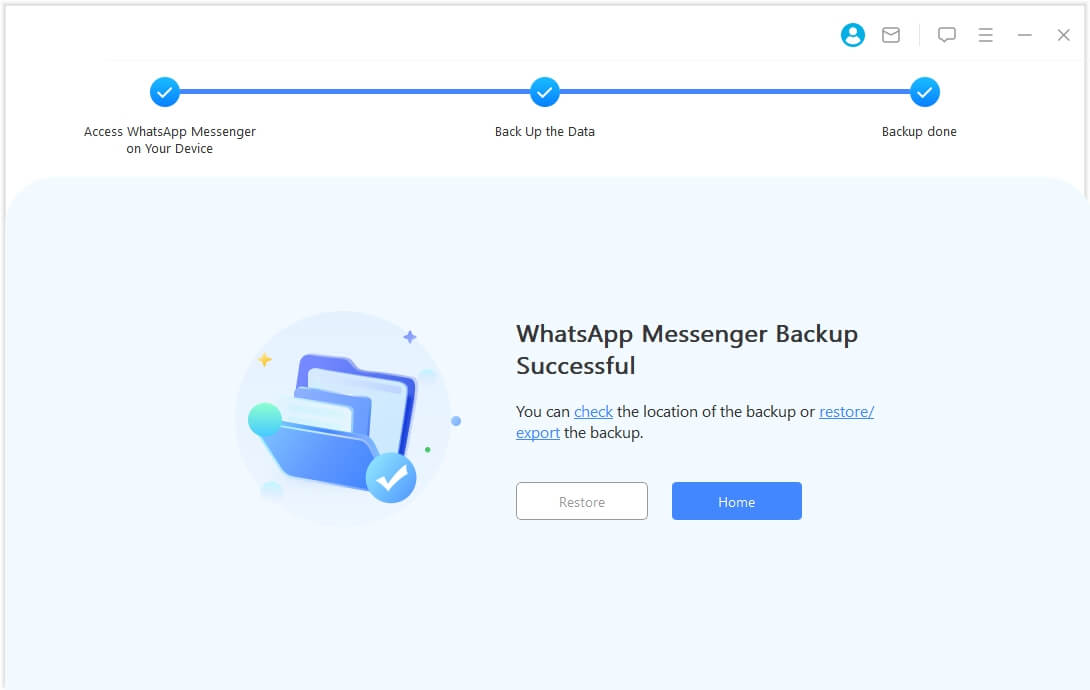
Step 4.Then select the "Restore/Export WhatsApp Backup" feature and choose the chats you would like to export, along with the content within these chats.
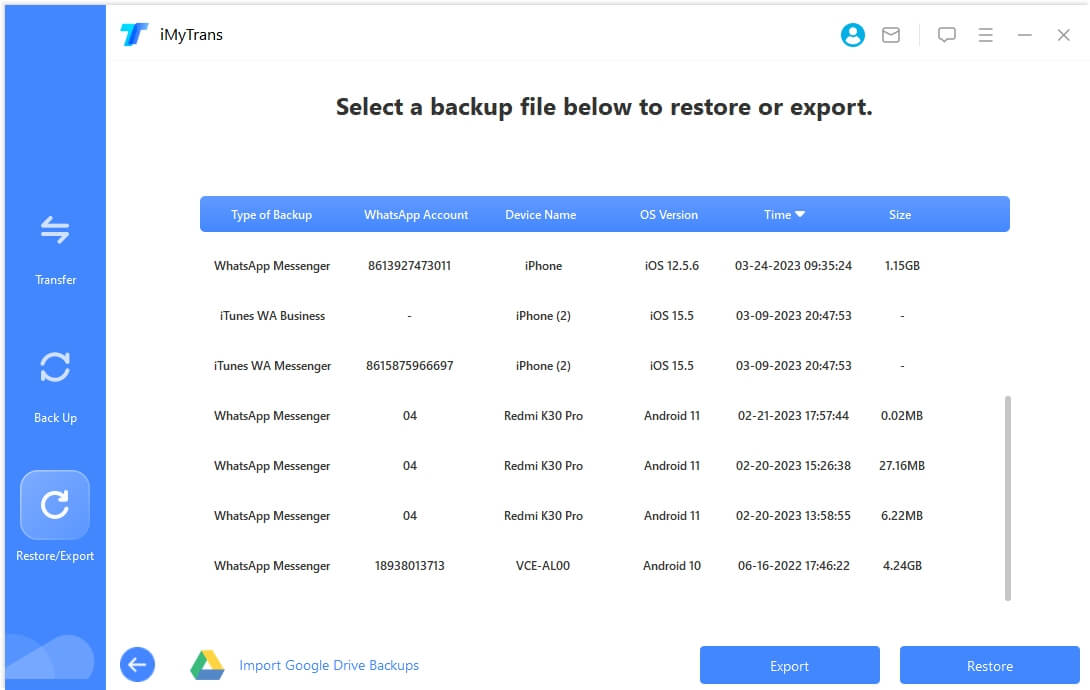
Step 5.Select your file format (we highly suggest you pick HTML) and click export.
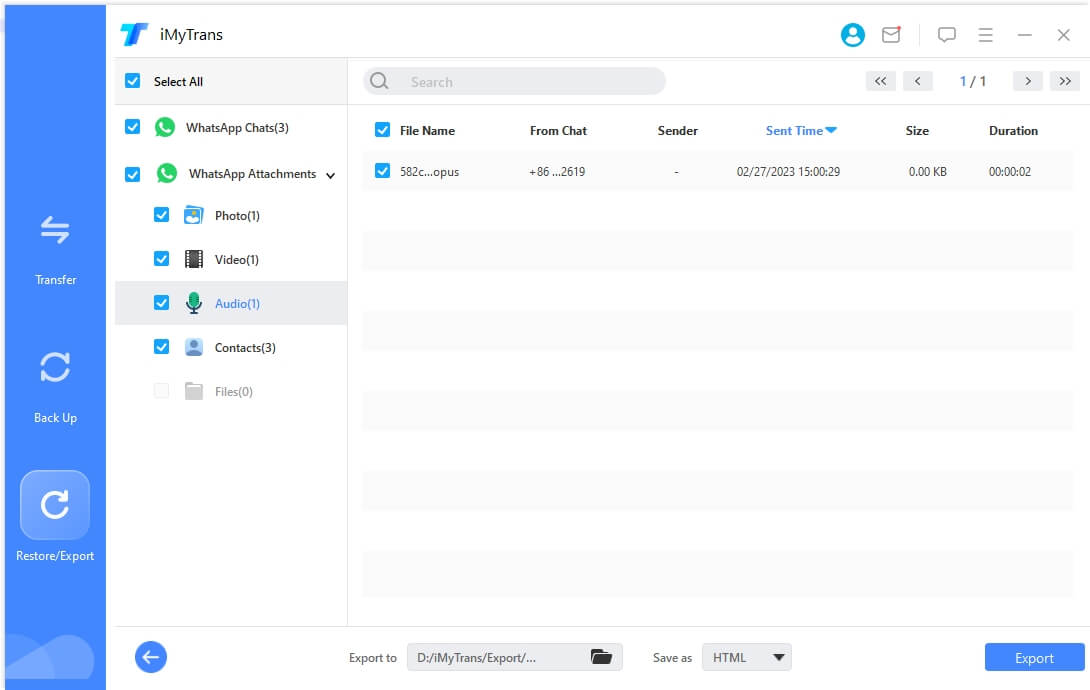
That’s all you need to do to export chats to an HTML file, which can then be viewed from other devices too.
If later you would like to import this back to your phone, even to another phone using a different operating system, you can also do this just as easily using the same program:
Step 1.Choose the "Restore/Export WhatsApp Backup" feature.
Step 2.Connect your device to the computer and click on "Restore".
For a complete detailed guide, you can go to our website and look through the different sections.
Part 3: Other FAQs about Export/Import WhatsApp Chats from ZIP Files
Following are some other frequently asked questions about export and import WhatsApp chats from Zip files.
Question 1. How to read exported chat zip file with media?
This is quite easy. All you have to do is extract the files saved in your exported file, such as the text file. This can be done by using Windows, Mac OS or third-party software, such as 7zip. Once this is done, you just need to open the chat.
But if what you mean is to read the text files exported with media files in it, the built-on export chat function cannot do. I recommend you the preview function of iMyTrans, it’s totally free and you can read the chat with media files, just like the real chats.
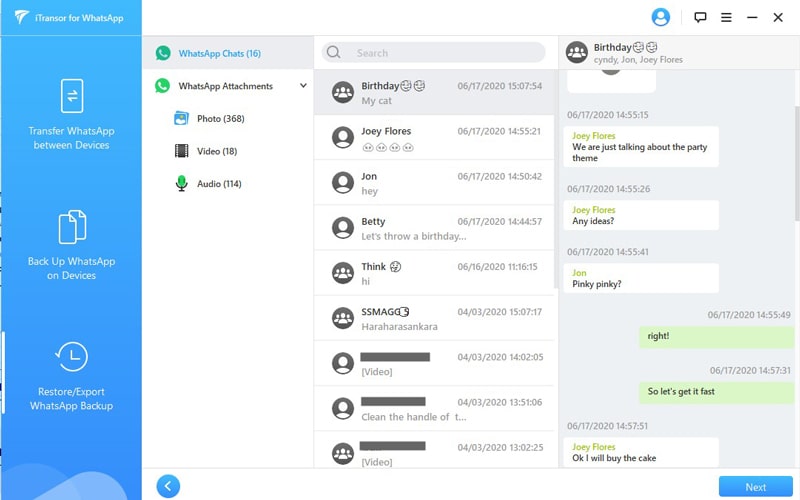
Question 2. How can I convert a WhatsApp exported .text file as a real chat?
With the aforementioned iMyTrans program, you can open the exported text file. However, the excellent thing about using the iMyTrans application is that when you open the chat file, you can view it as a real chat (with features such as chat bubbles). This can be especially useful in group chats because it allows you to distinguish who sent which message without having to constantly look for their name within the chat file. Also, the chat is easier and more pleasant to read when it is in the format of a real chat.
On the other hand, what you cannot do is import this exported chat as a backup. That’s due to the reasons mentioned previously, where you have to either use the iTransor tools or official WhatsApp methods when creating and restoring from a backup.
Question 3. Can I restore WhatsApp chats from .zip file from Google Drive?
If you have created this .zip file on an iPhone, then you cannot restore the .zip file on your Android or even iPhone. This will be available for you to read (check question 1) but you cannot import it back into WhatsApp.
But, if you are looking for a way to transfer your WhatsApp from your iPhone to Android or vice versa, then we highly suggest you check out the iMyTrans program. This demonstrates the flexibility of the program; it lets you do a lot of the things the built-in features of WhatsApp don’t allow.
To transfer all your WhatsApp data from one phone to another, make sure you have:
- Installed WhatsApp on both phones.
- Have access to data transfer cables for both phones.
Once you have done this:
Step 1.Connect both your phones to your PC.
Step 2.Choose the "Transfer WhatsApp Between Devices" option. Make sure you select the correct source and destination devices. (The source device is the old device and the destination device is the one you will be transferring the data to.)
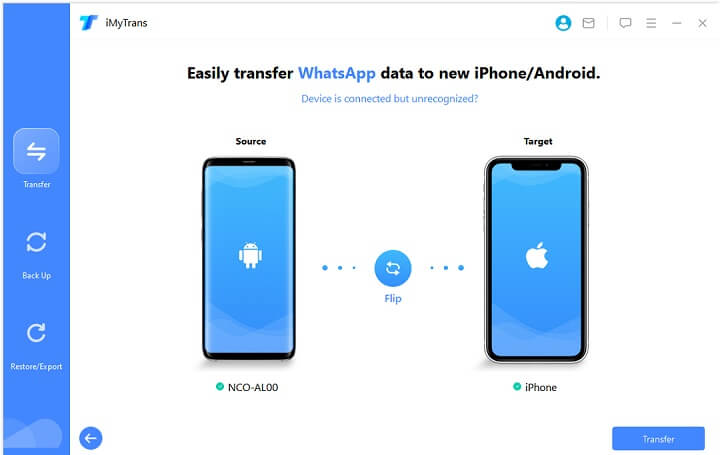
Step 3.Click on the "Transfer" button and wait until all your data has been moved to your destination phone.
Step 4.Once the data has been transferred, you will be notified, and you will then be able to safely disconnect your devices.
This guide covers only some of the issues you may face when using WhatsApp, so feel free to browse the numerous other guides on our website regarding WhatsApp.

















 February 17, 2023
February 17, 2023