Since phones have turned into smartphones, it has been very easy to transfer data. But when it comes to transferring data or contacts from Android to iOS or vice versa, then it becomes a problem. There are no direct ways to transfer contacts from HTC (Android) to iPhone. In this article, we will discuss how to transfer contacts from HTC to iPhone using different methods.
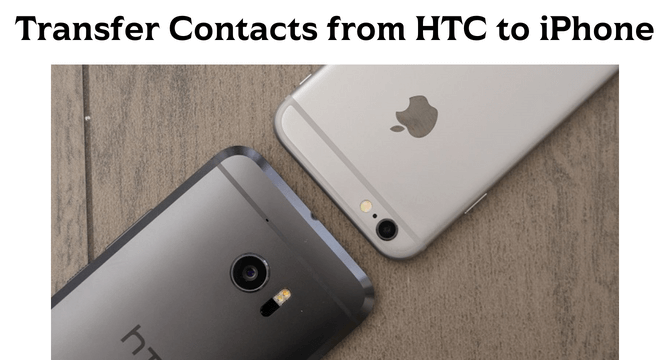
Table of Content [Hide]
Part 1. Transfer Contacts from HTC to iPhone with Move to iOS
The first method we will talk about is an app. This app is known as Move to iOS. It is available on the Play Store. HTC owners or even Android users can download this app as it helps to transfer files from Android to iPhone easily. It has a faster rate of transfer than other apps. Moreover, it will delete all the existing data on the iPhone when the transfer finishes. So, make sure that you are transferring data to a new iPhone to avoid data loss. Follow the steps below to transfer contacts from HTC to iPhone using Move to iOS.
Step 1: Go to the Play Store and download Move to iOS on your HTC. Open Wi-Fi and bluetooth on both the HTC and iPhone to enable easy transfer.
Step 2: Now, you need to establish a connection between the devices. Open the app on your iPhone and click on Move Data from Android. You will get a code, enter this code on your HTC phone, and a wireless connection will be established.
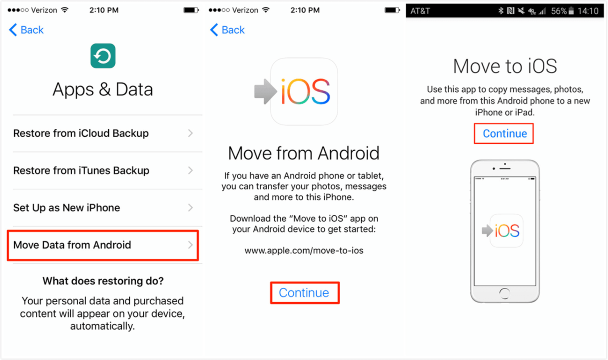
Step 3: Once the connection is established, choose contacts as we want to transfer only contacts. It will take a few minutes to transfer contacts, depending on the size.
Part 2. Import Contacts from HTC to iPhone via Google Account
The second method to import or transfer contacts from HTC to iPhone is via Google Account. This is an easy method as a single account can be used to export and then import contacts. The below steps illustrate how to import contacts from HTC to iPhone using Google Account.
Step 1: On your HTC phone, go to settings and add your Google Account. You can go to Settings > Accounts and backup > Account > Add account > Google. Enter the details of your Google account.
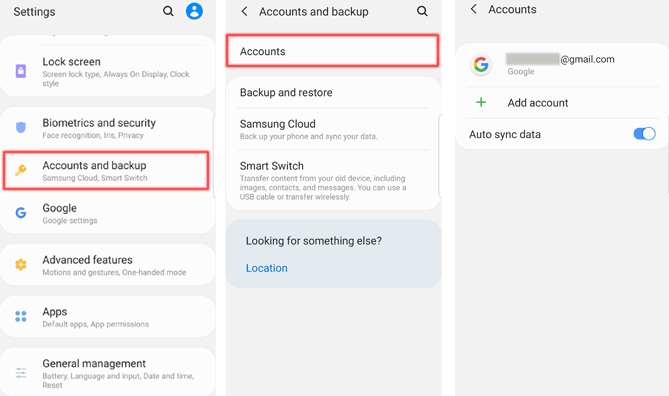
Step 2: Now enable the contacts sync on your HTC to Google Account. It will immediately sync your contacts and send them to your Google account.
Step 3: Now, add the same Google account to your iPhone. You can go to settings and choose contacts to import it from your Google account. Go to Add Account > Other > Add CardDAV Account. Enter your Google account and click on Next to import contacts from HTC to your iPhone.
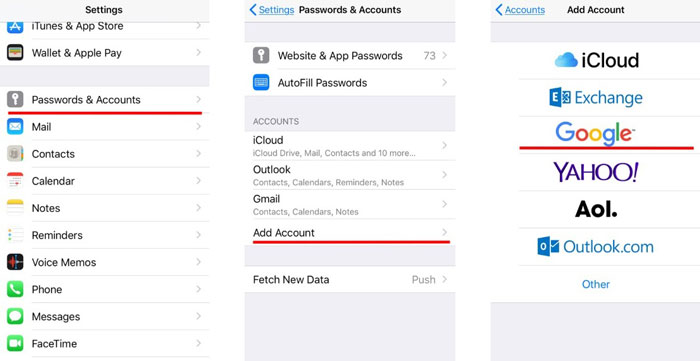
Part 3. Export and Import Contacts from HTC to iPhone with SIM Card
Let’s go back to the past and remember how we used to transfer contacts between our old and new phones. It was the SIM card that we used to transfer the contacts.
SIM cards can hold contacts in their small memory, so we can import and export contacts using SIM cards as well. Now, when it is the time of modern smartphones, SIM cards can also be used in the same way to transfer contacts between HTC and iPhone. It is very easy to use a SIM card as a medium of transfer between the phone. You can follow the below steps to export and import contacts from HTC to an iPhone with a SIM card.
Step 1: On your HTC phone, go to contacts and then go to its Settings. You will see an option on Manage Contacts. Click on it. It will show you options for import/export contacts. Click on the export option using a SIM card and choose the contacts that you want to transfer.
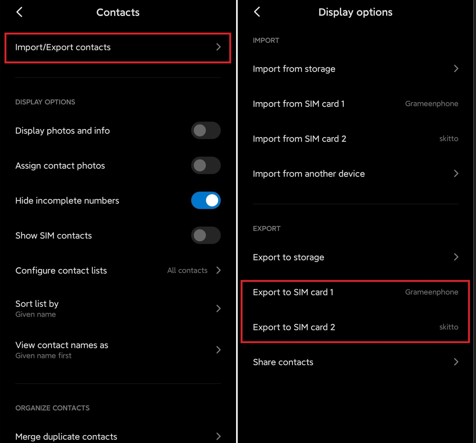
Step 2: Now, when the contacts are moved, take the SIM card out and put it in the iPhone.
Step 3: Go to Settings > Mail, Contacts, Calendars > Import SIM Contacts and choose the option on my iPhone. All the contacts are now imported to your iPhone without any trouble and the third-party application.
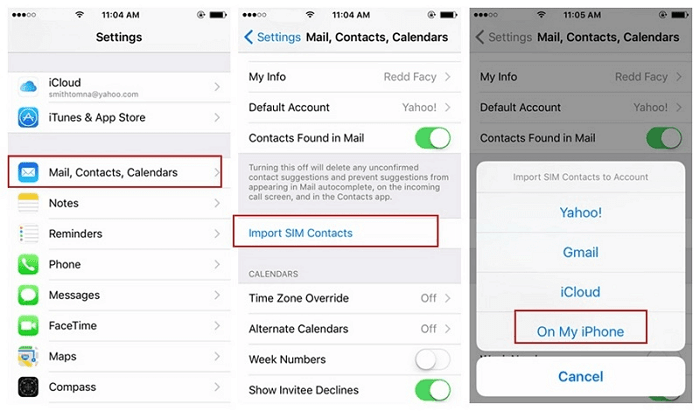
Bonus: One-click to Transfer WhatsApp Contacts/Messages from HTC to iPhone
If you want to transfer WhatsApp Contacts or Messages from HTC to iPhone using a professional tool, then you can opt for iMyFone iMyTrans. It is a WhatsApp data transfer tool that allows the user to transfer data from Android to iOS and vice versa, which is the biggest concern for people.
iMyFone iMyTrans has a 100% success rate, and it has an interactive UI making it easy for the users to operate. It not only allows WhatsApp chats or messages transfer but also includes media files, including photos, videos, documents, and as well as contacts. It is a secure tool that does not exploit users’ data in any manner.
Step 1.First of all, go to the iMyFone website and download iMyFone iMyTrans. Install it on your computer. Connect both your HTC phone and iPhone to the computer. Make sure to check the Source phone and Destination phone.
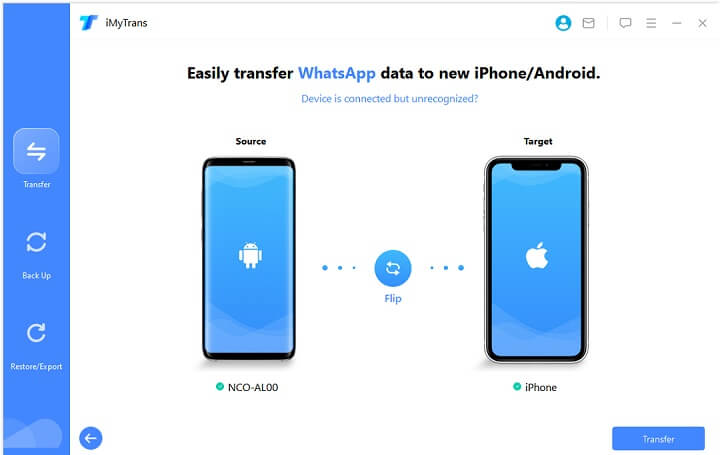
Step 2.As our destination phone is iPhone, turn off Find My iPhone and install WhatsApp on it. Hit the Transfer button. On your HTC phone, the program will automatically install the WhatsApp application to access the data.
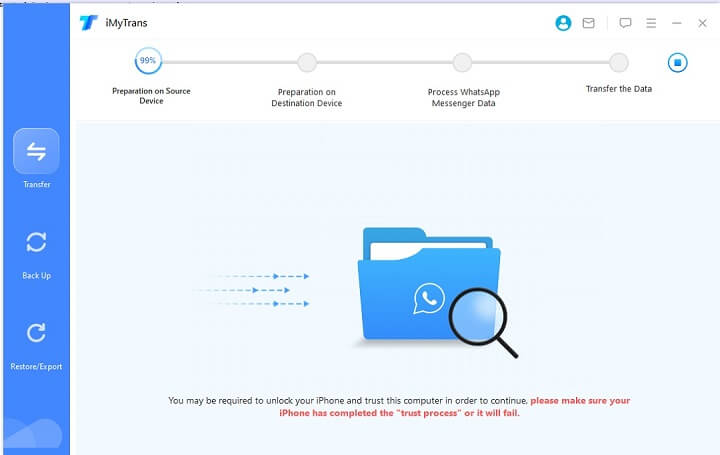
Step 3.It will take a few minutes to analyze the data, and it will transfer all the WhatsApp messages and contacts to your iPhone. It will include all the media files (photos, videos, documents, voice messages, and contacts).
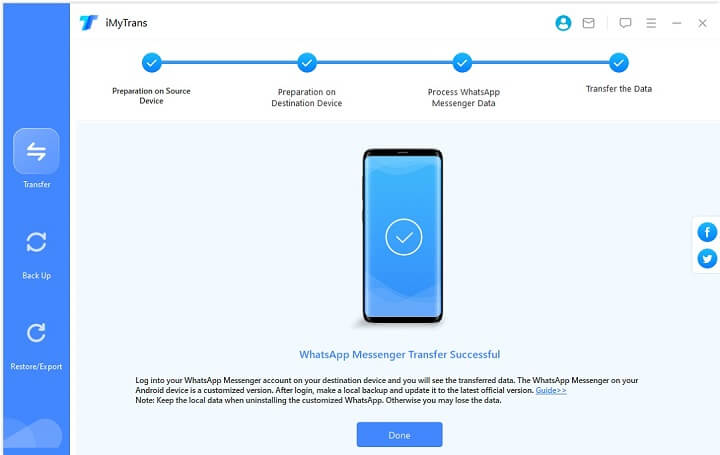
Conclusion
Our discussion about transferring contacts from HTC to iPhone comes to an end. We have discussed multiple methods to transfer contacts from one phone to another. Every method has its pros and cons. The easiest way to transfer the contacts is through a SIM card and by using iMyFone iMyTrans. iMyFone iMyTrans is a great tool that allows WhatsApp data transfer as well. It is difficult to transfer data between two different operating system devices, but this tool makes it easy for the user. Go to the iMyFone website and download this tool to start transferring data now.

















 December 9, 2022
December 9, 2022
