SD Cards play an important role in our lives. These can save our data from Cameras, Computers, and Smartphones; the best part is that we can use these on the go. However, facing the issues like Files Keep Disappeared from Micro SD Card and SD Card deleting files by itself can be frustrating. To save you from all the frustration, here we will share the top 5 solutions you can try.
Table of Content [Hide]
- Part 1. Possible Reasons of Files Keep Disappearing from SD Card
- Part 2. What Can You Do When SD Card Deleting Files by Itself [4 Tips]
- 2.1. Run CMD Prompt
- 2.2. Use Error Checking on Windows
- 2.3. Try Unmounting and Reinserting the SD Card
- 2.4. Format SD Card [Be Careful to Try]
- Part 3. Recover Files Disappeared from SD Card on Android with Data Recovery Tool

Part 1. Possible Reasons of Files Keep Disappearing from SD Card on Android
Are your files disappearing from the SD card automatically on the Android device? If yes, then there could be some issues with the SD Card itself, including:
- Malware and virus attack
- Corrupted SD card
- Corrupted files
- Corrupt file system
While these were the most common issues, you may accidentally delete your files or format the SD card in some cases. Similarly, having a Write-protected SD card or Hidden files will make you feel like you have the same issue. To solve the problem, you need to be sure about the root of the cause, as every solution is effective for specific situations only.
Part 2. What Can You Do When SD Card Deleting Files by Itself on Windows/Mac[4 Tips]
If your SD card is deleting files by itself, then there are a few tips that you can follow. Depending on the issue with your SD card, one of these tips may solve your problem. So, here are the different things you can try and fix your SD card.
2.1. Run CMD Prompt
The first thing to try with your SD card is a CHKDSK command that can tell you about the metadata of your SD card. That can be very useful in checking the errors with your SD Card. In most cases, this command can even fix the issues with your SD card by patching the bad sectors.
However, when using this method, you must enter the command carefully.
Step 1: Search for the command prompt in Windows search and run it as administrator.
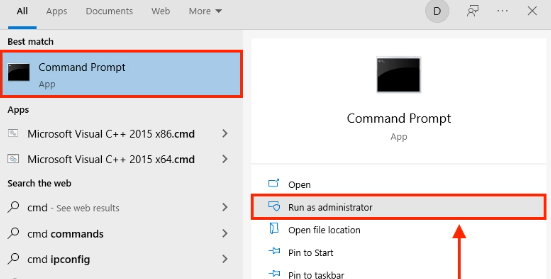
Step 2: Type in the command as shown in the image(make sure that you are using the correct drive letter).
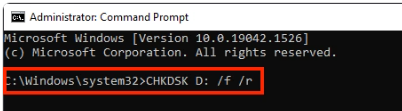
Step 3: You may have to wait for a while before the command prompt shows you its findings.
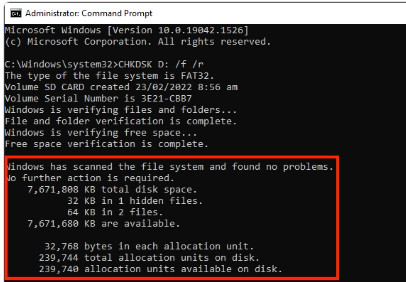
2.2. Use Error Checking on Windows
The Windows Error checking feature can be the solution to automatically disappearing files on your PC. The best part about this method is that you do not have to manually enter any commands as it is done using the GUI. Here are all the steps you need to follow to use the error-checking feature on Windows for SD card repair.
Step 1: Connect the SD card to your PC and close any programs that may open and use the SD card upon connection.
Step 2: Right-click on the SD card and open the Properties.
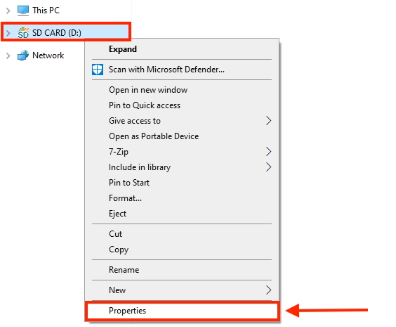
Step 3: Go to the Tools tab and click on Check under the Error Checking section.
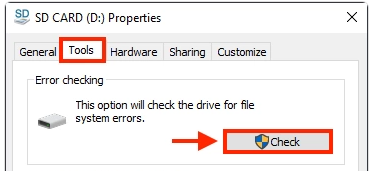
2.3. Try Unmounting and Reinserting the SD Card
If you are copying files on your SD card and the files are not being copied successfully, there might be some hardware-related issues. In most cases, the issue is that the SD card is not connected correctly to the PC. So, removing it gets the job done. All you need to do here is to unmount the SD card from the card reader, insert it again, and try. Another thing you can try is using a different Card reader.
2.4. Format SD Card [Be Careful to Try]
The last thing to try is formatting your SD card if any of the above methods do not resolve the disappearing file issue. Before you proceed with the steps, you need to be careful to back up all your important files and data on your PC, as formatting will remove everything.
Step 1: Connect your SD card with the computer and close all programs using it.
Step 2: Right-click and select the Format option.
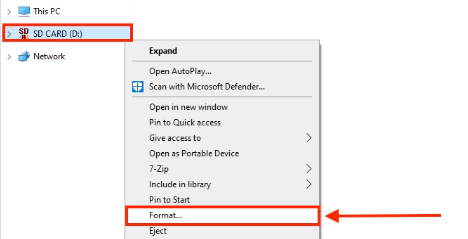
Step 3: Now specify the formatting details and uncheck the quick format.
Step 4: Start and wait until the format completes.
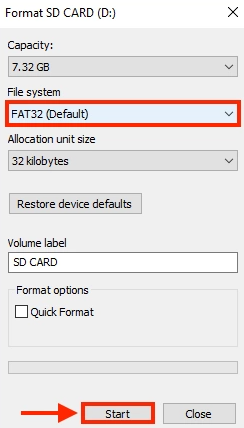
Part 3. Recover Files Keep Disappeared from Micro SD Card on Android with Data Recovery Tool
If you have not found a solution to files that keep disappeared from micro SD card android, D-Back for Android is your last hope. D-Back for Android from iMyFone is the best data recovery software for all your android devices. It packs all the necessary features while keeping the experience simple and the process quick. On top of everything, it works for all brands and device types running on the supported Android operating system.
Other Features of D-Back for Android:
- Android data recovery without root.
- WhatsApp messages restore.
- Backup download and preview from Google Drive.
- Supports more than 6000 android devices and tablets.
Recovering your disappeared files from the micro SD card using D-Back for Android is very efficient and reliable with successful results. The process involves only 5 steps which are:
Step 1. Launching D-Back for Android
Download and install D-Back for Android and then launch this tool. As it starts, you will need to choose Android Data Recovery mode.

Step 2. Specifying device information
Now you need to enter the device name and the model number of your device from where you need to recover files to download the device package.
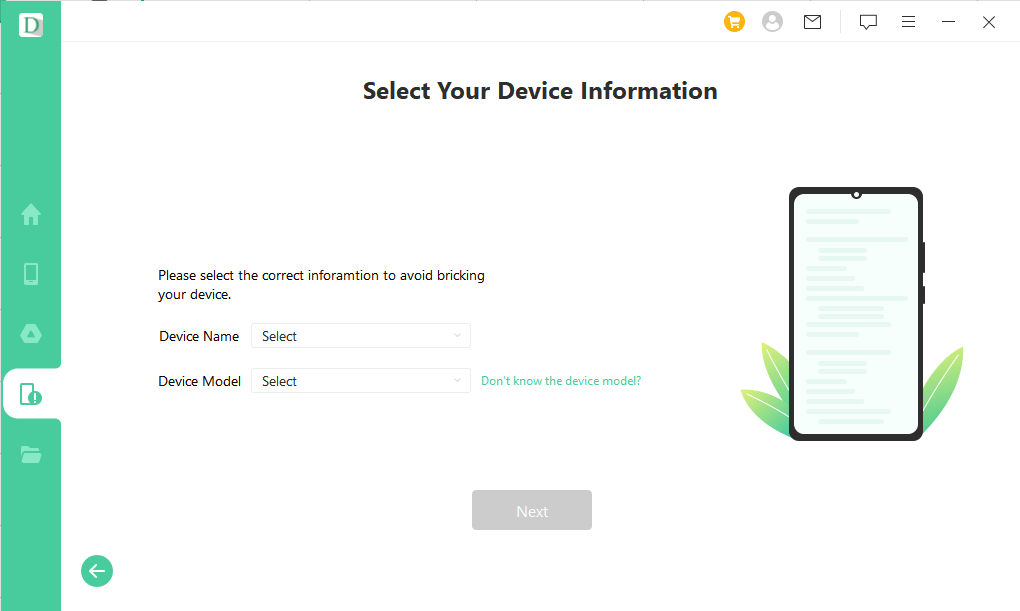
Step 3. Connecting your device
After downloading the device package, you can use a USB data cable and connect your smartphone to your PC.

Step 4. Scanning the files
Select all the file types and locations from which you want to scan your lost files. Click on Recover to start the scanning process.

Step 5. Preview and recover
Once the scanning is complete, you can preview the scanned files to find and verify the one you want to recover. Click on Recover, and D-Back for Android will recover that file on your PC.

Conclusion
An SD card may hold some important piece of information that you do not want to lose. So, if your files keep disappear from your SD card, you need to resolve the issue ASAP. Using the solutions we sharing here will make the process very easy, and you will effortlessly solve the issue.






















 April 22, 2024
April 22, 2024