User Guide of iMyFone TopClipper
iMyFone TopClipper is an all-in-one video downloader running on
Windows/Mac/Android system. Within 1 click, you can download any videos you
like from any popular social platforms without limitation such as YouTube,
TikTok, Vimeo, Discord, etc.
What’s more, it allows you to extract and save the audio from the downloaded
video, which can then be used for other situations. Also, with advanced
technology, it can re-edit your video and make it your own. Whatever you need is for
video downloading, iMyFone TopClipper here can surely do it for you with
ease.
Part 1. iMyFone TopClipper for Windows
1.1 Download Watermark-free Video
If you need to download your favorite video, get more video content without watermark for viewing or other purposes, you can use the "Download Video without Watermark" function to save videos from any UGC website with just one click.
Step 1 Launch iMyFone TopClipper
Download and install iMyFone TopClipper on your computer, launch it to enter the interface.
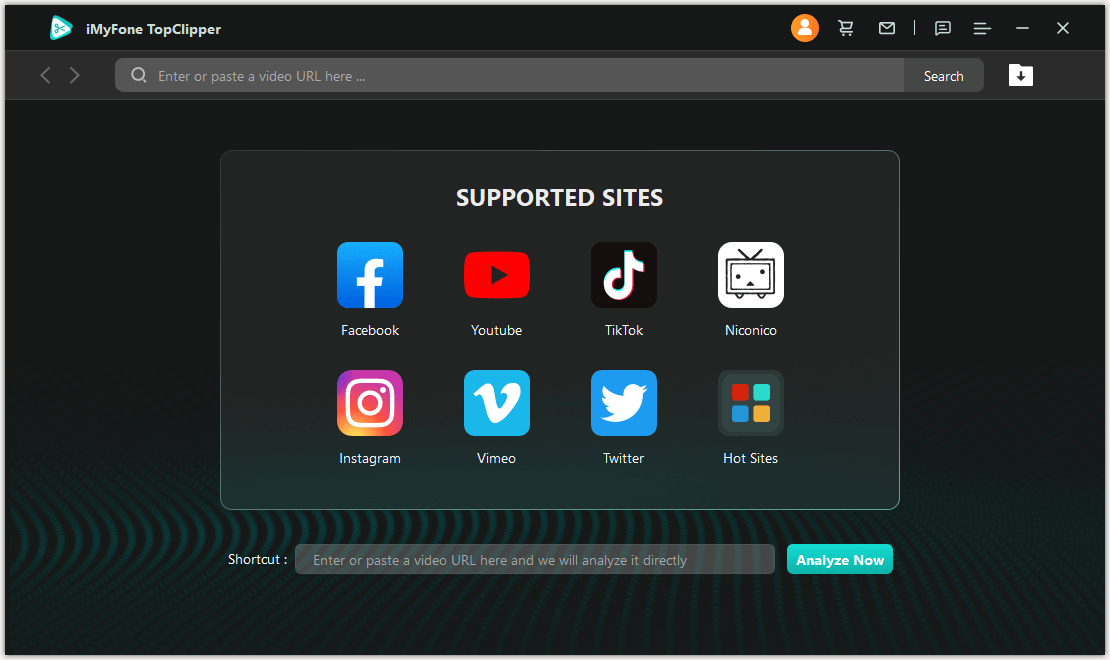
Step 2 Choose to Download Video
You can choose to enter or paste a video link into the search box and click "Search", or you can directly click the icon of any video platform to enter the corresponding site. When the program recognizes that the video exists and supports parsing, the Download button will light up and support to parse and download video.
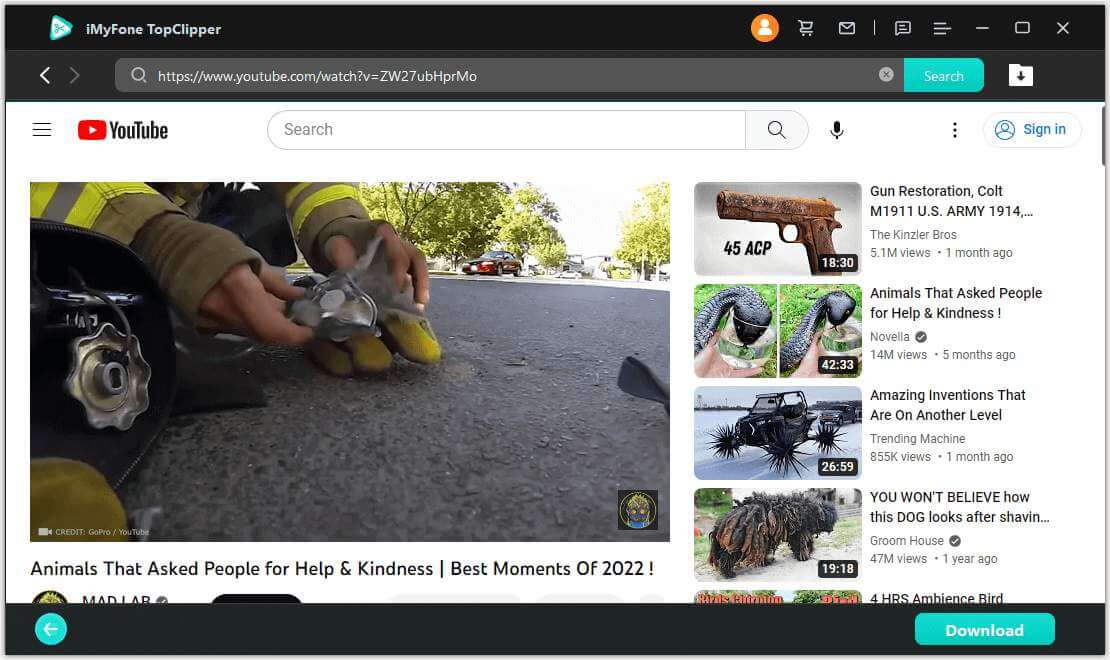
- The video will be saved automatically after downloading, and you can modify the default save location from the main interface.
- You can click on the download icon on the upper right to directly view the download list.
Step 3 Parse the Video
Click"Download"to enter the parsing process page. When the parsing is completed, select the resolution you want and the video will be downloaded and saved automatically.
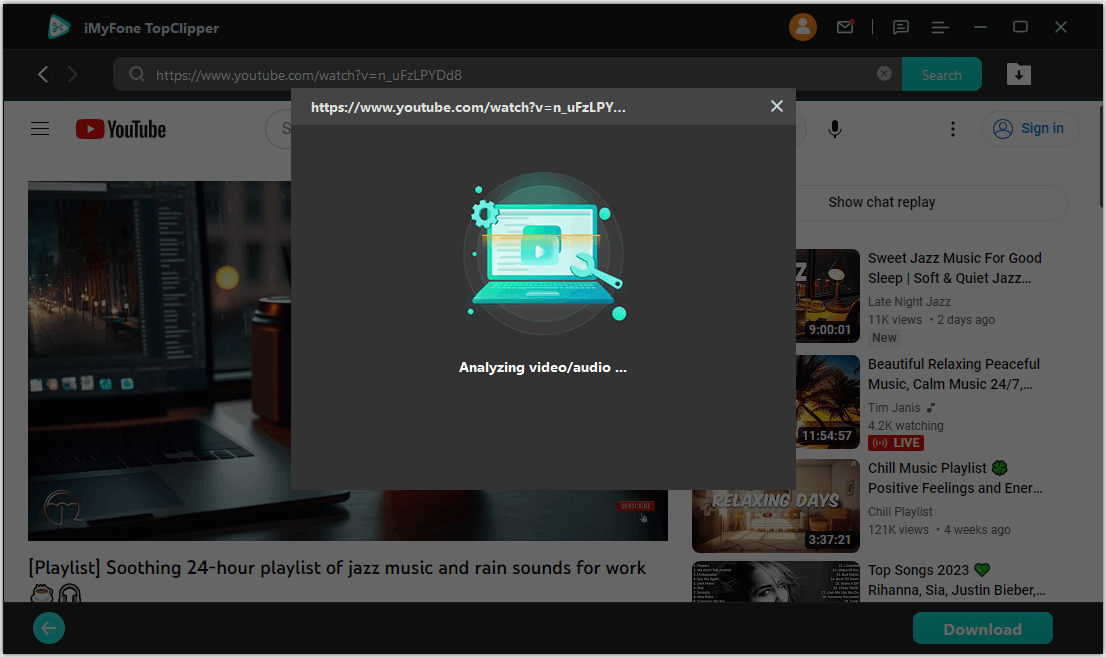
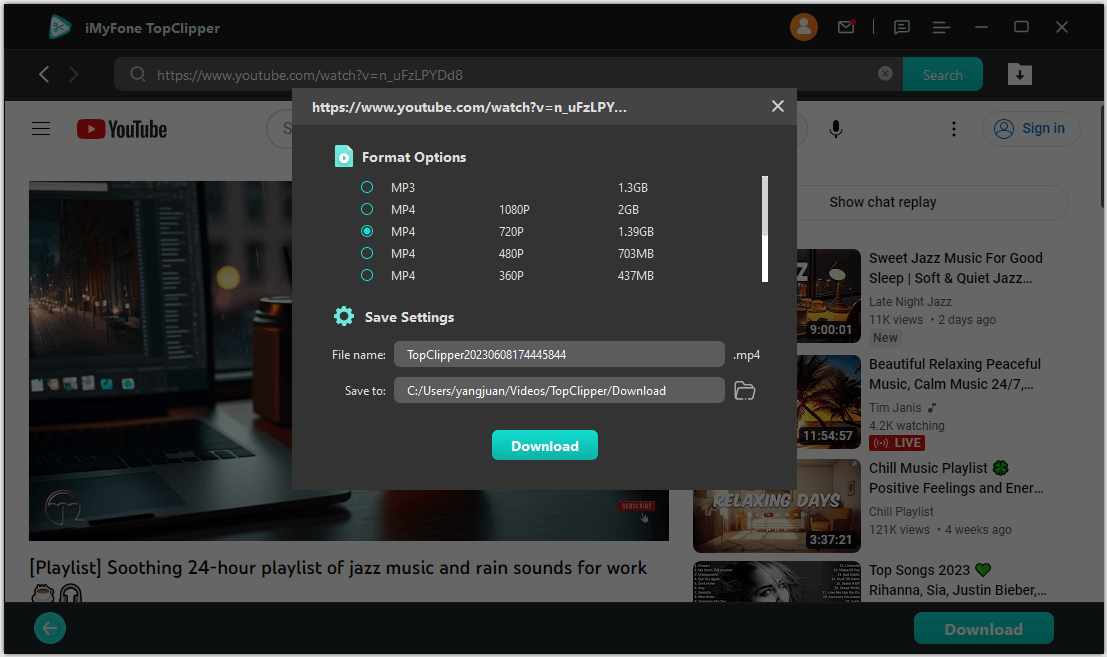
- It supports selecting different resolutions for downloading videos or audio. Clicking on "Download" will automatically initiate the download process and save the file locally.
- It supports customizing the file name and saving location.
Step 4 Download Successfully
TopClipper is downloading videos for you at high speed. This only takes you a few minutes, so please wait patiently.
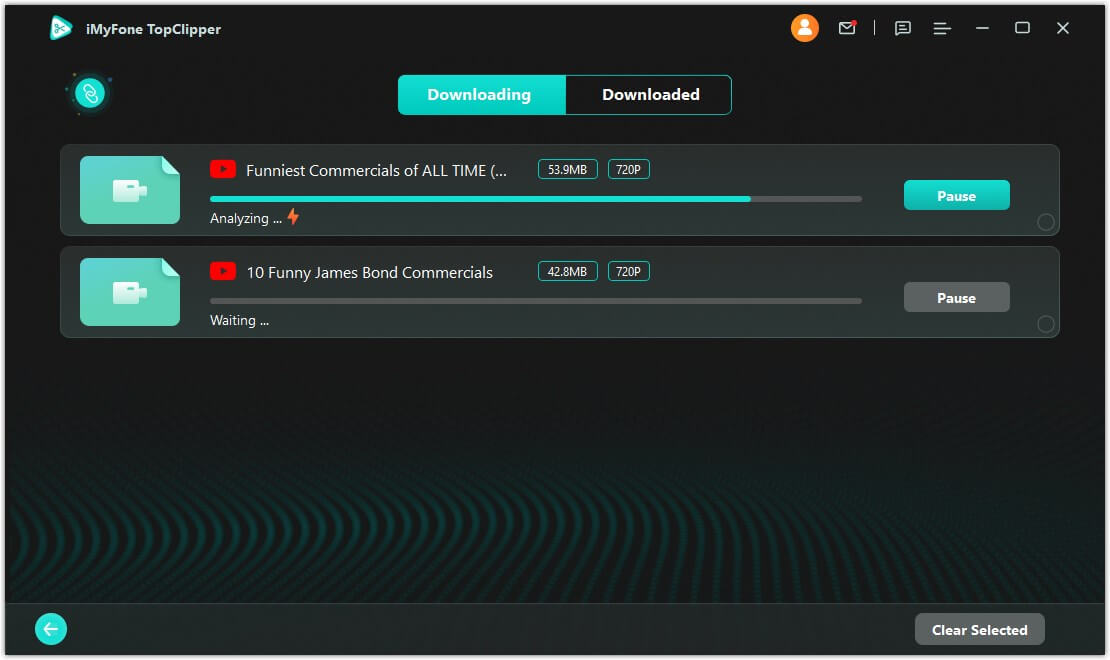
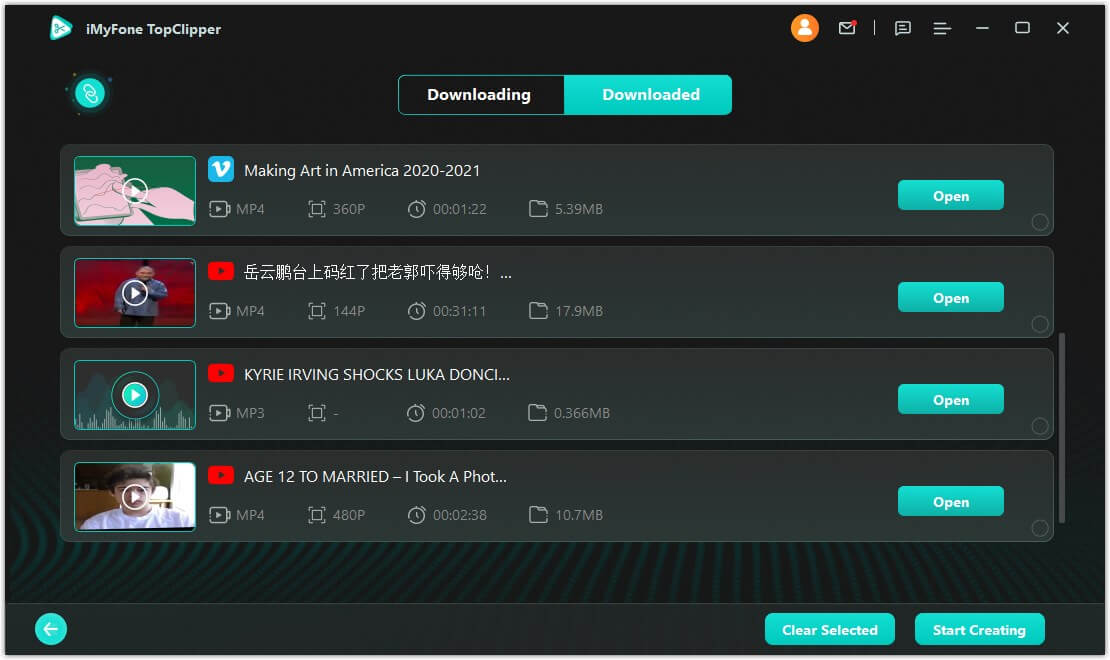
When the download is complete, you can click "Thumbnail" to preview the result directly, click "Start Creation" to automatically edit the parsed video, or open the location where the file is saved.
In addition, you can also click the link icon in the upper left corner on the download list page, and quickly paste the video URL to help you start parsing and downloading videos at any time.
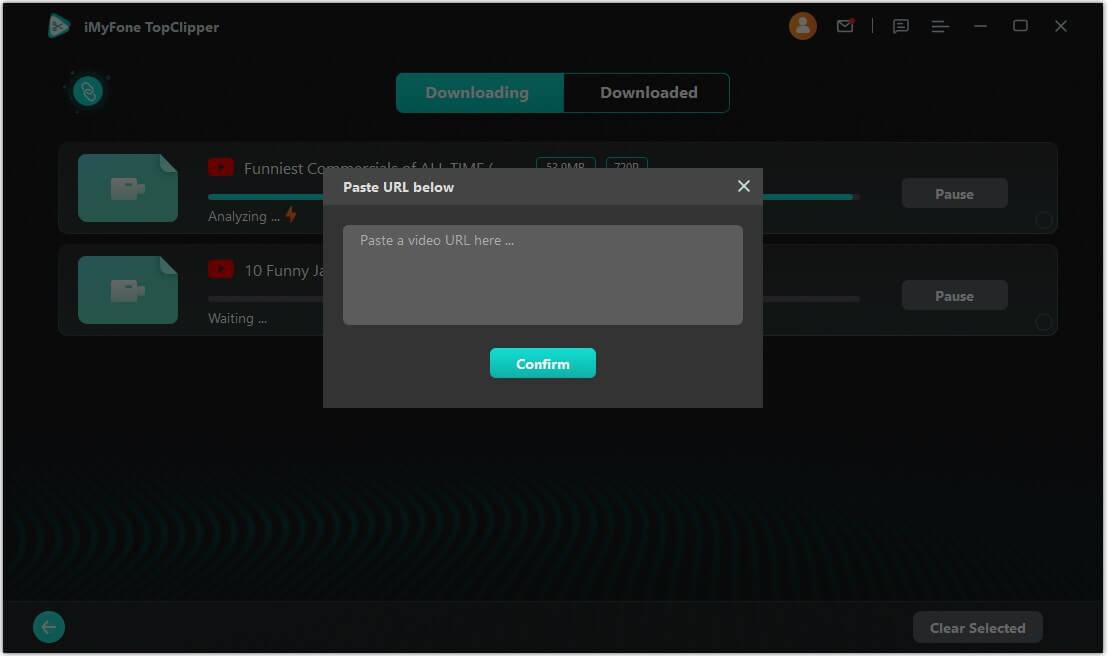
- When downloading videos, please make sure that the disk has enough space and the network connection is normal, otherwise it may fail to save the video.
- When you exit the program, the system will save your download records, and you can choose to continue downloading the next time you enter it.
1.2 Edit Video Automatically
TopClipper can process the MP4 video uploaded by itself according to the fixed editing parameters, change the pixels of each frame of the original video, and make it a brand new video. Processing methods include: flipping, picture-in-picture, frame extraction, and video duration changing .
Step 1 Upload Video
Click the "Add video" button and upload a video file in MP4 format.
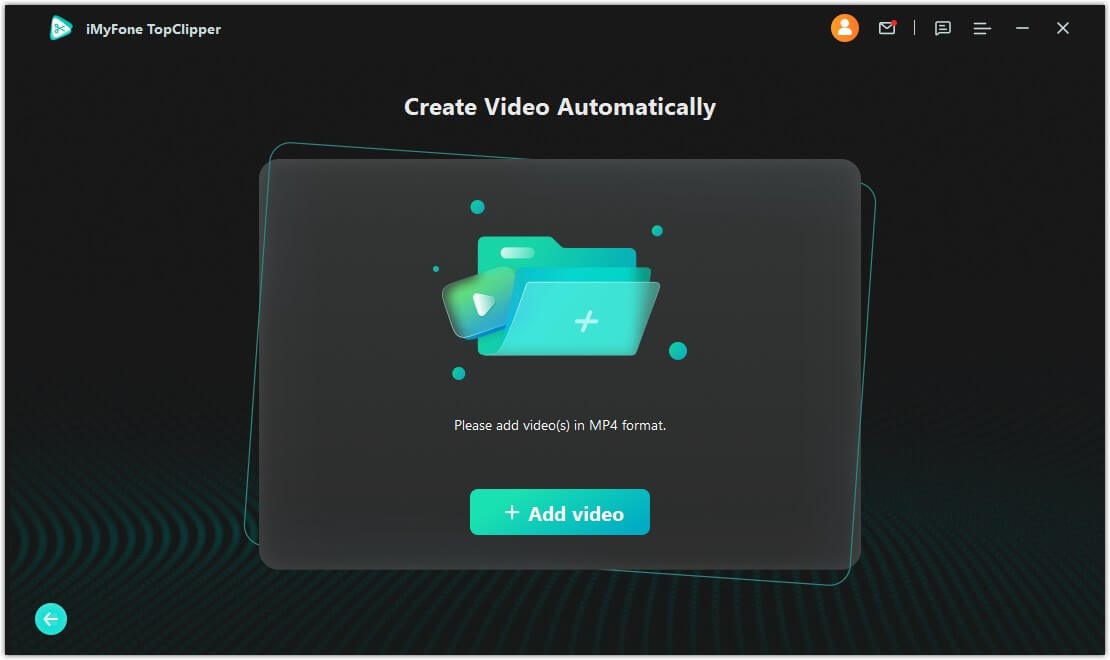
Step 2 Prepare to Create
When the video is uploaded successfully, you will enter the preparation page for creation. You can check the basic information of your video here, click "click here" to adjust the editing parameters before creating.
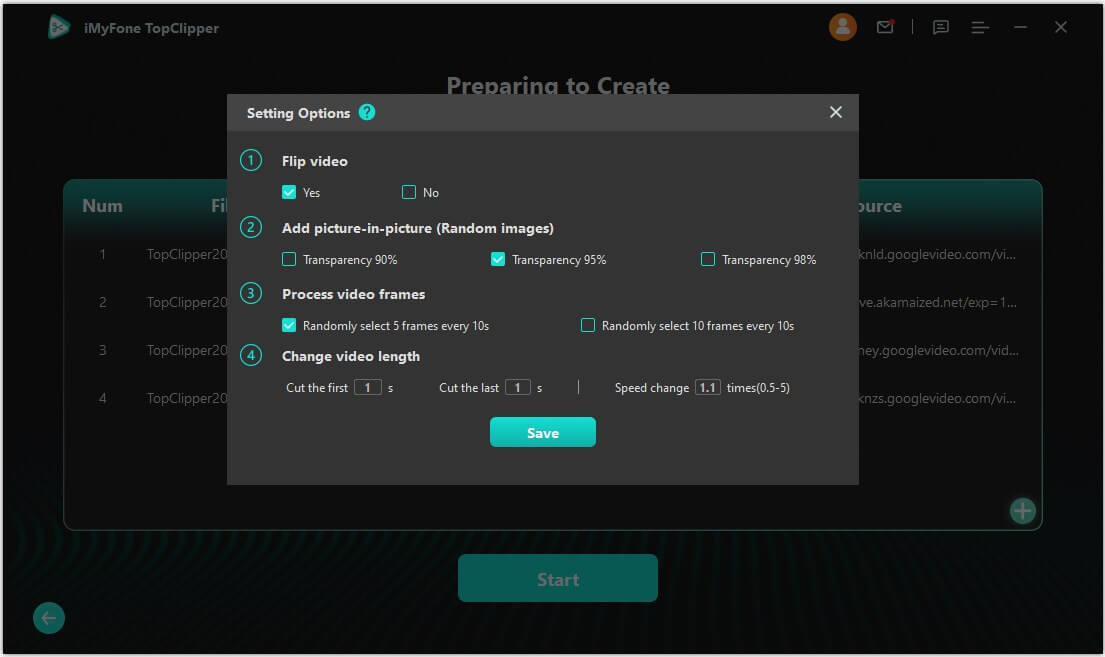
You can also click "Start" directly, and TopClipper will start making original videos for you automatically.
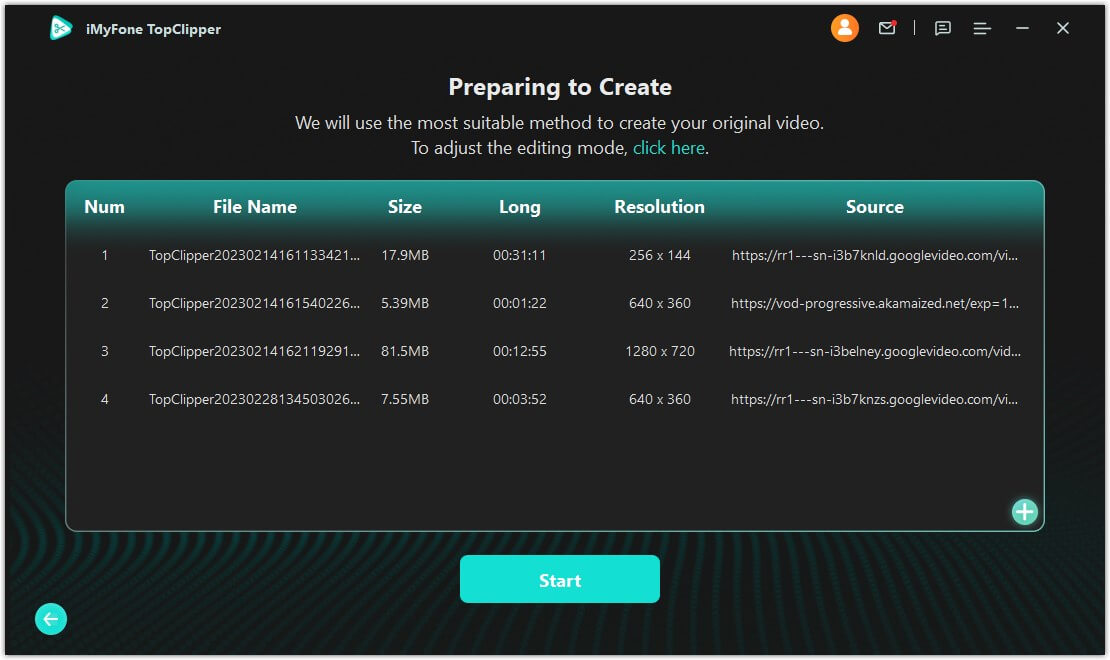
Step 3 Wait to Process the Video
TopClipper is making you an original video at high speed, please wait patiently.
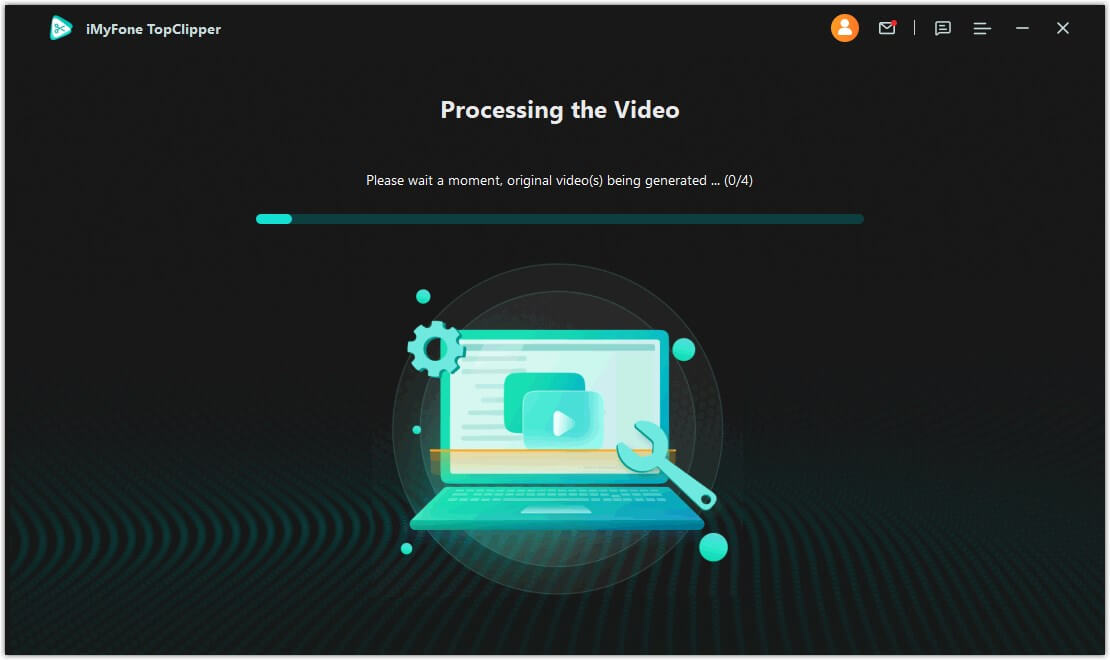
Step 4 Preview the Video
When the video is processed successfully, you can directly preview the video to check the effect, and click "Save" to save it to the folder on your computer.
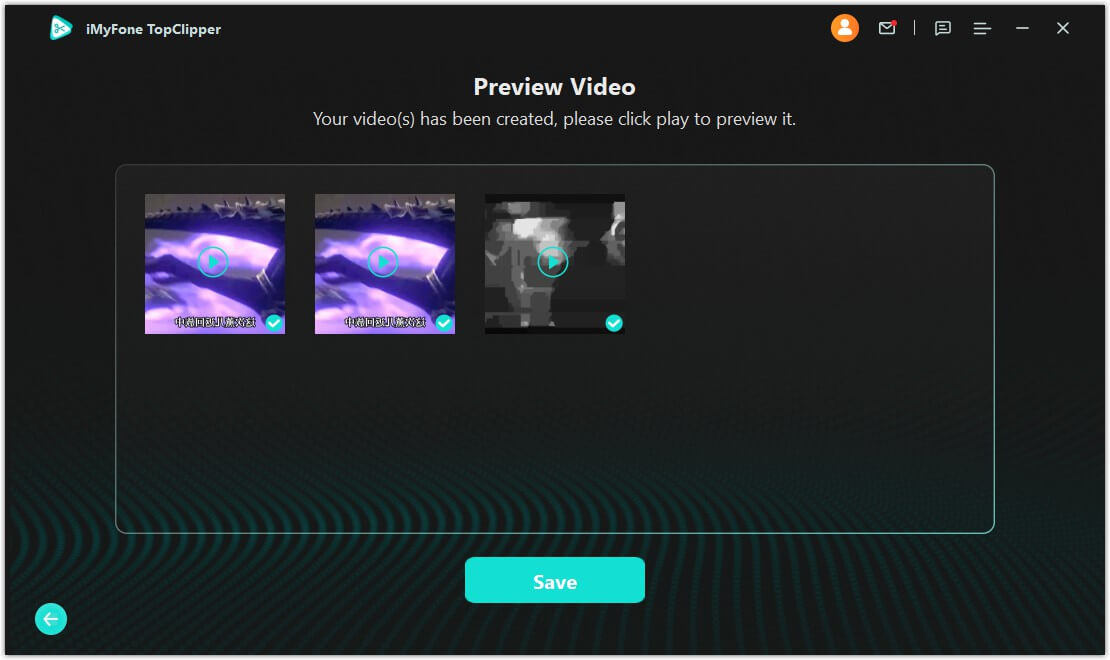
-
The saved video content is the checked video content, and you can uncheck any video.
Step 5 Save the Video
When the video is saved successfully, you can go back to the main interface and use any functions again.
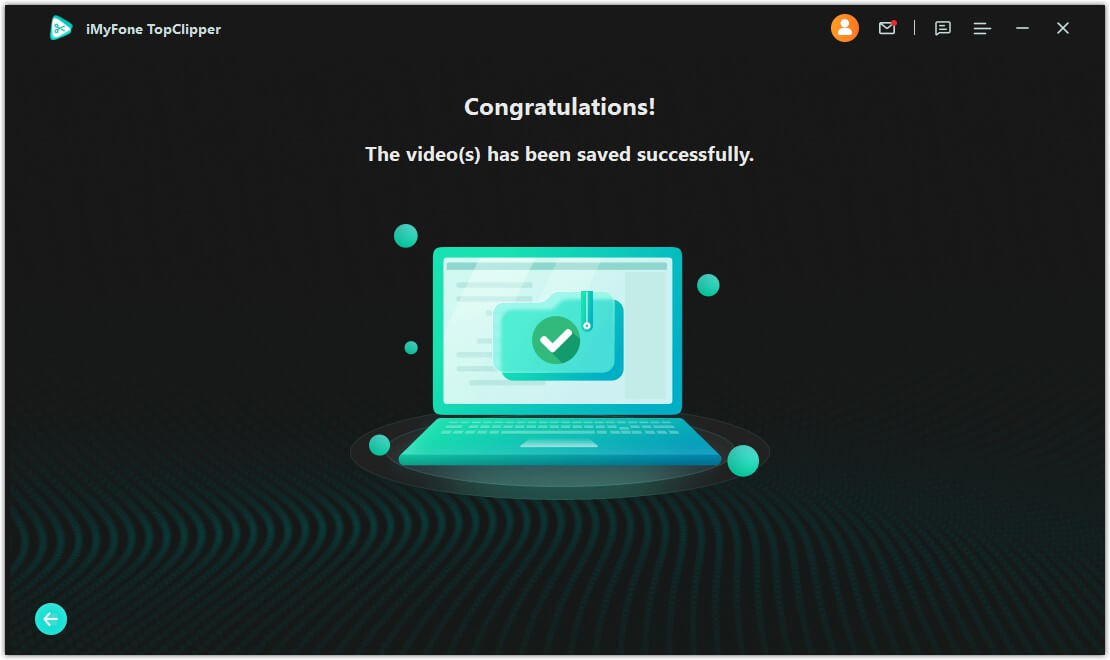
Part 2. iMyFone TopClipper for Mac
2.1 Download Watermark-free Video
Step 1 Launch iMyFone TopClipper
Download and install iMyFone TopClipper on your computer, launch it to enter the interface.

Step 2 Choose to Download Video
You can choose to enter or paste a video link into the search box and click "Search", or you can directly click the icon of any video platform to enter the corresponding site. When the program recognizes that the video exists and supports parsing, the Download button will light up and support to parse and download video.
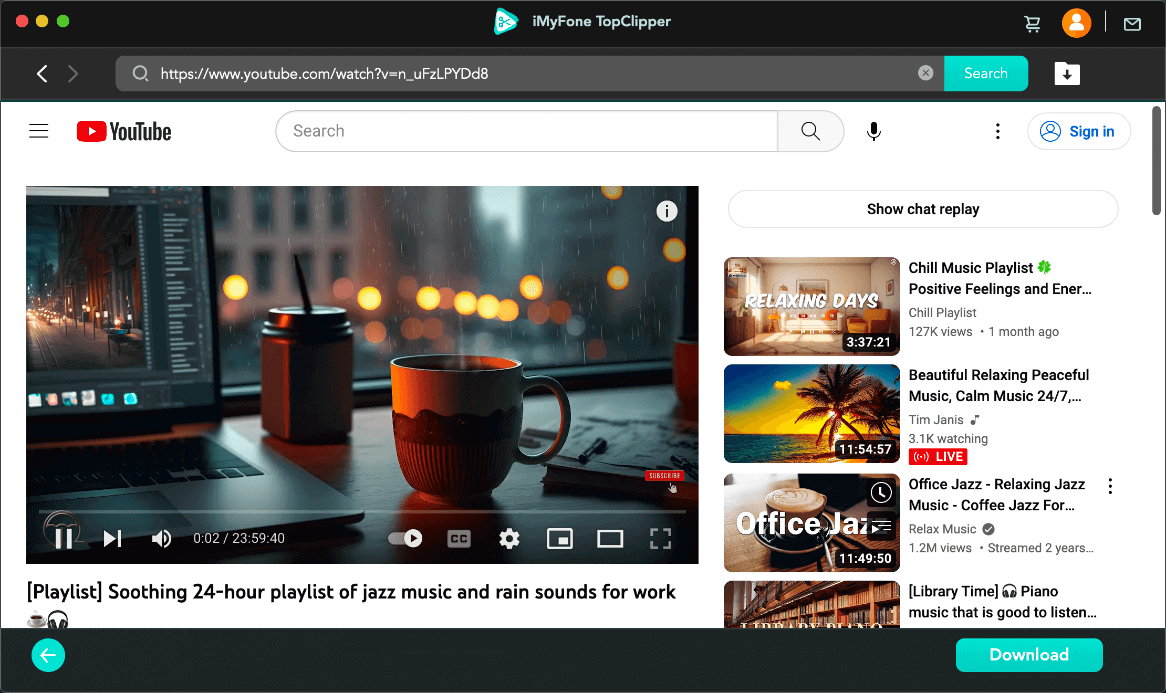
- The video will be saved automatically after downloading, and you can modify the default save location from the main interface.
- You can click on the download icon on the upper right to directly view the download list.
Step 3 Parse the Video
Click"Download"to enter the parsing process page. When the parsing is completed, select the resolution you want and the video will be downloaded and saved automatically.
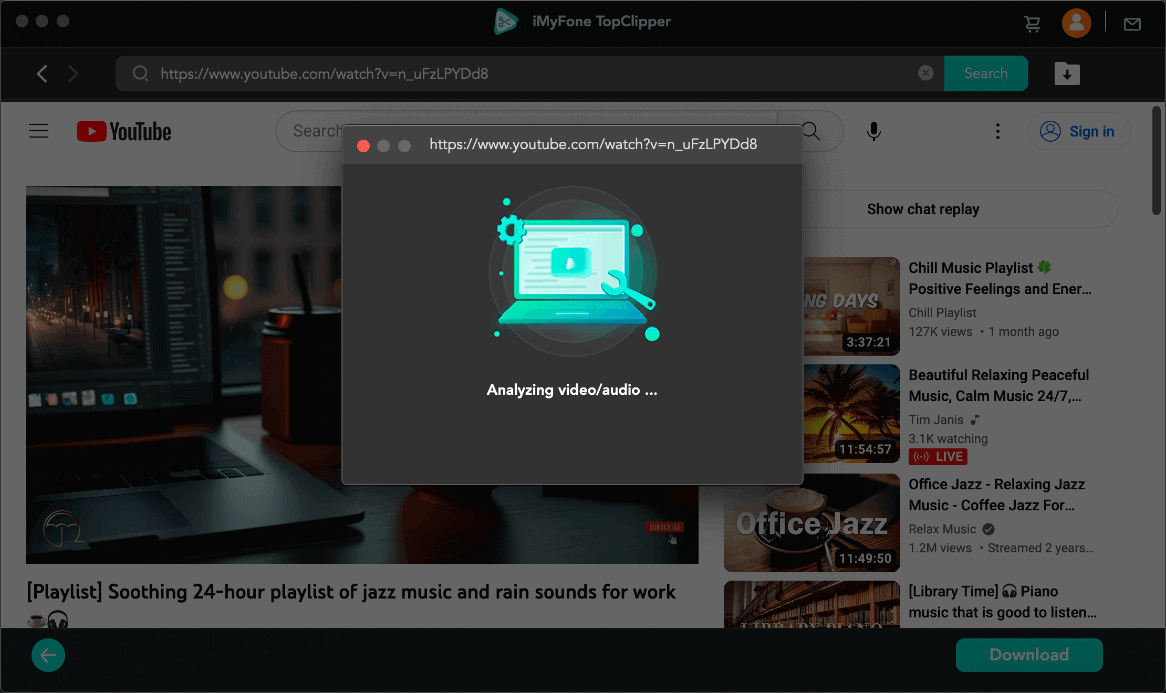
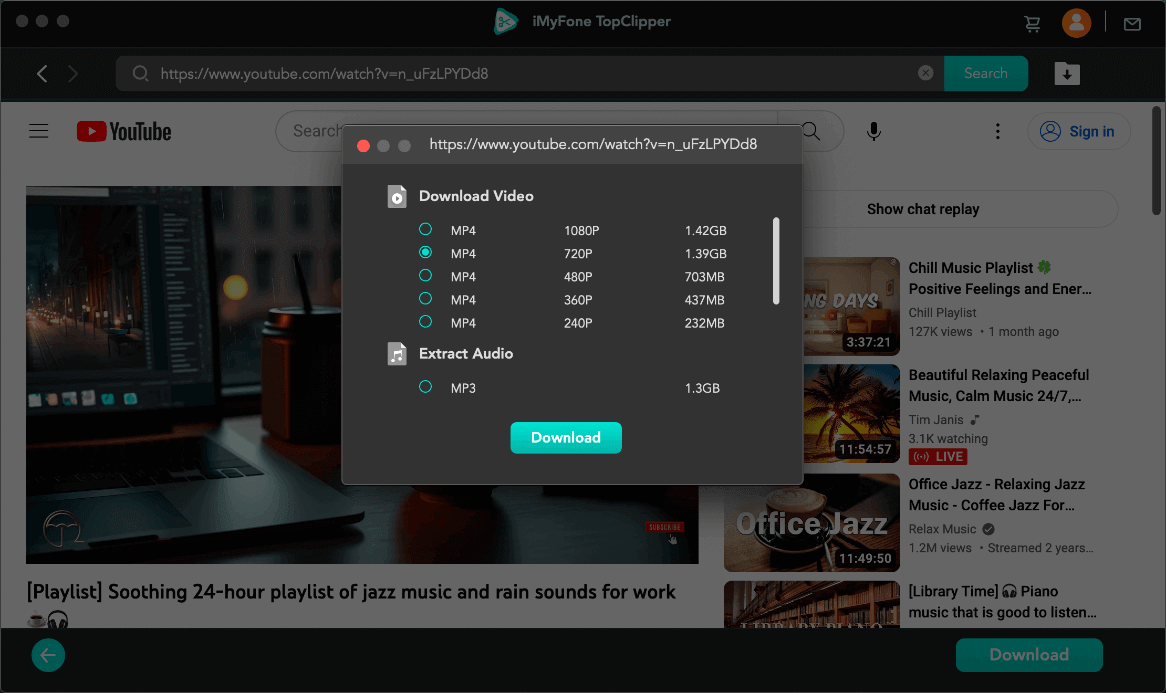
- It supports selecting different resolutions for downloading videos or audio. Clicking on "Download" will automatically initiate the download process and save the file locally.
Step 4 Download Successfully
TopClipper is downloading videos for you at high speed. This only takes you a few minutes, so please wait patiently.
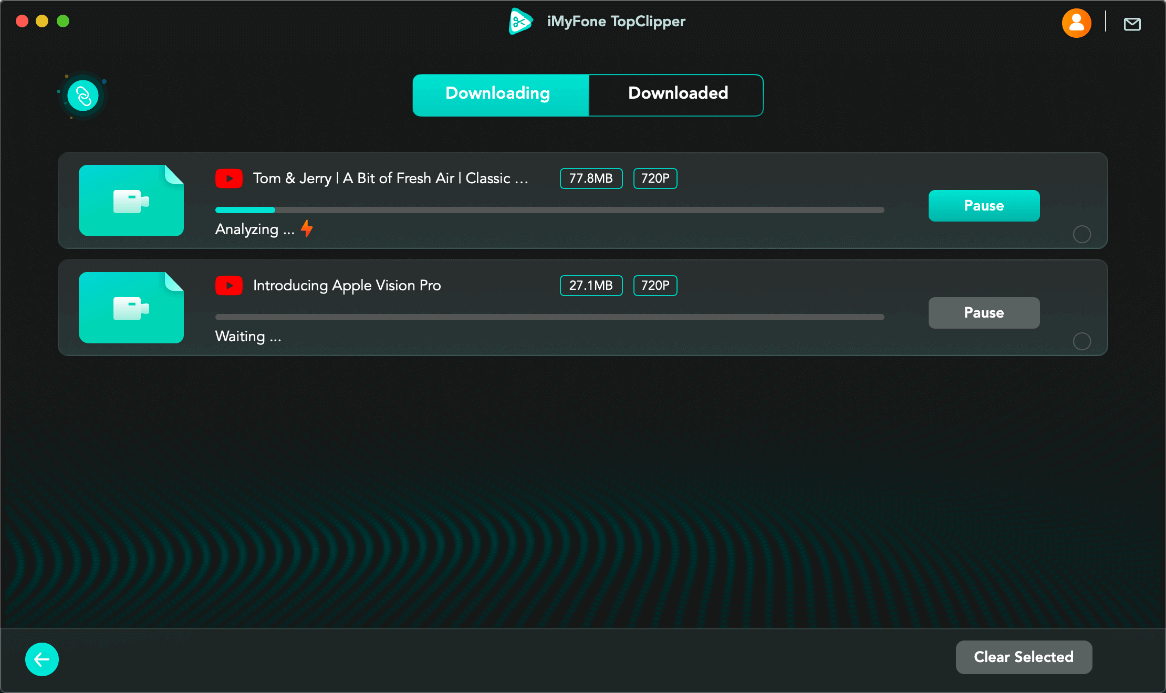
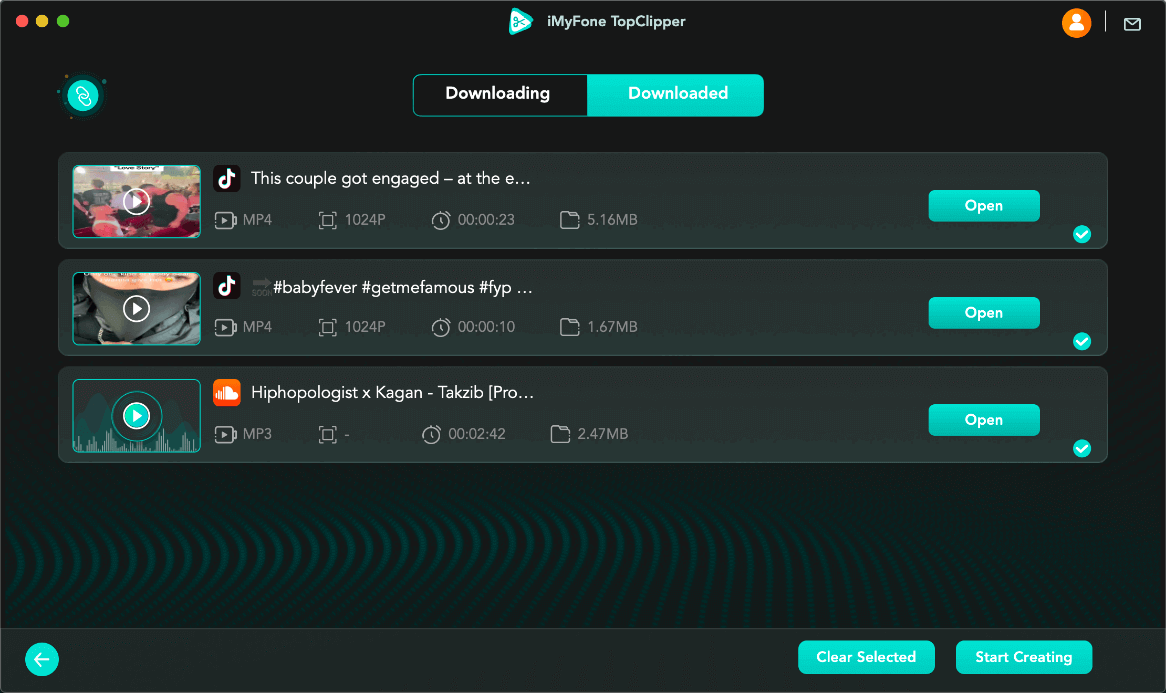
When the download is complete, you can click "Thumbnail" to preview the result directly, click "Start Creation" to automatically edit the parsed video, or open the location where the file is saved.
In addition, you can also click the link icon in the upper left corner on the download list page, and quickly paste the video URL to help you start parsing and downloading videos at any time.
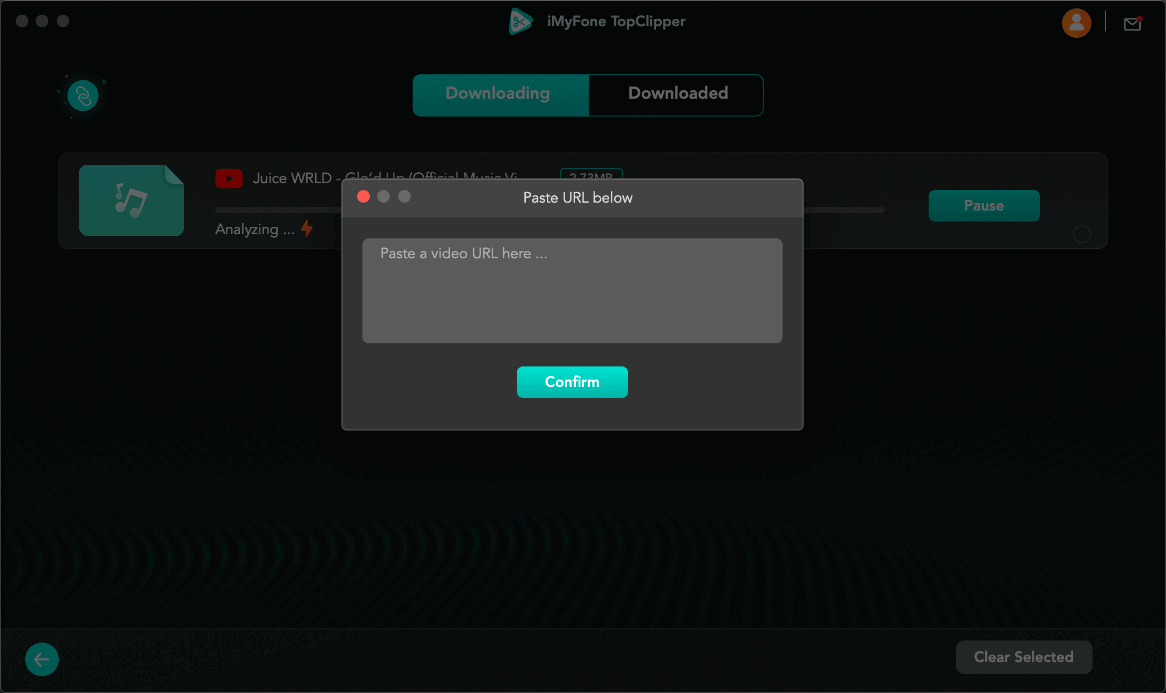
- When downloading videos, please make sure that the disk has enough space and the network connection is normal, otherwise it may fail to save the video.
- When you exit the program, the system will save your download records, and you can choose to continue downloading the next time you enter it.
2.2 Edit Video Automatically
TopClipper can process the MP4 video uploaded by itself according to the fixed editing parameters, change the pixels of each frame of the original video, and make it a brand new video. Processing methods include: flipping, picture-in-picture, frame extraction, and video duration changing .
Step 1 Upload Video
Click the "Add video" button and upload a video file in MP4 format.
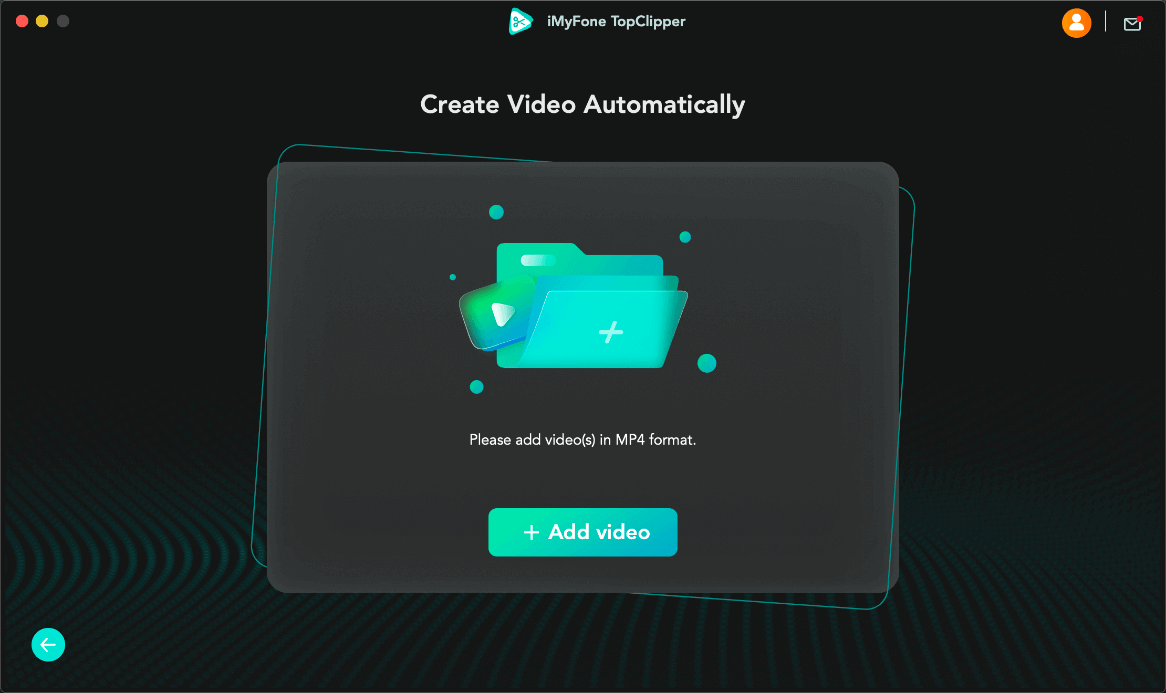
Step 2 Prepare to Create
When the video is uploaded successfully, you will enter the preparation page for creation. You can check the basic information of your video here, click "click here" to adjust the editing parameters before creating.
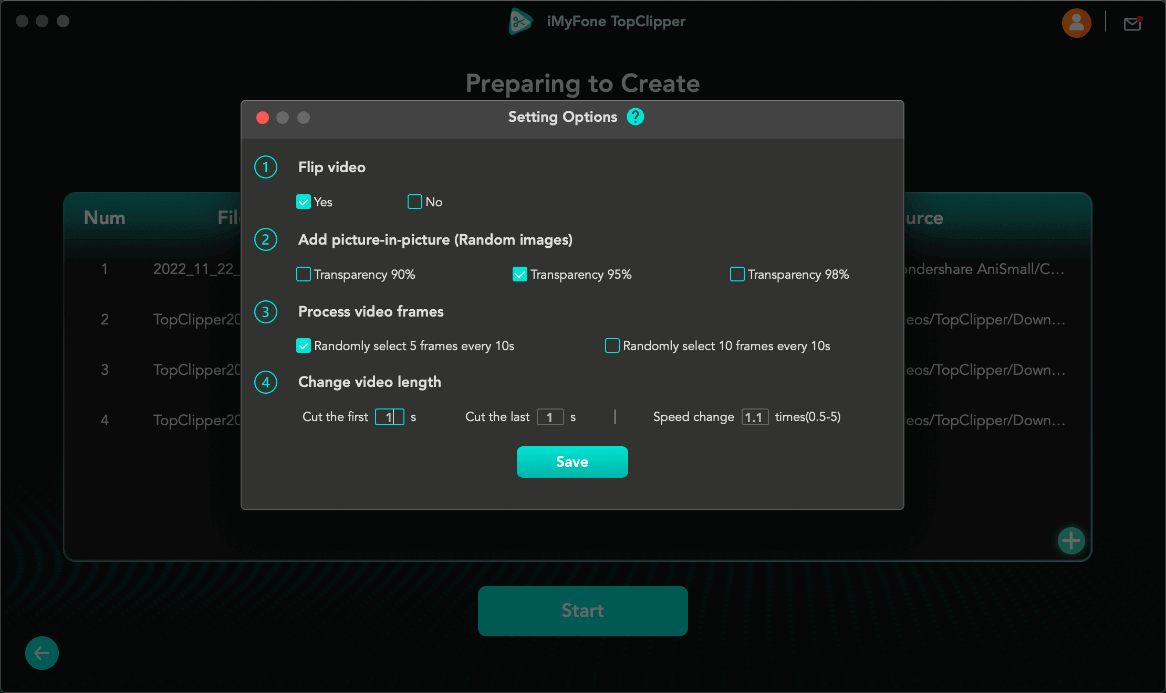
You can also click "Start" directly, and TopClipper will start making original videos for you automatically.
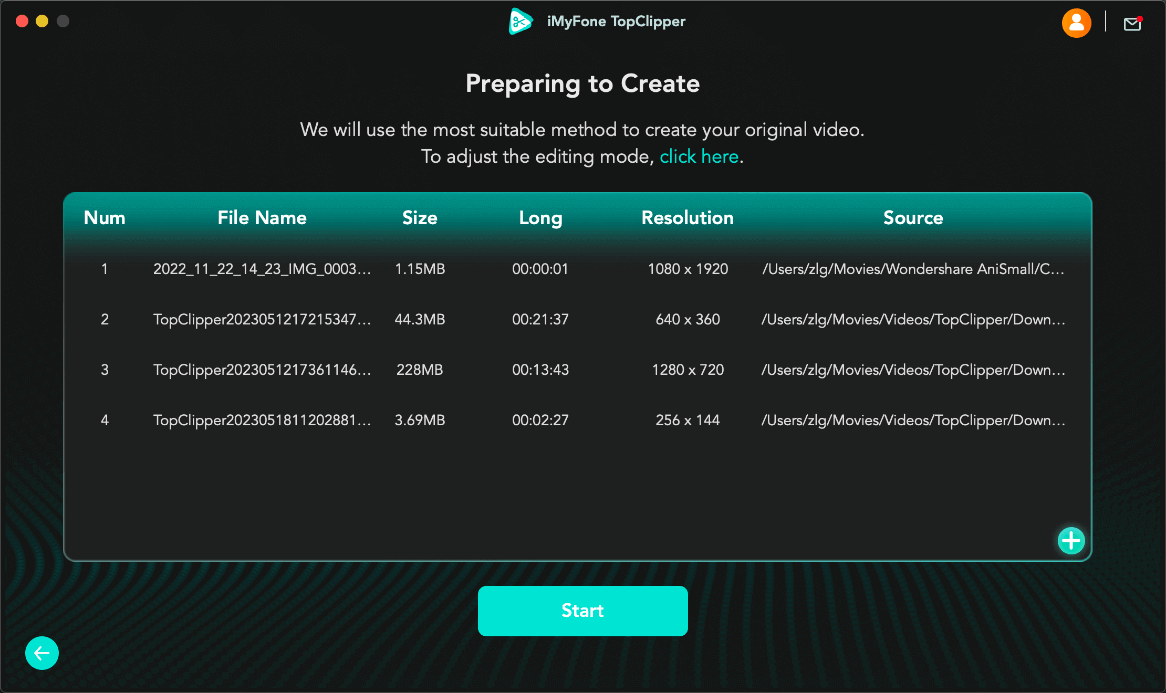
Step 3 Wait to Process the Video
TopClipper is making you an original video at high speed, please wait patiently.
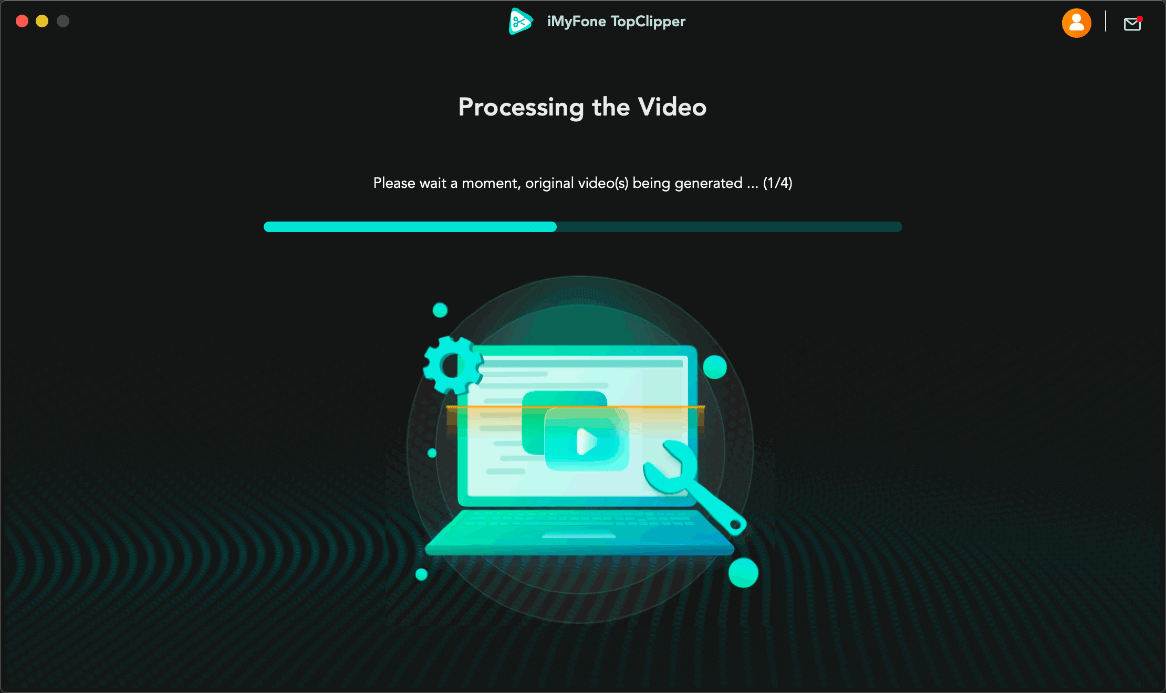
Step 4 Preview the Video
When the video is processed successfully, you can directly preview the video to check the effect, and click "Save" to save it to the folder on your computer.
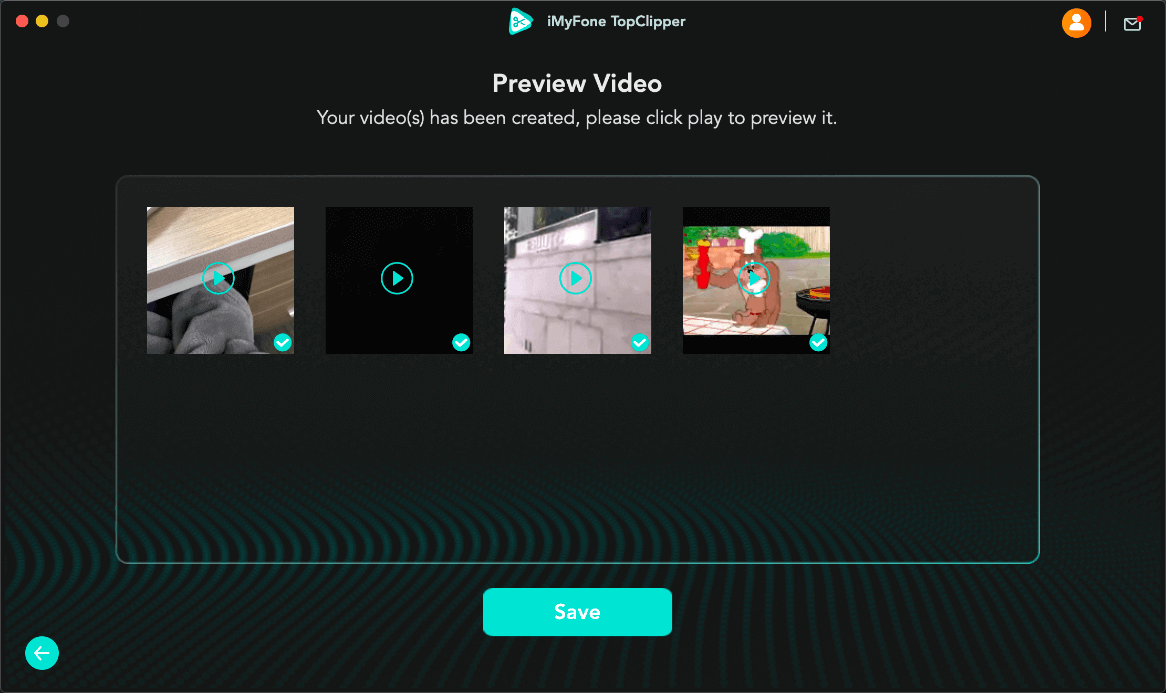
-
The saved video content is the checked video content, and you can uncheck any video.
Step 5 Save the Video
When the video is saved successfully, you can go back to the main interface and use any functions again.
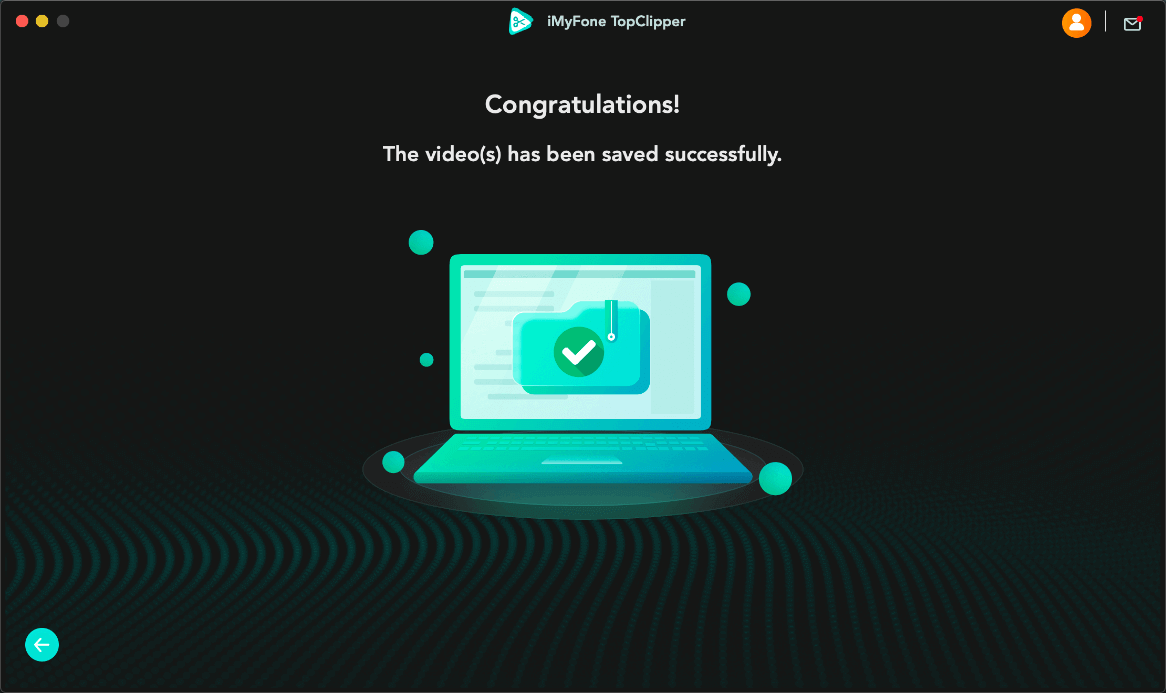
Part 3. iMyFone TopClipper for Android
iMyFone TopClipper is a video downloader that operates on the Android system. With a simple click, you can easily download watermark-free videos and audio from any platform. It provides a seamless one-click download experience for users.
Step 1 Launch iMyFone TopClipper App
Start the app, enter the main interface.
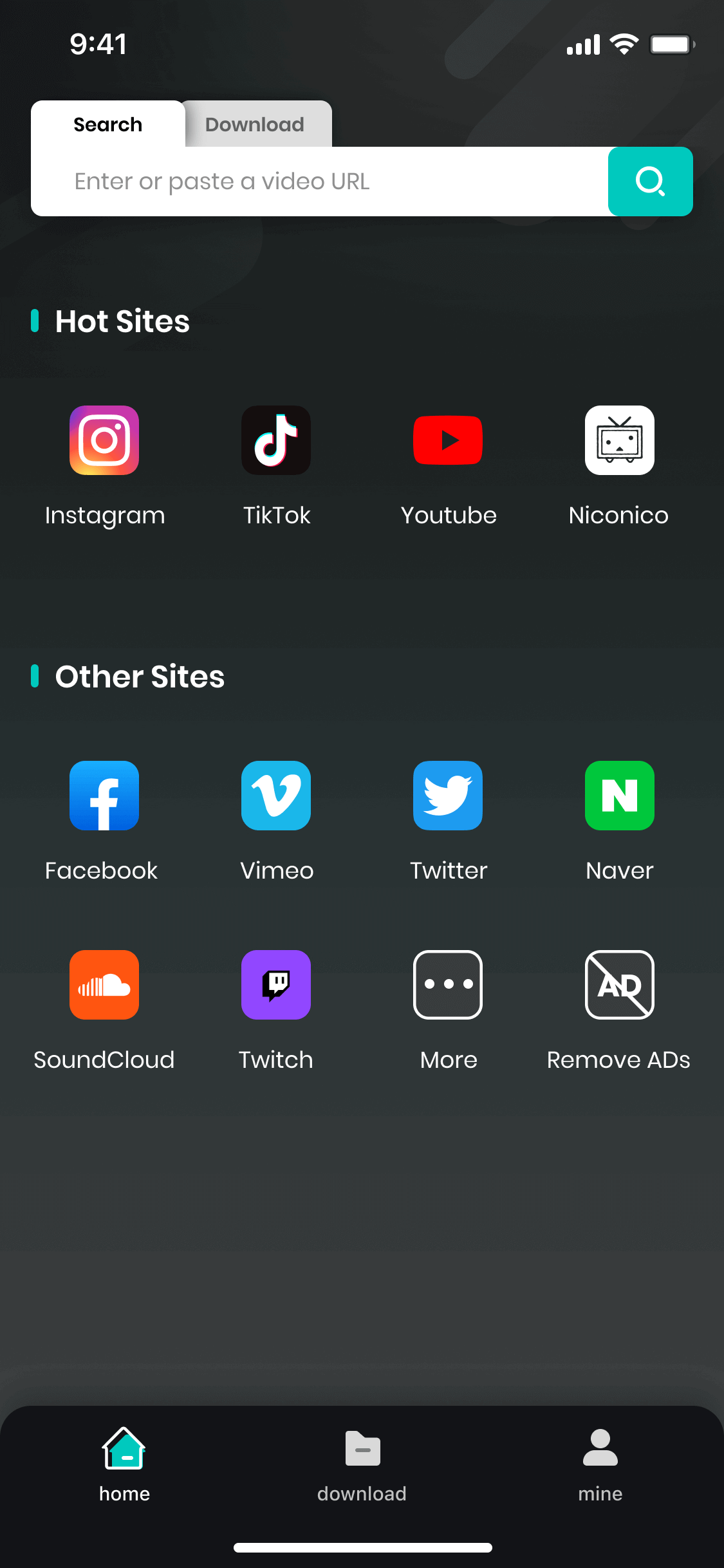
Step 2 Search Video
Method 1: Enter the video link you want to search for in the input box at the top and click on "Search".
Method 2: Click on the icons of various video platforms in the middle to quickly access your favorite video platforms and browse videos.
Additionally, you can also switch to the "Download" tab and directly parse and download the video link you inputted.
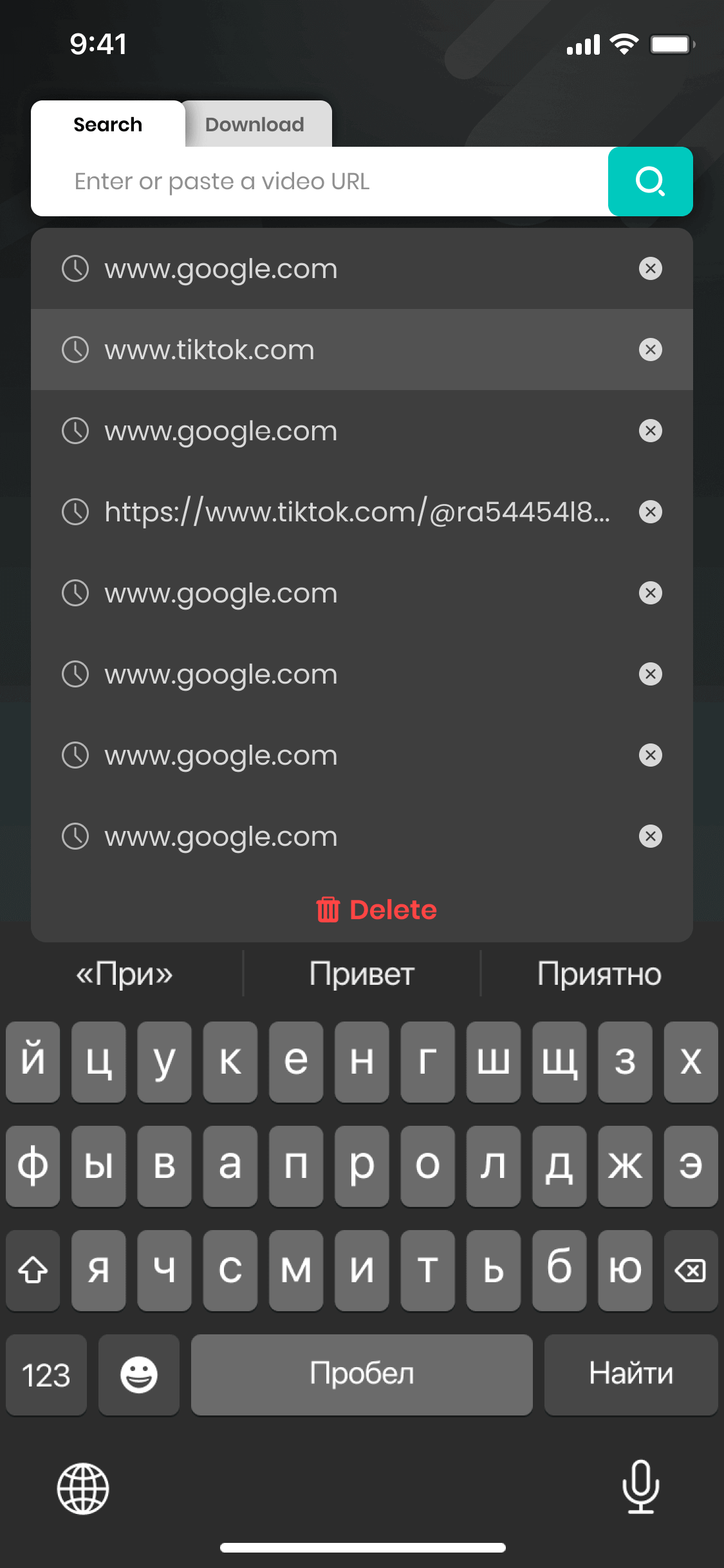
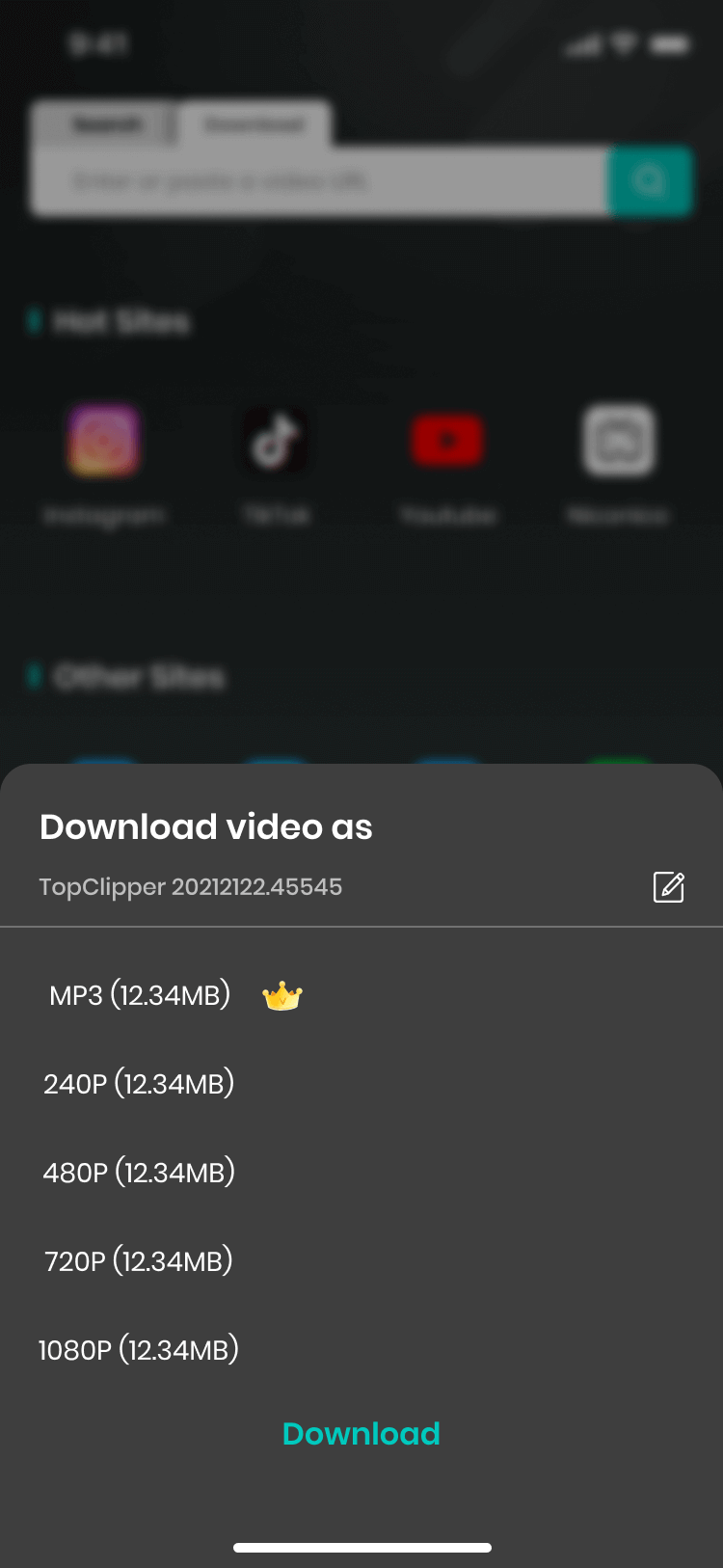
Step 3 Download Video
While playing a video, when the download icon on the right side lights up, click on the icon and select the desired resolution to start downloading the video. Moreover, during the video download process, we support customizing the file name according to your preferences.
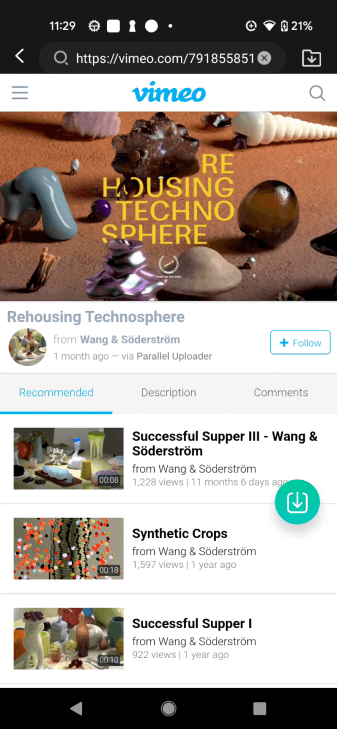
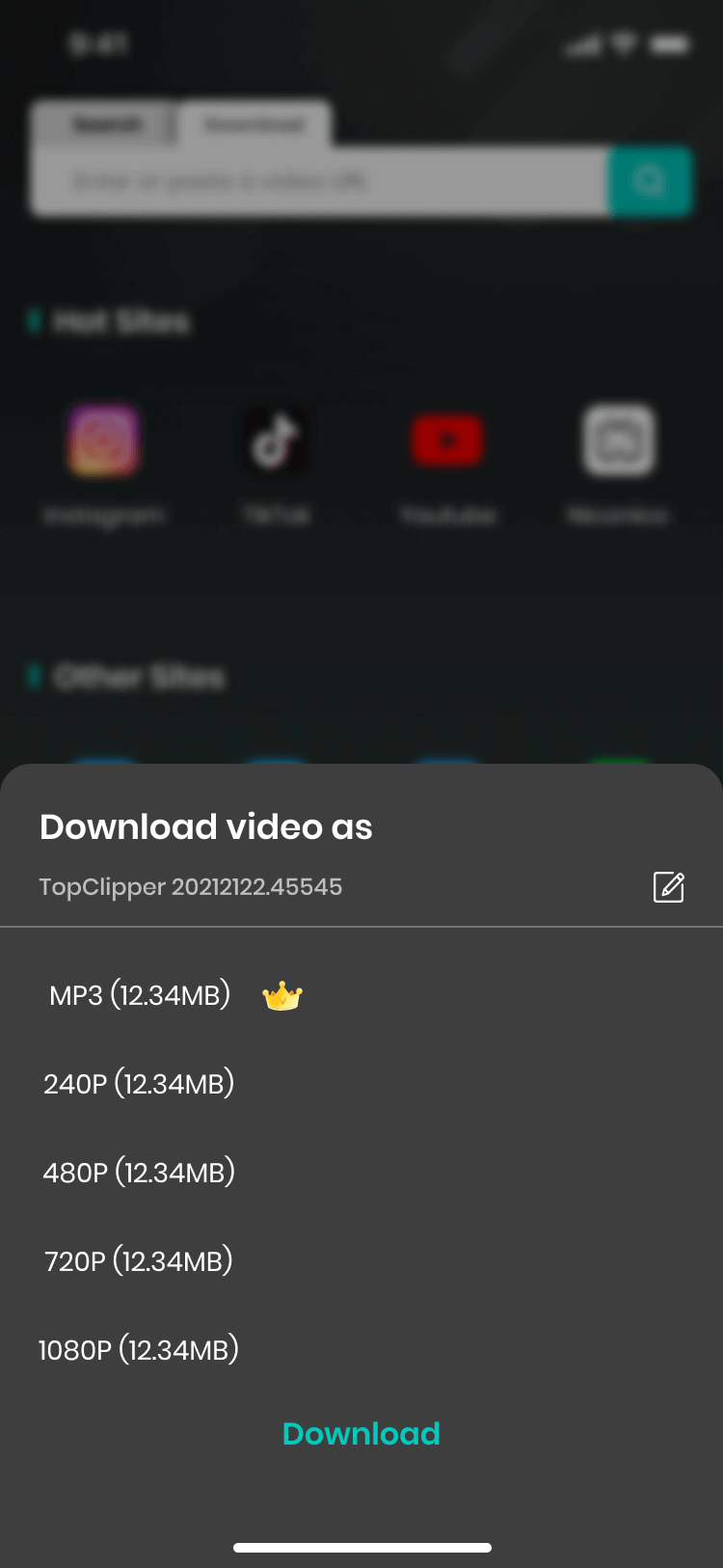
Step 4 Check Video Download Progress
After the video download is complete, you can play the video in the video list or easily share it with your friends with just one click.
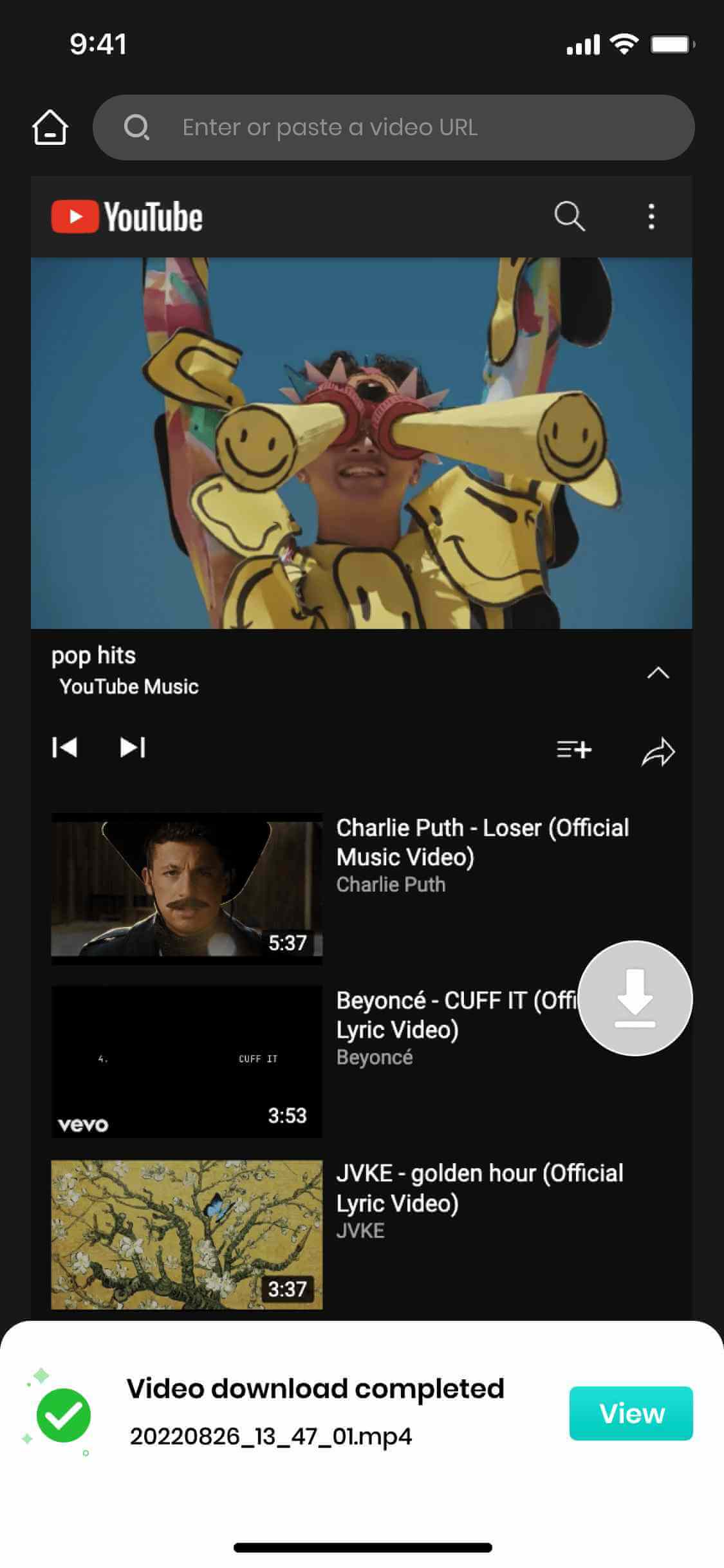
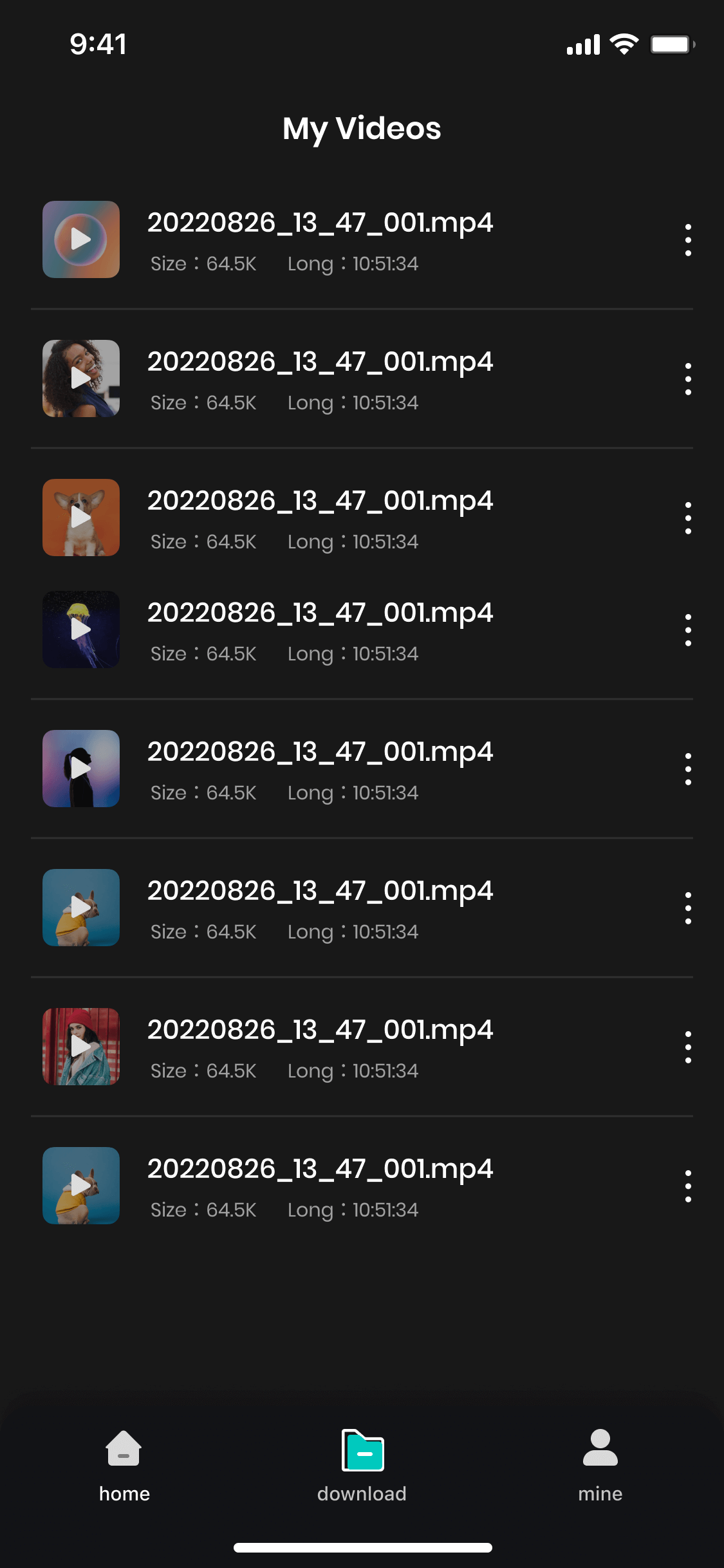
Still Need Help?
Go to Support Center >




















