Every computer owner's worst nightmare is to have their files gone from their devices, and the same goes for Windows 10 owners. Worry not, because there are plenty of ways to recover files that disappeared on Windows 10. Check out the article below to find out how to do it.
Table of Content [Hide]
- Part 1. Possible Causes of Files Disappeared from Windows 10
- Part 2. How to Recover Lost and Deleted Files from Windows 10
- Method 1. Recover Files Disappeared from Windows 10 with Recovery Tool

- Method 2. Search and Locate Lost Files on Windows with File Explorer
- Method 3. Show Hidden Files and Folders on Windows 10
- Method 4. Recover Deleted Files from Windows 10 via Checking Recycle Bin
- Method 5. Restore Lost Files on Windows from Previous Backup
Part 1. Possible Causes of Files Disappeared from Windows 10
Learning how to recover lost and deleted files from Windows 10 is no easy matter. After all, there is no such thing as one exact reason why files disappeared out of nowhere from your Windows 10 device. There are plenty of causes that cause files to go missing, such as:
- Windows 10 Update
- Ransomware and Virus
- New Account
- Hard Drive Issue
Often, when Windows updates itself, there are some software and files the update would remove during the said update. Sometimes the removal can affect our files, leading to our files being removed too.
There are plenty of ways viruses can affect our files, but the most common result of a virus is by damaging the file. Sometimes, the virus makes us unable to open our files, leading to the loss of the files we need.
Do you know that you can sign in to your Windows accounts now? Unfortunately, one's account also affects the files on your device. When you change your Windows account, the system can wipe out your files too.
Sometimes the issue comes from the hard drive itself. Plenty of causes can damage the hard drive's performance, and unfortunately, it can affect our files as well. So don't be surprised if your files are missing or your hard drive is broken.
Part 2. How to Recover Lost and Deleted Files from Windows 10
If your files are missing, fret not, because you can get them as long as you know how to recover lost and deleted files from Windows 10. Here are four ways you can do to get your missing files:
1 Recover Files Disappeared from Windows 10 with Recovery Tool
The easiest way to get your files is using a recovery tool such as D-Back for PC. What makes D-Back special is its features that can make your recovery process easier. Plus, it supports various devices and file types, from cell phones to cameras. So, you don't need to install multiple recovery tools for your devices since D-Back will make a recovery for you quickly.
Other Features of D-Back for PC:
- Support more than 1000 file types.
- Optimized for fast scanning and recovery.
- Modernized search filter to find files quickly.
- Recover corrupted videos.
Steps on how to recover lost and deleted files from Windows 10 using D-Back for PC:
Step 1.Launch D-Back for PC and choose the drive you want to recover your files to.

Step 2.Scan the selected location and wait for the process to be done.

Step 3.Once the missing files are recovered, select the ones you want to recover. You can click on them to preview the files.

Step 4.Continue the recovery by clicking Recover.
2 Search and Locate Lost Files on Windows with File Explorer
Here are the steps on how to recover lost and deleted files from Windows 10 using Windows File Explorer:
Step 1. Open File Explorer by clicking the folder icon. Or, you can search File Explorer on the Search bar.
Step 2. Go to the drive you want to search the file. Or, you can go to This PC to search the entire computer.
Step 3. Find the search bar at the top right of File Explorer and type the name of the missing file. You can also search by putting the file extension only on the search bar.
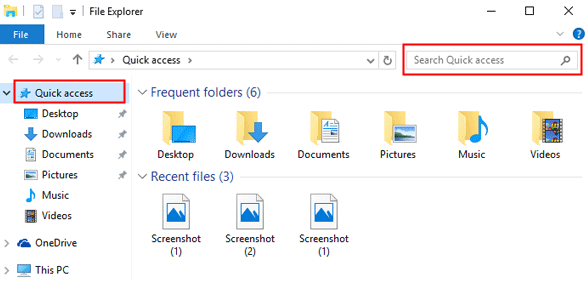
Step 4. If your file is still on your PC, it will appear after the scan. The scan time for each drive depends on the drive, so it might take a while for some locations.
3 Show Hidden Files and Folders on Windows 10
If the files are still missing, you can show the hidden files in case the file is marked as hidden with these two methods:
- In File Explorer, find the View option on its taskbar. Once you've found the option, go to Show > Hidden items and check to mark the option to show hidden items.
- Right-click the folder where your lost files were once saved. Go to View and enable Show hidden files, folders, and drives option.
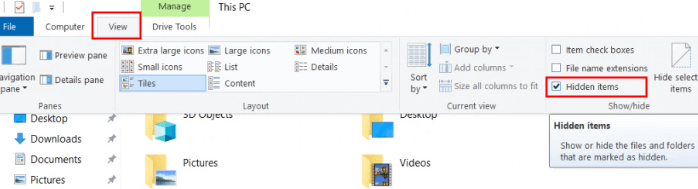
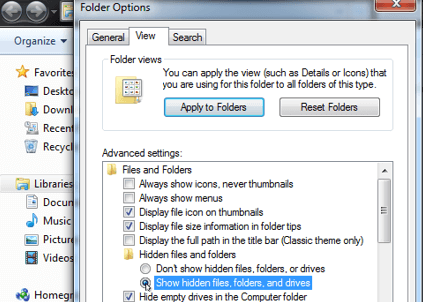
4 Recover Deleted Files from Windows 10 via Checking Recycle Bin
If you accidentally deleted the files, you can still find them on your Recycle Bin. All you need to do is search for the file on the Recycle Bin using the Search Bar. Once you've located the file, right-click on it and choose Restore to recover the file to its original location.
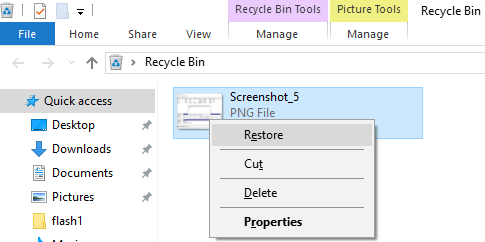
5 Restore Lost Files on Windows from Previous Backup
If you toggle the backup option, you're in luck because you can restore the previous backup on Windows. Here's how you do it:
Step 1. Go to the drive/folder you want to restore.
Step 2. Right-click on the drive/folder and choose Restore previous versions.
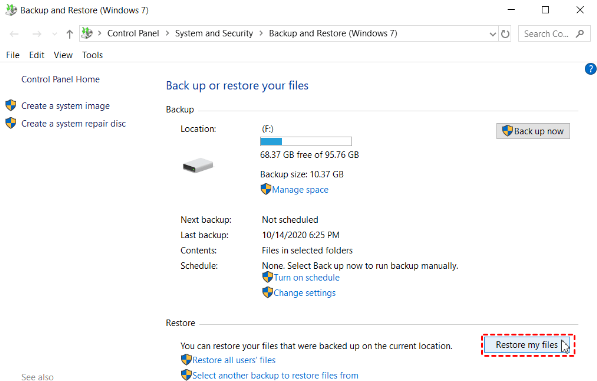
Conclusion
Getting your missing files from Windows 10 is no longer an issue since there are many ways to recover lost and deleted files from Windows. But if you can't find any of them using the traditional method, you can opt for recovery software such as D-Back for PC. D-Back is easy, simple, and has many features that can help you recover and repair your broken, missing files. Why worry about missing files when D-Back for PC is there? Download it now and save your file!

















 March 29, 2023
March 29, 2023