Losing data files from a Lexar CF card can be frustrating, if not concerning. The good news is that when that happens, it is easy to restore the data, as there are several recovery tools that you can use. In this article, we will tell you all about it by giving you a step-by-step procedure on how to recover lost or deleted data from your Lexar CF card.
Part 1. Free Download- Lexar Cf Card Data Recovery /Compact Flash Card Recovery Software (available for Windows and Mac)
When it comes to recovering data from a Lexar CF card, we need to tell you about the iMyFone D-Back recovery tool, which can recover lost data in any form on both Windows and Mac devices. This software is specifically suited for beginners, especially its interface. It recovers files quickly, and this is after robust scanning in the selected location, in this case, the Lexar CF card. It has had an excellent success rate and always recovers all the files safely in almost all scenarios, including formatted data, deletion of files, virus attacks, and corrupted cards.
With that said, here is how you can use the iMyFone D-Back data recovery tool to recover deleted files from a Lexar CF card;
Step 1: the first step is always to download the software if you don’t have it on your computer. Remember, there are different versions for both Windows and Mac devices.

Step 2: using a card reader, connect the Lexar card to your computer. And after the CF card has been recognized, open the iMyFone software, and you will see the card on the interface. So, you need to select the card on the interface and then hit Scan.

Step 3: give the scanning process time to complete, and it will find all the files that had been previously deleted. Then preview the files you want to recover to ensure they are the correct ones and click on Recover. Be sure to save the files in a safe location this time.
Part 2. How to Fix The Lexar Cf Card (Compact Flash Card) Not Reading?
Solution 1: Update Driver Software
When a Lexar CF card fails to read, one of the best solutions would be to update the driver software. As outdated software tends to cause a lot of problems. So here is what you need to do;
Step 1: Connect the CF card to your computer, and then press the Win+R Keys
Step 2: A popup box will appear where you type 'devmgmt. msc,' then Enter.
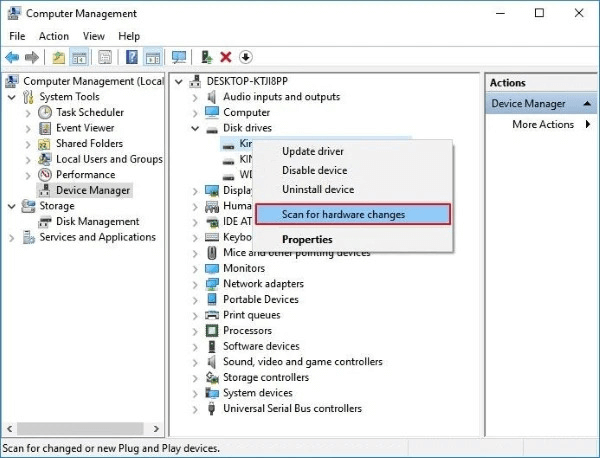
Step 3: After the Device manager opens, go to Disk Drivers > locate the CF card > right-click and click on 'scan for hardware changes' to fix the issue.
Solution 2: Change to a Different Drive Letter
The problem could also be a result of the device letter not being assigned to it. So, you can follow the following steps to fix the issue;
Step 1– Press Win+R keys and then type 'diskmgmt.msc' on the popup box
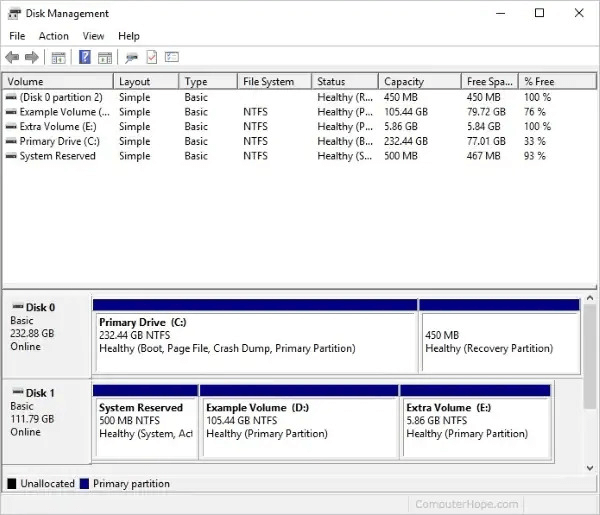
Step 2 – Navigate to the CF card, and then right-click on it to select 'Change Drive Letter Paths'
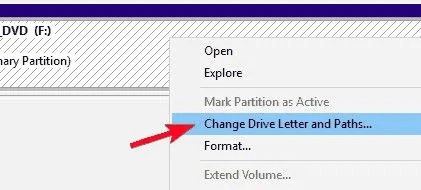
Step 3 – Select the 'Change' button, or click ADD if your card is missing a driver. Lastly, click OK.
Solution 3: Utilize CHKDSK Command
Step 1 – go to the Windows search bar and type Command. A command window will pop up, where you will type ‘CHKDSK,’ insert a space once, and then key in your preferred drive letter, which means, if for instance, your device name is E, it will look like this ‘CHKDSK E
Step 2 – Insert a colon and the type /f, makaking it chkdsk E:/F
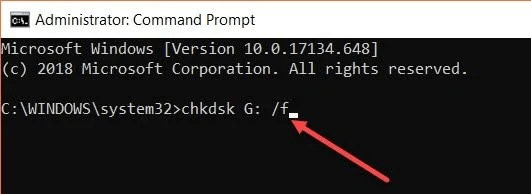
Step 3– after that, click Enter to run the command, which will in turn fix the issue
Solution 4: Try to Format CF Card
As a last resort, if everything else fails, just format the CF card. Here is how to do it;
Step 1 – press Win+R keys to open Disk Management
Step 2 – Navigate to your CF card and right click on it, and select Format
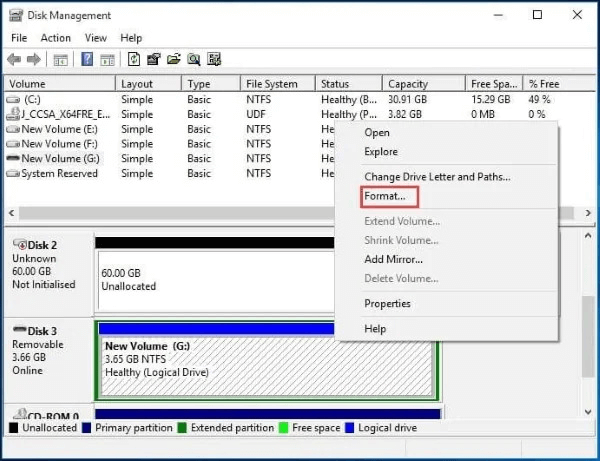
Step 3 – Select your preferred File system and click OK to start the formatting process.
Part 3. FAQs about Lexar CF card Recovery
3.1 Can you recover a formatted CF card?
Yes, you can! It's simple actually. All you need is an effective Lexar CF card recovery tool like iMyFone D-Back software. With this tool, you can data in any format, in any data loss scenario including formatting. And the good thing is that you will do it in only three steps. These are downloading and launching the software, scanning the files, and recovering them. As simple as that!
3.2 How to format Lexar CF card?
First, connect the CF card to your computer. Then go to File Explorer or This PC, and you will find the card you just inserted there. Right-click on the drive and select Format. Before the actual formatting process starts, you will need to set File System to FAT32, and then click Format. The process will start immediately.
Conclusion
If you are ever to lose data on your Lexar CF card, you should never worry, as, with the iMyFone D-Back, you will be able to recover everything in only three steps. It’s a fantastic tool that can be used in any scenario, and with its robust scanning process, and the fact that it supports over 1000 formats, you can recover anything in the shortest time possible. Download it today!





















 March 29, 2023
March 29, 2023
