[2023] Laptop Data Recovery-How to Recover Files from a Dead Laptop
Category: PC Data Recovery

4 mins read
Losing files and important data can be frustrating. If your laptop is dead all of a sudden, don't worry; you can recover your files on dead laptop using various methods. We will discuss all these useful methods along with step-by-step guides.
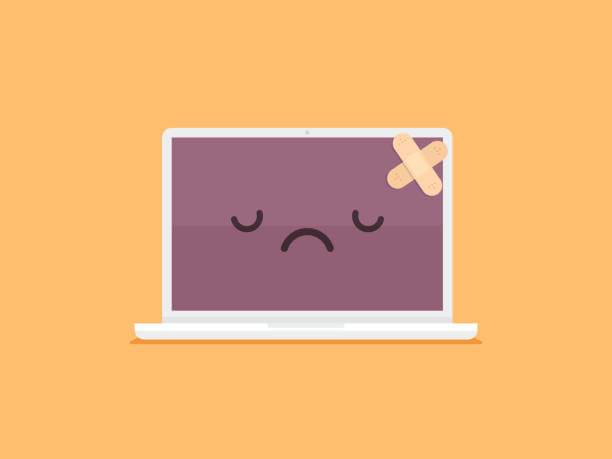
In this article:
Part 1. Something You Should Know About Dead Laptop
01 Is It Possible to Recover Data from a Dead Laptop
Yes, it is possible to recover data from a dead laptop. The data is stored in your hard drive, so you can recover everything by connecting that drive to any computer as an external drive. If your data is safe, you can copy and paste it to a suitable location. But if there is no data left, the best option is to use a powerful data recovery tool for laptop data recovery.
02 How Can You Troubleshoot the Laptop
Method 1: Replace a New Battery
The first thing that you can try is replacing the battery. Often the laptops become dead to the batteries. These have a limited life, and after that, they can be dead anytime. Moreover, due to any malfunction, the battery can stop working.
The best way to recognize the battery issue is by using the laptop when it is directly connected to the charges. If it works in this case, the issue is the battery, and you should replace it as soon as possible.
Method 2: Windows Advanced Boot
1 Automatic Repair
Windows offers automatic repair, so you can use this feature to solve any issue with the operating system. Keep in mind that this repair is only for minor issues in the OS; it cannot solve any hardware issues or serious OS issues. However, you can try it in your case because Windows often does not work due to file corruption.
Step 1: Force restart your computer by holding the power button for a few seconds. Do it several times, and you will see the Automatic Repair option on the screen.
Step 2: Windows Repair will diagnose the issue. If there is any hardware issue, you will see it on the screen. If everything is fine, you will see no findings. Click Advanced Options.
Step 3: Click Troubleshoot. Click Reset This PC.
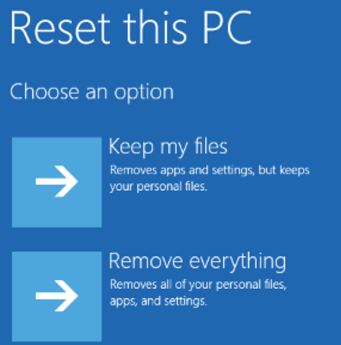
Step 4: Windows will ask whether you want to keep or delete your files. Choose the best option. After the reset, your Windows will probably work.
2 Uninstall Updates
Sometimes the update creates an issue in the boot. If you have updated Windows recently, it can be the cause of boot failure. You can force restart your device and use the Advanced Repair options to restore Windows to a certain point.
Step 1: Force restart the computer until you see the Automatic Repair. Let it complete, and click Advanced Options.
Step 2: Click Troubleshoot > Advanced Options.
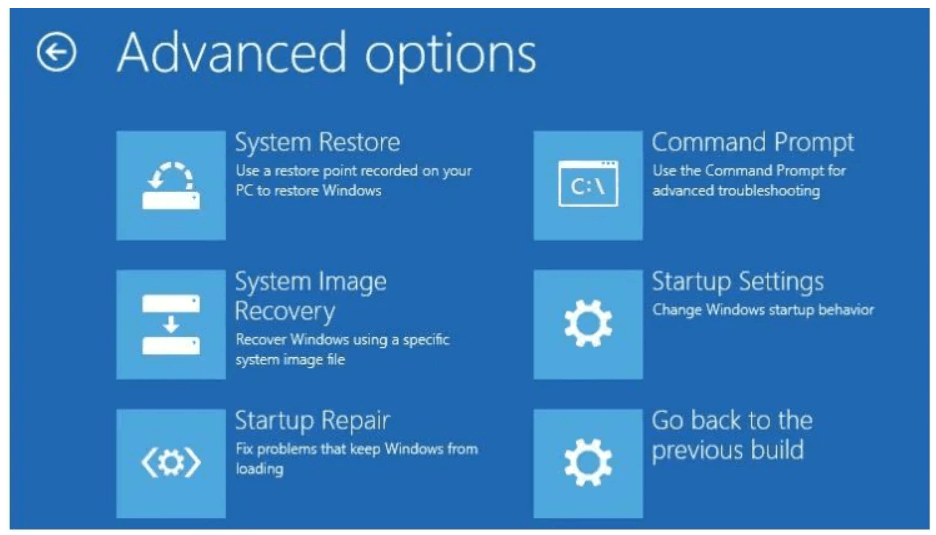
Step 3: You will see the System Restore option. Click on it and restore your Windows to a previous point where it was working fine.
Part 2. How to Recover Data from a Dead Laptop
01 Recover Files from a Dead Laptop Using iMyfone D-Back
D-Back Hard Drive Recovery Expert is an advanced tool that can help you recover almost any type of lost data from dead laptop. It does not matter how you lost it or whether you have a backup or not; you can recover everything using its advanced algorithm.
The best thing about D-Back Hard Drive Recovery Expert is that it can recover from a dead or crashed laptop. It has a dedicated feature for this, and it can recover your files without any hassle. You won't find this option in other recovery tools.
- Recovers more than 1,000 file formats without any hassle.
- Supports all hard drives, external drives, USB drives, cameras, and any kind of digital storage.
- Works in all cases, including crashed computer, formatted drive, accidental deletion, etc.
- The scanning is done at an exceptional speed
- You have the option to recover selected files only. The files are filtered according to their format.
Steps to Use
Step 1: Download iMyFone D-Back on another computer and install it.
Step 2: Launch the software. You will see some drives that you can choose for the recovery. Click Recover from Crashed Computer.
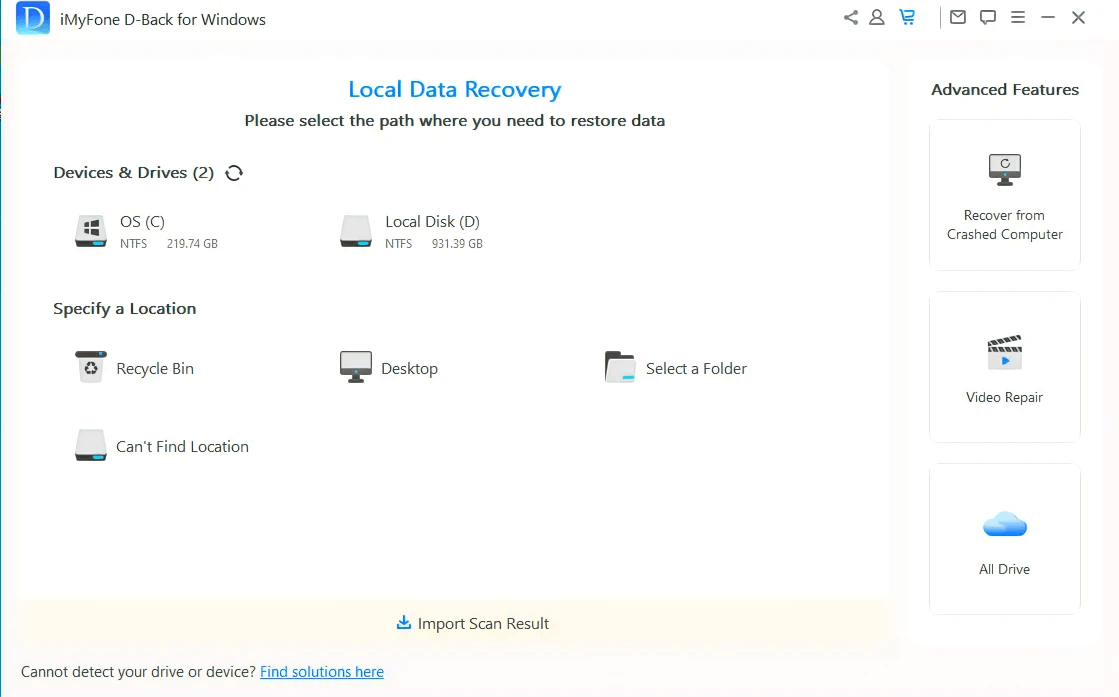
Step 3: Insert any USB Drive or CD/DVD to make it bootable. Select it on the software and click Create. Keep in mind that it will format the USB/CD/DVD, so backup data before making it bootable.
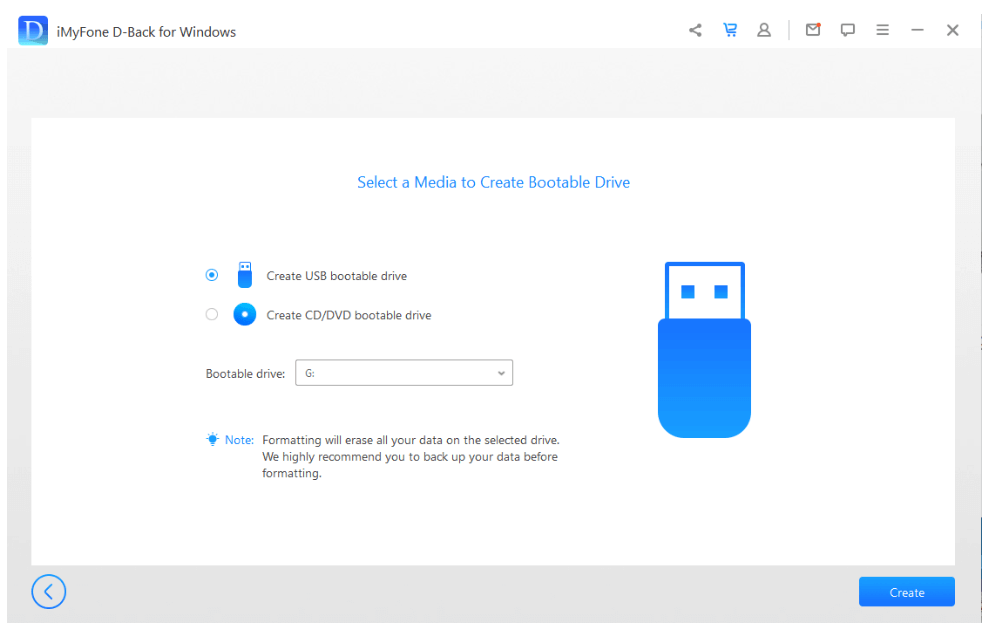
Step 4: On your crashed or dead computer, adjust the BIOS to boot from the bootable drive. Insert the bootable USB/DVD/CD. Restart the PC.
02 Repair Corrupted File System through CHKDSK
The corrupted file system can be repaired using the CHKDSK command in the command prompt. If your drive is not working or you do not find the files, you can use this command.
Step 1: Open the command prompt from the Start menu. Make sure to run it as an administrator.
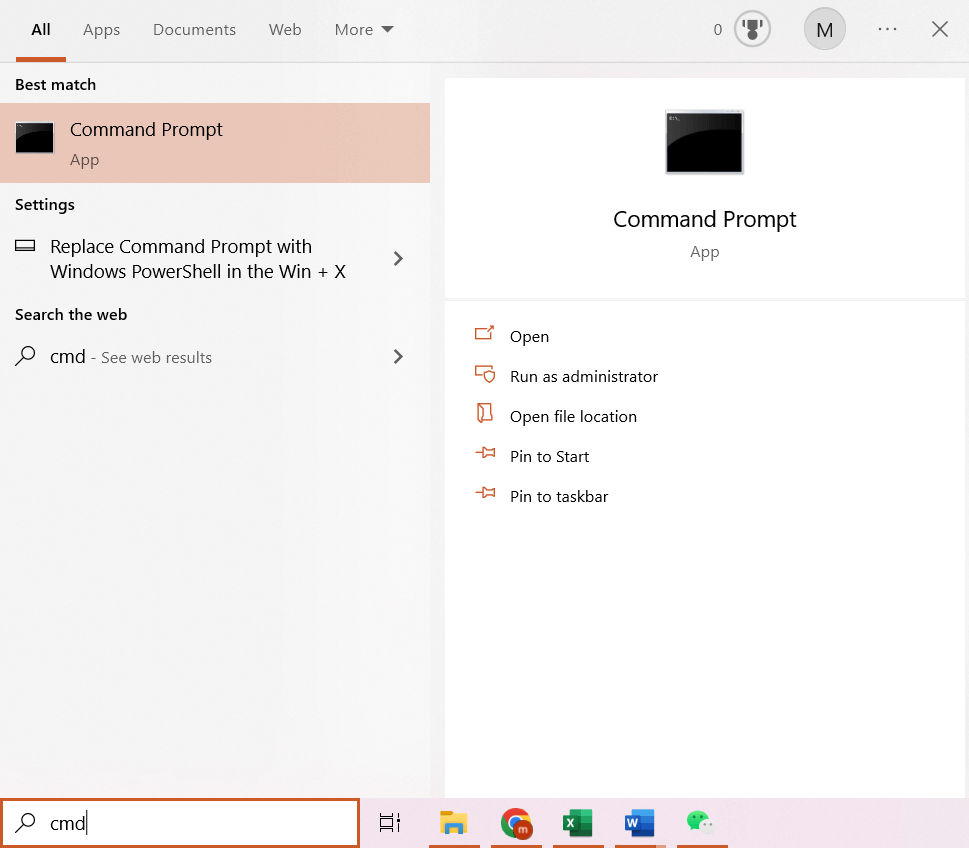
Step 2: Type the following command and replace 'A' with the drive letter of the drive you want to repair.
Step 3: After using the command, the command prompt will fix all the issues automatically.
03 Copy Your Files With Unstoppable Copier
Roadkil's Unstoppable Copier can be an excellent option for copying your files from the computer. It works exceptionally well even if there are corrupt files. It is more powerful than the common copy on Windows. You can use it for the damaged drive and recover your data and move it to a safe place.
Step 1: Download the software from an authentic source and install it.
Step 2: Launch the software. On the main screen, you need to enter the Source and Target. Select them to proceed.
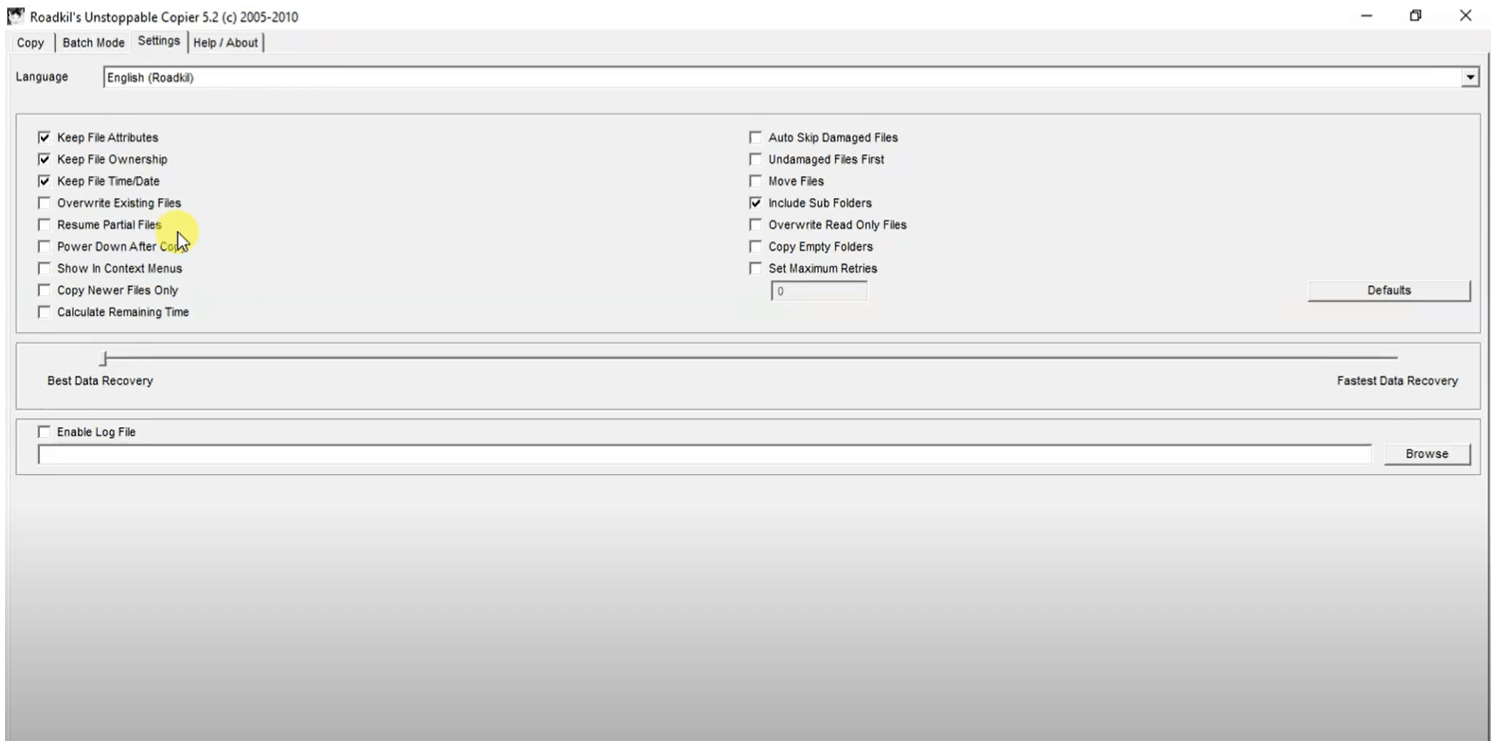
Step 3: Click on Copy. The software will take a few minutes and copy your files from the source and move it to the target. Now, check the files in the Target location.
Part 3. FAQs
1 How to pull files from a dead laptop?
The best way to pull files from a dead laptop is to use a suitable data recovery tool. You can use D-Back Hard Drive Recovery to remove all your files without any hassle.
2 Can you recover files from an unbootable dead laptop?
Yes, but you need to create a bootable drive along with the data recovery tool. You can use iMyFone D-Back Hard Drive Recovery. It will help you create a bootable drive and recover all your data.
3 How do I recover files from my laptop that won't turn
You can take out its hard drive and connect it to another computer as an external drive and recover it.
Conclusion
It is possible to recover your data from a dead laptop or computer if you know the right methods to follow. Pick the best method according to your situation. The fastest and most suitable way is to use iMyFone D-Back. It can help you create a bootable drive and recover all your lost data with a few simple steps.

















