The offline feature is handy since you can open and modify files without an internet connection once they are ready for offline usage. So you may work without worrying, and as soon as the internet becomes accessible, the online version will be updated.
However, your essential offline file data is still vulnerable to deletion or corruption for various reasons, and losing them might create a slew of issues. But, to save you the hassle, this article will demonstrate how to recover offline files with iMyFone D-Back and other effective methods.
Part 1. Is It Possible to Recover Lost Offline Files?
Whether it is possible to recover lost offline files depends on a number of factors, such as the reason for the loss, the type of storage device used, and the steps taken after the loss occurred. Here are a few possibilities:
- If the files were deleted accidentally, they may be recoverable using file recovery software.
- If the files were lost due to a hardware failure, the chances of recovery will depend on the severity of the failure.
- If the files were lost due to a software or system issue, such as a corrupted operating system or a virus, it may be possible to recover the files by restoring the system to a previous state or using the third-party software
- If the files were lost due to the storage device being lost or damaged, recovery may be more difficult.
Now let's us see how to Recover Lost Offline Files!
Part 2. How to Restore Offline Files on Windows 10/11
1. Recover Offline Files with Professional Tool
It is possible to recover lost online files. One of the most workable ways to do the job is using effective and powerful software like the iMyFone D-Back.
This program has many advanced features that can help you quickly recover offline files without putting your data at risk. Before we get into the procedure, let us go over the main features of this software that make it the most dependable and excellent option for data recovery.
Main Features about iMyFone D-Back:
- It is a robust data recovery program that supports over 1000 file types and can recover data from various devices and folders.
- It can discover and recover lost, damaged, or inaccessible data.
- Thanks to specific algorithms, this program enables you to scan at rapid speeds while pausing and resuming the scanning process as needed.
- It offers a simple digital interface that allows even novice users to recover data quickly.
- The software's filter function quickly locates a missing file by its type, date, and filename, saving time and effort.
Now that we have gone through the apps' unique features let us get started with recovering lost offline files:
Step 1. Download and install the Windows version of the software. And then, Proceed by selecting the directory where your offline files are saved.

Step 2. The program will do an all-around scan of the location, which can be tracked via the progress bar. It will also display the scanning findings in real-time on the interface, allowing you to examine the results quickly.

Step 3. All files will be neatly listed after the scanning is done. You can preview the files and selectively restore them using the software.

2. Methods that May Help to Restore Deleted Offline Files
Other than utilizing data recovery software, there are different ways to recover offline files. The following are some dependable options for getting the task done:
1 Recover Lost Offline Files Using CMD
You may utilize the CMD to access numerous system tools and use them to recover lost files.
The following are the steps you need to follow to restore files using CMD:
Step 1. Open the CMD from the start menu.
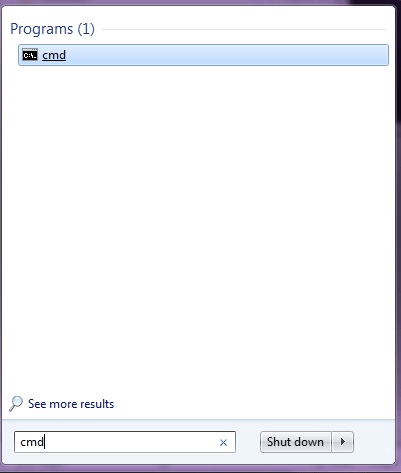
Step 2. Now, write the following command. chkdsk G: /r. (Replace G with the letter of your storage device)
This command tells the CHKDSK software to look for faulty sectors and faults throughout the whole surface of the storage device.
Step 3. To restore files, use the following command (replace G with the letter of your storage device): ATTRIB -H -R -S /S /D G: *.*
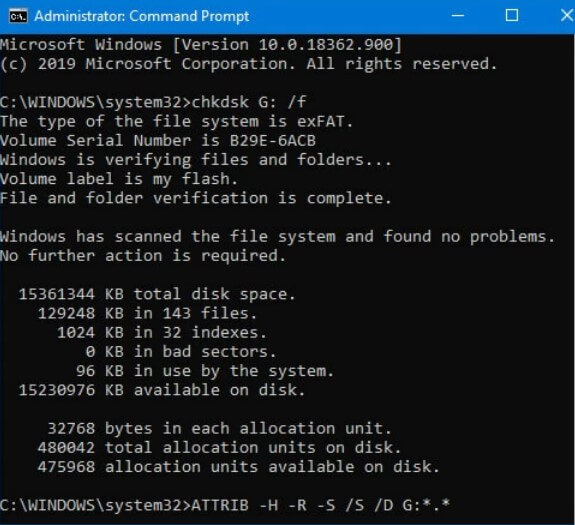
2 Restore Permanently Deleted Offline Files from a File History Backup
In Windows, there's a backup function called File History. It generates copies of files in chosen directories automatically when activated. File History backup permanently deleted files in various file formats by default. To utilize it to recover files, follow these easy steps:
- Open the folder containing the lost files using Windows Explorer.
- Select Restore previous versions from the context menu by right-clicking anywhere within the folder.
- To preview the content of the valuable File History backup, choose it and click Open.
- Select them and click the green Recover button to recover the desired files.
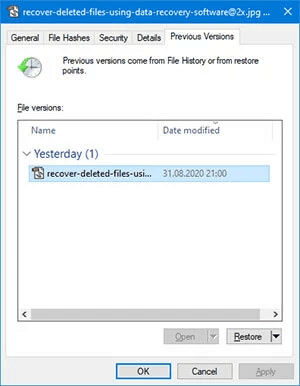
Bonus Tip: How to Enable Offline Files on Windows 10
1 How to enable the offline files on Win10/11
- You can enable the "always available offline" feature for your files on Windows with the following simple steps:
- Go to the File Explorer.
- Select the network folder you wish to keep offline.
- Select Always available offline from the context menu by right-clicking the folder.
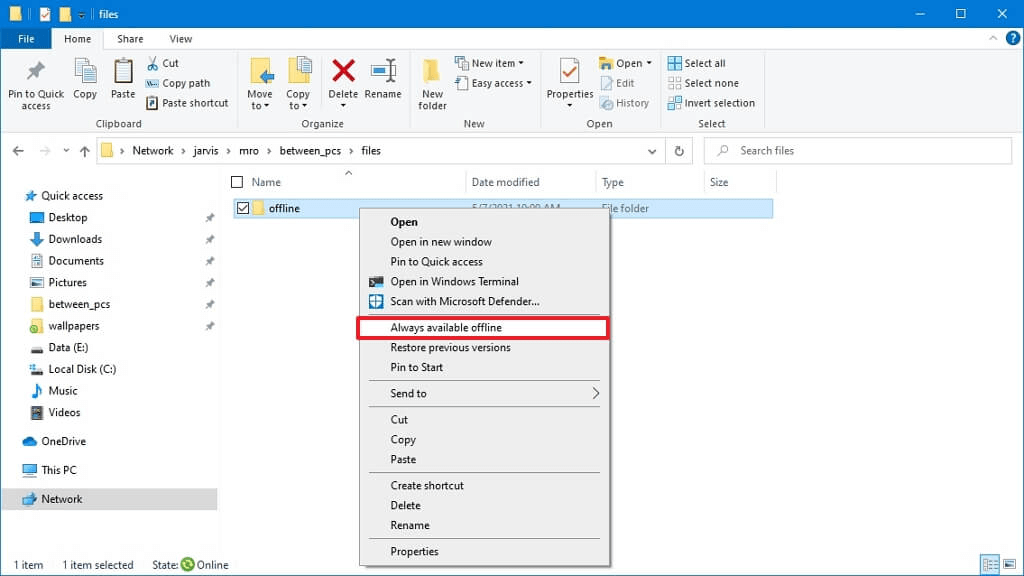
Once you have followed the instructions, the sync process will begin. It may take some time based on how much data you have. Once it is done, your files will be available offline.
2 How to disable the offline files on Win10/11
To disable offline files on Windows 10/11, you can follow these steps:
- Click the Start button and type "Control Panel" in the search bar. Click on the Control Panel app to open it.
- Click on the "View by" dropdown menu in the top right corner of the window and select "Large icons" or "Small icons".
- Click on "Sync Center". In the left-hand pane of the Sync Center window, click on "Manage offline files".
- In the "Offline Files" window, click on the "Disable offline files" button.
- Click on "Yes" to confirm that you want to disable offline files. Restart your computer for the changes to take effect.
Part 4. FAQs about Offline Files
4.1 What is an Offline File?
Offline Files is one of the most practical features in Windows that allows you to download and keep network files available offline. This is a valuable tool that is helpful when trying to access files over a sluggish network connection. Offline Files allows client computers to cache a copy of shared folder contents and offers transparent access to the files when the user is away from the association.
4.2 Where are offline files stored?
Offline files and folders are stored in the user directory cache, accessible through the virtual drive.
4.3 How do I access the offline file cache
You can not access the file cache with File Explorer as it is kept in the User directory cache. You can only access them through the virtual drive, and you must have the Drive for Desktop operating to do so.
Conclusion
The offline files function allows you to continue working even if the internet is unavailable. Losing those files, on the other hand, can be a nightmare.
However, you may alleviate this headache by employing powerful data recovery software like iMyFone D-Back, which can safely retrieve lost offline files. This program has a user-friendly interface to make the procedure even more accessible; this program has a user-friendly interface.
However, if you do not want to utilize data recovery software, you may use the backup history option in Windows 10 or CMD to get the job done.






















 March 29, 2023
March 29, 2023
