Non-bootable drives are not easy to recover. You need to fix the issue first and then recover the data. If you are a beginner, don't worry; we will tell you how to recover files from SSD that won't boot. We will explain the steps to recover the data and fix that SSD.
Let's begin!

Part 1. How Can I Recover Files/Data from an SSD Hard Drive Free That Won't Boot in Windows 10/8/7
Option 1. Using iMyFone D-Back (100% works)
iMyFone D-Back is commendable for quick data recovery. It can help when you lose data from an SSD hard drive that won't boot. The robust data recovery algorithm recovers all your files without any loss. In addition, the algorithm scans and recovers data at a swift pace.
The software recovers your data in all scenarios. Its algorithm is developed to recover data in the case of accidental deletion, system crash, virus attack, Raw partition, formatted drive, and external drive. It works on all storage devices, including HDDs, SSDs, external drives, USB flash drives, music players, SD cards, cameras, and video players. It is a complete tool to get your data recovered without any hassle.
Main Features of iMyFone D-Back Hard Drive Recovery Expert:
- The software can recover almost all your files from your computer. It works on 1000+ formats and file types.
- It does a quick scan and recovers your files at a breakneck pace. Then, it starts a deep scan to recover more data.
- It can also repair photos and videos during the recovery process. If the files are corrupted, they are recovered.
- The files are arranged according to their format and type. It is pretty easy to find the file you are looking for.
- The scan and preview are free. You can try the software first and buy the license after satisfaction.
There are only a few simple steps required to recover the file. Beginners can use the software without any knowledge.
Steps to recover data from SSD hard drive Using iMyFone D-Back:
Step 1. Download and install iMyFone D-Back Drive Recovery Expert.
Step 2. Connect the SSD drive and launch the software on your computer. Click on the SSD drive on the main screen.

Step 3. The software will start the scan. It will scan files and arrange them according to their type and format. You can stop the scan if your files are already found.

Step 4. After scanning, select the files you want to recover and click on the Recover button. Select the destination to save the files and click on OK. The files will be recovered within a few minutes.

Option 2. Adjusting the Boot Sequence and Recovering Data
Sometimes, your SSD does not boot up because of the wrong boot sequence. In this case, you only need to correct the boot sequence, and your drive will start working. Then, you can recover your data.
Steps to Change Boot Sequence recover files from ssd that won't boot:
Step 1. First, you need to restart your computer. At the start, you will see a shortcut key to enter BIOS. You can also try typical keys, such as F2, Del, and F12.
Step 2. Once you enter the BIOS, you will see a few tabs at the top. Go to the Boot tab. It would be best to use the arrow keys on the keyboard to navigate around.
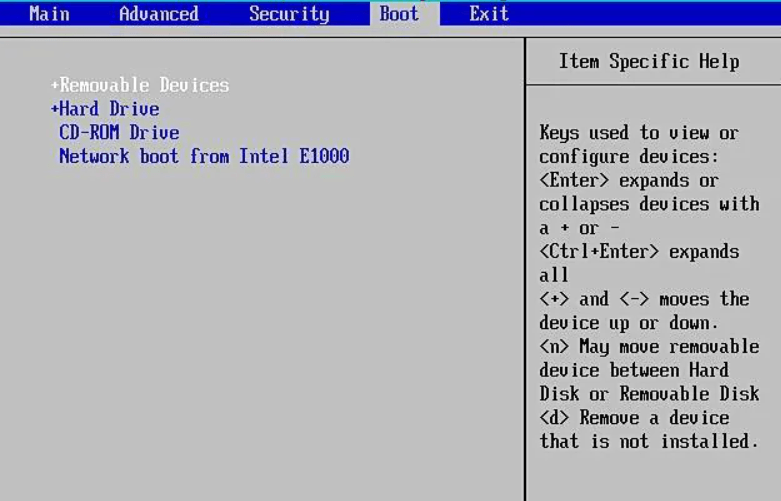
Step 3. You will see the drives and devices listed in the boot sequence. The boot sequence is from top to bottom. If your hard drive is not in the first place, you need to place it there. You will have the instructions to adjust the boot sequence on the left.
Step 4. Navigate to the Exit tab and select Exit Saving Changes.
Step 5. The computer will restart. If the issue is with the sequence, the drive will boot on its own, and you can use it like before.
Option 3. Fixing Issues with CHKDSK
If there are software issues on your SSD, it won't boot. In this case, Chkdsk can repair specific problems with the drive and make it bootable again. You can try it on Windows 7, 8, and 10. You need to have a Windows CD to run the Chkdsk utility for this method.
Steps to recover data from SSD hard drive won't boot using CHKDSK:
Step 1. Insert the CD into your computer and restart it. 
Step 2. The computer will boot with the help of the CD drive. You will see the Repair Your Computer option. Click on the option and select the SSD partition in which the Windows is installed.
Step 3. You will see the System Recovery Options. Click on Command Prompt.
Step 4. Type the following command in the Command Prompt and hit Enter.
chkdsk C: /f
If your Windows drive is not C, don't forget to replace it.
Step 5. Chkdsk will start detecting the issue with your drive. Wait for it and then you can restart your computer.
Part 2. Why Is My New SSD Hard Drive Won't Boot and What to Do First Before Data Recovery
Why is My SSD Hard Drive Won't Boot
There are many reasons that prevent the SSD from booting:
- Physical Damage: If there is any physical damage, the SSD will not boot. In the case of physical harm, recovery is nearly impossible.
- Virus Attack: Viruses can also damage the file format and startup files from the SSDs. In that case, the SSD does not boot.
- Wrong Boot Sequence: The correct boot sequence is necessary to boot the drive. The SSD should be placed in the right position to boot systematically.
- Broken or Damaged Cable: SSDs are connected to the computer via SATA cable. Make sure the cable is not broken. You can check another cable and see whether the drive is booting or not.
- Corrupted Boot Sector: If the drive's boot sector is corrupted, the SSD cannot boot. It needs to be fixed first.
What to Do First When an SSD Hard Drive doesn't Boot Before Data Recovery
When the SSD cannot boot, you need to fix it before data recovery. First, you should check the boot sequence. If there is any problem with the sequence, correct it. If the boot sequence is exemplary, you need to do something else. You can try fixing issues using the CHKDSK Utility. We have discussed the steps in Part 1. Once your drive can boot, you can recover the lost data.
Part 3. Bonus Tip: Tips to Prevent Your Files/Data Loss from an SSD Hard Drive
- Prevent Overheating of the Drive
- Internal Cooling System
- Air Conditioning
- Backup Your Data
Overheating is not suitable for hard drives. If the hard drive temperature remains more than the optimal temperature (50°), the life of the hard drive is reduced. The hard drive can fail suddenly in case of overheating.
It is better to turn your computer off when not in use. It will keep the temperature of the SSD in optimal conditions. When you realize the computer is too hot, you should give it some rest.
Internal cooling systems are available for desktop PCs. You can install a system to keep the hard drive and other components cool. There can be fans to take out the hot air from the CPU. Some users also prefer liquid cooling systems.
The best way to increase the life of an SSD is to use it in an air conditioning room. The air conditioner will lower the temperature of the SSD and ensure its optimal helpful life.
To deal with any sudden data loss, create a backup regularly. It will help you recover your data without any hassle.
Part 4. FAQs about SSD Hard Drive
4.1 How to recover data from a MacBook Air SSD
iMyFone D-Back is available for Mac. You can download the software and install it. Launch the tool and follow a few simple steps to recover the data. The MacBook Air SSD will be recovered quickly.
4.2 How to recover data from a dead SSD laptop
First, you need to take out the SSD from the laptop. Connect it to another computer like an external drive. If the drive is perfect, you will see your data. Copy the data and paste them into a safe location. If the files are lost, you can use iMyFone D-Back and recover your data. We have listed the steps in Part 1. Follow the steps and recover your data on your own.
Conclusion
It is possible to recover files from SSD that won't boot. You only need to follow the proper methods. This article has discussed various ways to fix the issue and recover your data. You can try changing the boot sequence first. It will help the drive to boot in the correct line. Then, you can try fixing boot sectors in the drive. We have discussed the method in Part 1. Finally, you can use iMyFone D-Back to recover data from the SSD. It is a simple tool that can recover all your files using its robust algorithm.

















 March 6, 2024
March 6, 2024

