If your computer is dead, you can still recover your data from the hard drive. You only need to know the correct method and tool that can help you recover all your files.
This article will explain how to recover your internal hard drive and computer data within a few minutes. You can recover data without any professional's help.
Let's begin!
Part 1. Methods To Recover Internal Hard Drive Data From Dead Computer/Laptop
Everyone's data is very precious, and there is no way you can bear to lose it. In the case of a dead computer or laptop, recovering the data from the hard drive is necessary. Fortunately, you can quickly retrieve data using several methods.
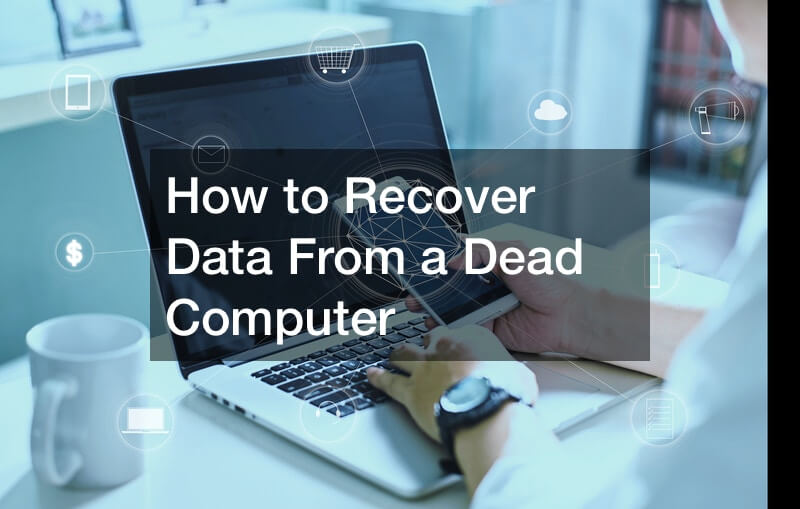
Method 1. Using iMyFone D-Back
iMyFone D-Back is one of the most straightforward and user-friendly tools to recover your data without hassle. Its robust recovery algorithm can recover all your files quickly.
Step 1. First, remove that hard drive from the dead laptop/computer and connect it to a working computer through SATA to USB converter.
With the help of the link, download and install the iMyFone D-Back and install it. You will see an interface like this.


Step 4. Select the files you want to recover and hit the Recover button. Select the destination and click on OK. The tool will start recovering your data.

Method 2. Using Command Prompt(CMD)
Command Prompt is also a common way to recover data. With the help of the attrib command, the file attributes can be set and removed. For instance, this command can bring your files back if they are hidden or archived.
Step 1. Connect your hard drive to the computer and remember the drive letter.
Step 2. Use Win+R, a short key to execute the run program. Now type cmd and hit Enter.
Step 3. Type "chkdsk DriveLetter: /f" in the command prompt and press Enter key to execute. Don't forget to replace DriveLetter with the original letter.
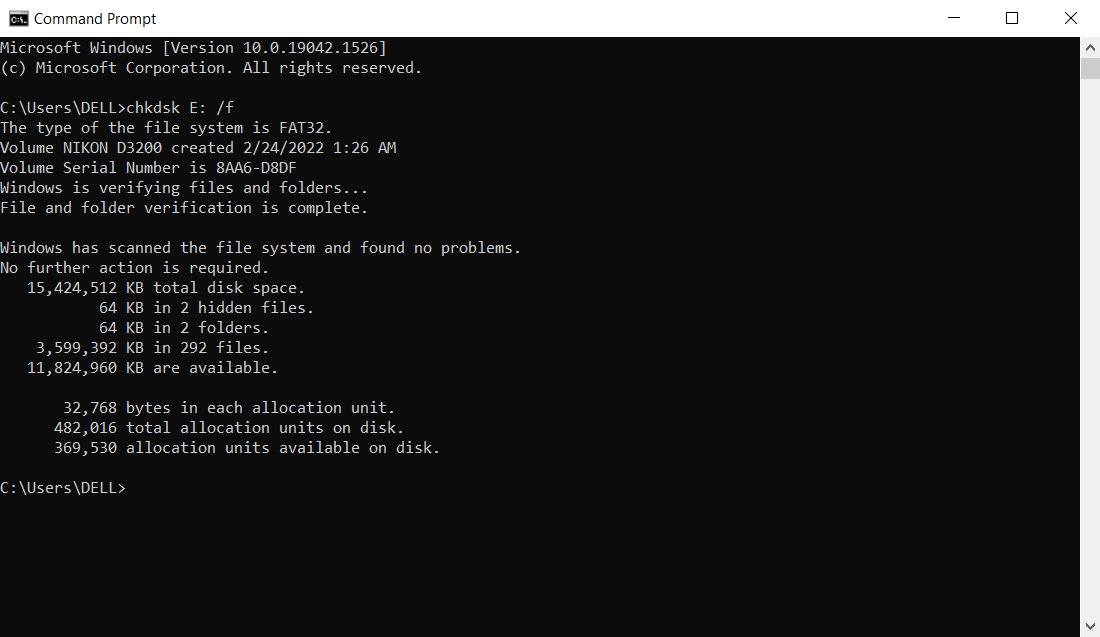
Step 4. Now type attrib -h -r -s /s /d *.* and press enter. Wait for the command prompt to proceed.
After doing all the steps, your recovered files are stored on your disk with the extension of .chk. Now create a folder of recovered files and remove that extension to run the files.
Method 3. By Copy and Paste
If your computer is dead, it does not mean the hard drive will also be dead. The drive will work fine if you install it on another computer. Most of the time, the hard drive is safe, and for retrieving your data, you need to connect it to another laptop/computer.
Step 1. Remove your hard drive from your dead laptop/computer, place it into a hard drive case, and then connect it to another laptop/computer to retrieve your data.
Step 2. After connecting it, you have to change the drive letter if your drive is not shown in the File Explorer.
Search for "Disk Management" in the search bar and open the shown program. Right-click on the drive and click on the change drive letter option. After changing the drive, you will see it in File Explorer.
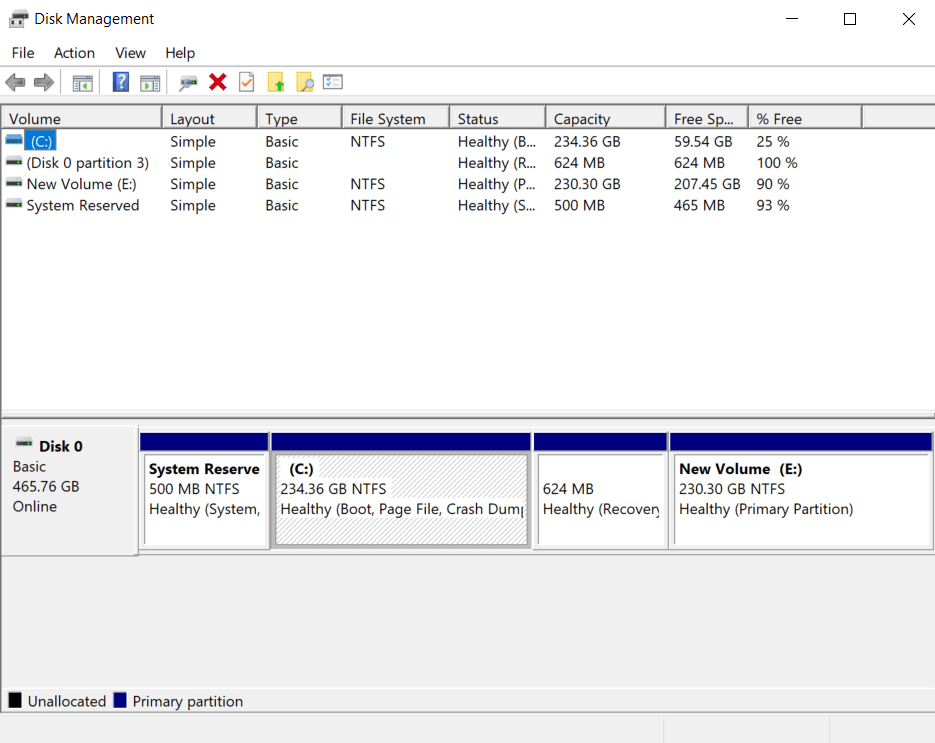
Step 3. Open the drive using File Explorer. Copy the files you want and paste them at any safe location.
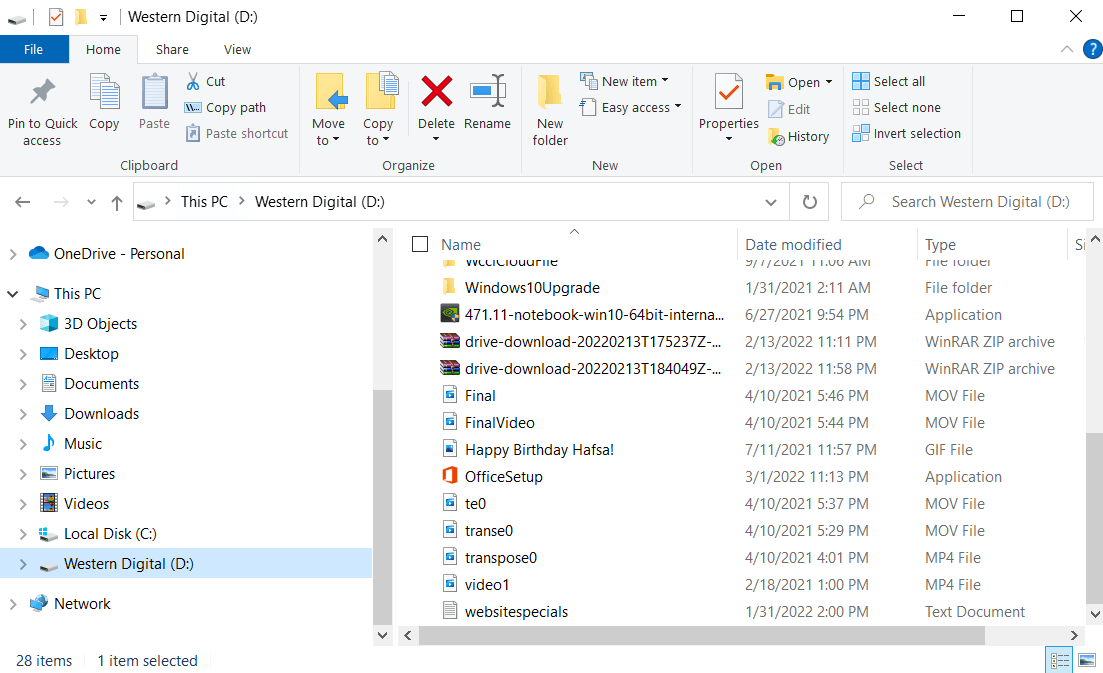
Part 2. Ways to Access Files/Data from a Failed Internal Hard Drive
Way 1. Using iMyFone D-Back
iMyFone D-Back is an excellent data recovery tool. We have also used it to recover internal hard drives from a dead computer. We will use it to access data from a failed internal hard drive.
Step 1. Connect the hard drive to your computer and launch the software.
Step 2. Click on the drive, and the scanning process will start instantly. Wait for it to complete, but you can also stop it if your data is already recovered.
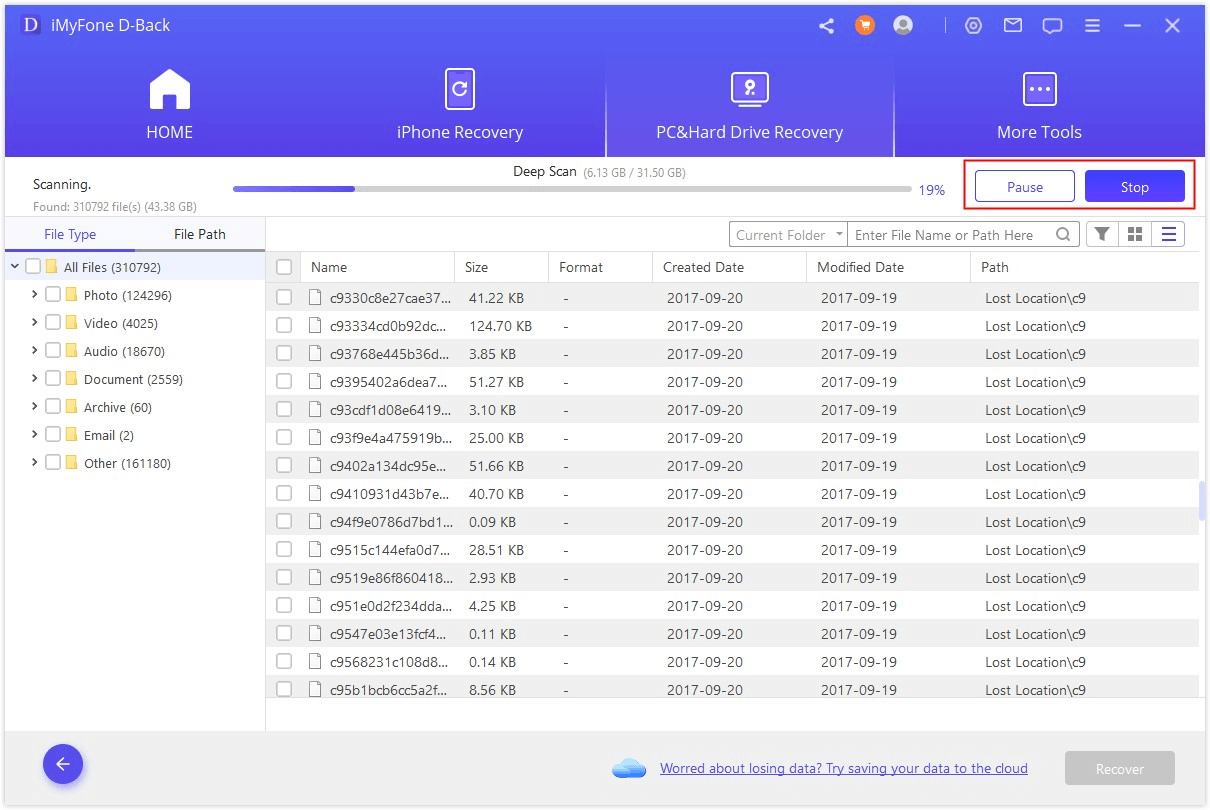
Step 3. Select the files you want to recover and click on Recover. Choose the destination drive to save the files.

Way 2. Windows File Recovery
Windows File Recovery is a recovery tool that can recover your data and help you to access it for free. It is available on the Microsoft Store. You need to write a command, and your data will be recovered and saved to the selected drive.
Step 1. Install Windows File Recovery on your computer and launch it. It is available on the Microsoft Store for free.
Step 2. You need to use this command, "winfr SourceDrive: DestinationDrive: /mode of recovery." Before copying the command, you need to replace a few things. Replace the SourceDrive and DestinationDrive with their letters. In the mode of recovery, you can use "regular" or "extensive."
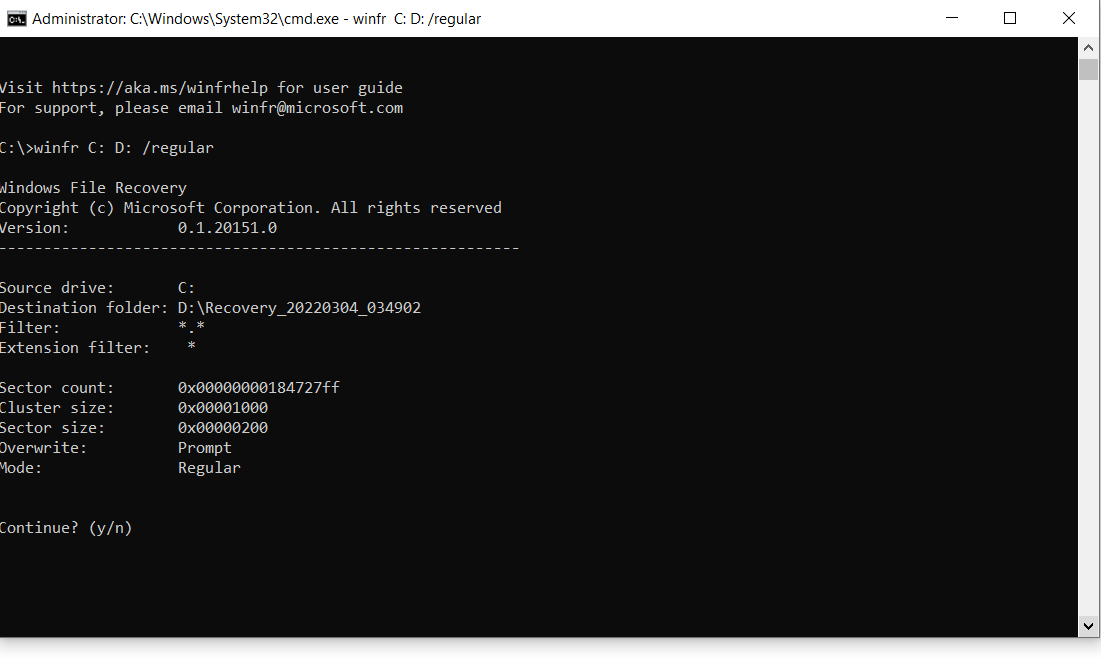
Step 3. Press Y to confirm. The application will start recovering your files. You can access them from the destination folder.
Way 3. Using Robocopy Command on CMD
Robocopy is a command that can copy your files from one drive to another. You can copy all your data to another drive with only one command. You can use CMD on any other computer or use a Windows bootable CD.
Step 1. On the search bar of Windows, type CMD and open it.
Step 2. Use the following command: robocopy source destination /E /COPYALL
You need to enter the destination and the source drive in the above command.
Step 3. The command will copy the data to the desired location. After completion, you can access the files in the destination drive.
Part 3. What Causes a Dead Computer and a Dead Internal Hard Drive
What Causes a Dead Computer
- Excessive Power
- Motherboard Failure
In case of excessive power, components inside your computer can be damaged. A computer can bear a specific voltage and current. If the force exceeds the nominal value, it can damage the computer.
The motherboard is a vital component for a computer, and without a motherboard, a computer cannot run. Your motherboard can stop working because of excess heat or any physical damage.
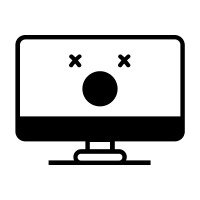
What Causes a Dead Internal Hard Drive
- Physical Damage
- Excessive Power
- Virus Attack
One of the major causes of a hard drive being dead is physical damage. A hard disk also has moving components that can be damaged. It is necessary to handle the drive with care. If the hard drive or CPU slips from your hand, the physical parts might get damaged. In this case, you cannot recover your data from the hard drive.
If the power exceeds the bearing limit of the hard drive, it can damage the drive. Excessive power can be for multiple reasons. Typically, there are surges in the power system, so it is better to use a stabilizer to keep your computer safe.
Malware can be in many forms, and it can attack your hard drive and cease its functions. We all know that viruses are very destructive to our computers or hard drives. It is not easy to get rid of them. They can corrupt your data, make unwanted copies, delete important files, and in the worst case, they might disturb the boot sector and startup files. It is better to use anti-virus software to prevent any virus attack.
Part 4. FAQs about Hard Drive Recovery
4.1 How can you recover files from a computer that won't turn on
Yes, the files can be recovered because all your data is stored in a detachable hard drive that can be connected to any computer. You can quickly access your data and recover all your files. Insert the drive on a computer and copy and paste your data to another drive.
4.2 How to recover data from a non-detecting internal hard disk
You can make that drive detectable by changing the drive letter. Sometimes our computer doesn't get access to the hard drive because of the drive letter, but it will be detected once it gets assigned. You can go to Disk Management and assign a letter to the drive.
4.3 How to recover data from crashed internal hard disk
You can recover your crashed internal hard disk data by connecting it to another computer and retrieving your data through iMyFone D-Back, which is a very helpful recovery tool. The steps to use this tool are discussed above.
Conclusion
People get worried when they lose their data, but there are multiple solutions; you can retrieve the data without any hassle. We have discussed various methods in this article. You can try any of the methods that are suitable for your needs.
For ease, you have one of the most simple and user-friendly tools called iMyFone D-Back. It is an excellent recovery tool that can recover your files without any loss.

















 March 29, 2023
March 29, 2023
