If a file has been shared with you, it will show in a new tab on your Google Drive. You do not own this file but have been granted access to it by the owner of the file. Deleting shared files, both unintentional and intentional, is common among business professionals. Users of Google Workspace may delete a file only to learn that it was not the file they thought it was. At times, people may find themselves unable to retrieve it. Do not panic if you are having this problem; this article will guide you on how to recover deleted google drive shared files.
Part 1. How to Recover Deleted Shared Files in Google Drive
The following sections will demonstrate how to recover deleted Google Drive shared files using the built-in tool or an efficient data recovery program such as iMyFone D-Back. You may select the best approach for your circumstance and follow the comprehensive instructions for each method.
1.1. Recover Deleted Google Drive Shared Files with a Professional Tool
In most circumstances, you may restore shared Google Drive files that have been deleted from the Trash folder if you have not yet emptied it. Furthermore, you can recover it by restoring a backup if you have one, but data recovery appears impossible when neither of these techniques works.
However, this is not the case when you use effective and professional data recovery software such as iMyFone D-Back-Back. It can help you restore your shared files from the desktop. When you’ve shared files on Google Drive and deleted from the PC, this tool can help you restore it professionaly. It will scan your PC and restore all the important files that you shared on Google Drive.
iMyFone is a one-stop shop for all-in-one data recovery solutions. The software recovers data for six operating systems: iOS, Android, Windows, MAC, WhatsApp, and Line. In this article, we’re going to discuss iMyFone D-Back.
Following are some of the top-notch features of this program that make it stand out:
- Its comprehensive and deep scan capabilities allow it to locate and retrieve any lost, erased, or unreadable data.
- Its algorithms enable it to scan at breakneck speed.
- You may pause and resume scanning at any moment.
- To save time and effort, the filter tool allows you to quickly locate a lost file based on its type and date.
- It enables you to free scan the deleted data and preview it before restoring it, ensuring that what was lost can be recovered.
Now that we have gone through what this efficient tool has to offer, let us look at how to recover deleted Google Drive shared files in Windows drive using this software in the simple steps below:
Step 1: Launch the Tool and Select the Location
Launch the iMyFone D-Back on your PC. You will find a clean and user-friendly interface that lists all possible locations where you may retrieve the data. Select one of the locations and proceed forward.

Step 2: Scan the Location
The software will do a thorough and all-around scan of the location, which you can track via the progress meter. It will also show the scanning findings on the interface, allowing you to verify the results readily.

Step 3: Preview and Recover the Files
When the scanning process ends, all files will be listed appropriately. The application allows you to see the data and selectively restore them by selecting the recover button.

1.2. Recover Deleted Google Drive Shared Files with a Built-in Tool
If you don’t want to use the third-party tool, you can use built-in tool.
A Google admin console can retrieve lost or permanently deleted shared files. However, this option is only valid for the first 25 days. If you want to know how to recover deleted shared files in Google Drive, follow these steps:
Step 1: Sign in to the Google Admin Console and go to Apps.
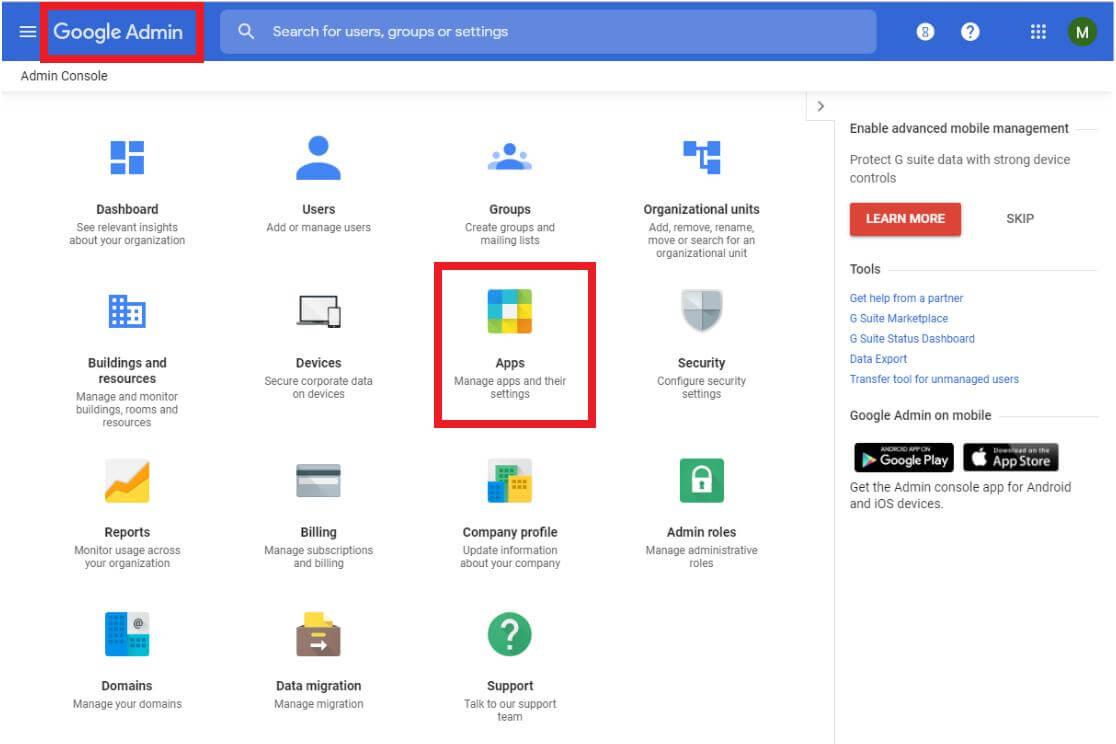
Step 2: Now, select the Google Workspace and then go to Drive and Docs.
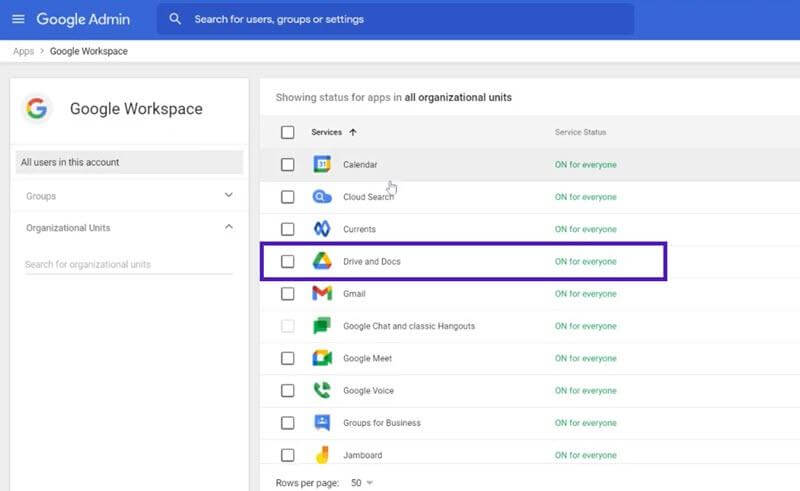
Step 3: Click on the Manage Shared drives. Select a drive and click on the Restore button.
Step 4: You will have the option to select the date range. You will have to select the date when the shared file was deleted up to the current date.
Bonus Tip: How to Delete Shared Files/Folders in Google Drive
If other users know your email address, they can share their files with you. But what if someone has shared data with you that you do not want on your Google Drive? So, how to delete shared files from Google Drive?
Removing shared files from Google Drive is a simple task. However, if you are new to it, you may be unsure of the measures to take. Follow these steps to delete shared files from Google Drive.
Step 1: Sign in to your account in google drive; then, from the menu, select the Shared with me box.
Step 2: Search for the item you want to delete over here.
Step 3: In the end, right-click on that particular file and select remove, and you are done deleting it.
If you delete the folder, it will be deleted for everyone. Also, it will be gone if someone else has contributed their data to the disk. So, if you are the owner of a shared folder, make sure you double-check everything before removing it.
In addition, if you accidentally delete a file or folder, you may always retrieve it from the trash within 30 days. To secure your files on Google Drive, backup your important data on Google Drive to some other storage beforehand to avoid the risk of losing essential data.
Part 3. FAQs
01 What happens if I delete a shared folder in google drive?
If you remove a file, and you are the owner, it will be erased for everyone, and you and others will no longer have access to it. However, if you delete a folder that has been shared with you, it is solely removed from your disk.
02 Where do delete shared Google Drive files go?
When you remove shared files on Google, they are transferred to the trash folder, where they will remain for 30 days before being automatically erased. Before the 30-day time limit, you can recover files from your trash.
Conclusion
You may unavoidably delete shared files that are removed not only for you but for everyone with whom you shared them. In this scenario, you can retrieve them using the above-mentioned Google Drive built-in features.
However, these solutions have limitations. If they do not work, you do not need to panic since you can always rely on an efficient program like iMyFone D-Back, which is the ultimate solution for all your data recovery needs.
Furthermore, it is usually a good idea to backup your data to another storage location so that you do not have to deal with this issue.

















 March 29, 2023
March 29, 2023
