Mac is one of the most widely used laptops, and the security standards have become everyone's favorite since you are less likely to get attacked by a cyber threat when you opt for macOS. For the same reason, people tend to save their data on the Mac, but in some cases, they end up deleting the files by mistake. So, if you have made the same mistake, this article entails all the information to help you recover deleted files Mac without time machine.
Part 1. How to Recover Deleted Files Mac without Time Machine
Time Machine is an in-built backup app on Mac, allowing users to back up the files automatically, ranging from music to apps, emails to photos, and system files to documents to the external storage. However, if you want to know how to recover replaced files mac without time machine and recover deleted files Mac without time machine, we have some options below!
1.1. Recover Deleted/Replaced/Overwritten Files Mac Using Professional Tool
If you are wondering how to recover overwritten files Mac without time machine, you have come to the right place because the iMyFone D-Back is the best data recovery solution for Mac. Some of its features include;
- Recovers the deleted as well as lost files from Mac, cameras, SD cards, USB drives, and other devices.
- Previewing of the data before recovering.
- Support more than 1000 types of files (formats).
- Formatted and raw partitions are recoverable.
- Selective recovery.
These are some fantastic benefits that ease the recovery process. Now, let's check out how to recover overwritten Mac files without time machine (yes, the exact instructions can be followed if you want to recover deleted files Mac without time machine).
Step 1– Launch the Software and Choose The Location
Launch the iMyFone D-Back and choose the drive where your data was saved.

Step 2 – Scan The Location
Once the location is selected, the tool will start the scanning process.

It is possible to pause and resume the scanning process as there is a pause button on the progress bar.
Step 3 – Preview & Recover
When the scanning has been completed, the files will appear as a list. You can simply go through the list, double-click the files you want to recover, and hit the recovery button.
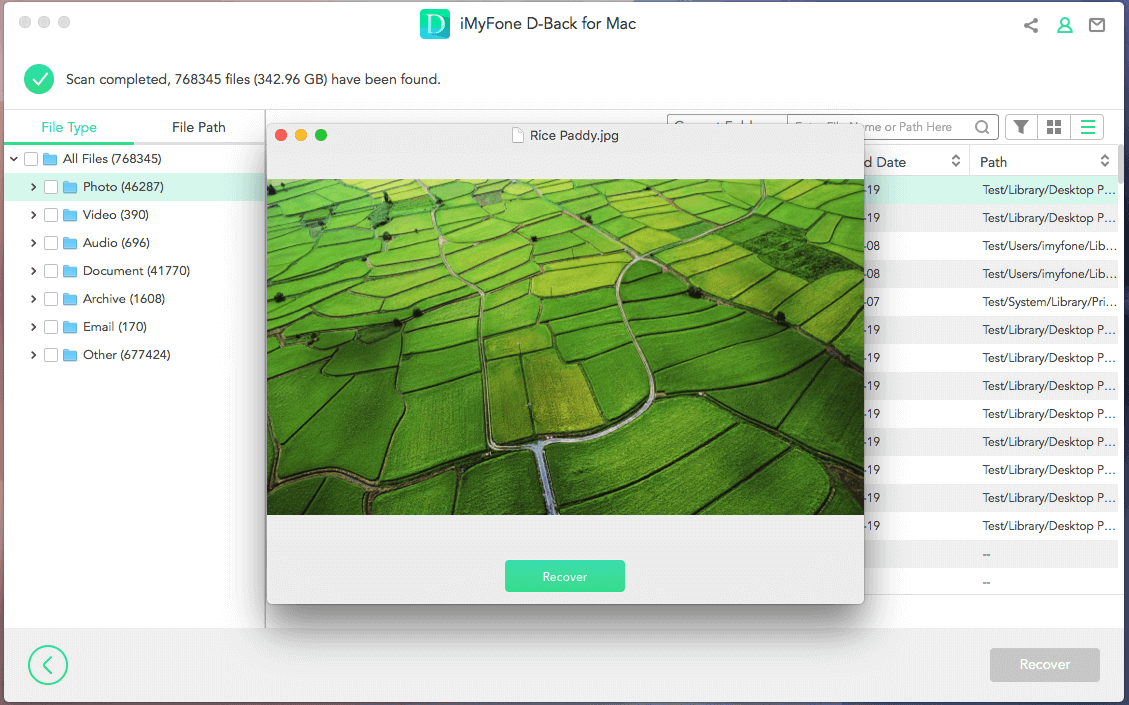
1.2. Other Possible Methods To Recover Deleted Files Mac Without Time Machine
On the other hand, if you don't want to use the software or cannot use it for some reason, the simplest solution is to recover your files from the Trash. For this purpose, follow the below-mentioned steps;
Step 1 – Open The Trash
The first step is to turn on your Mac and open the Trash Bin from the Mac's home screen, and you will see all the deleted files.
Step 2 – Locate The Files
Start scrolling through the list to find the desired files and select them. Once you find all the files, press the "put back" option, and they will be saved to the original location.
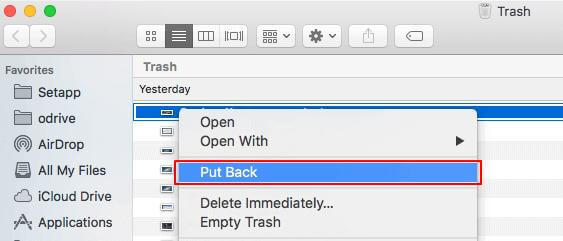
Bonus Tip: How to Backup Mac without Time Machine
Backing up the data and files is a great option to ensure you never lose the files. That's because even if the files are accidentally deleted, you will still be able to retrieve them through the backup, and usually, Mac users opt for a time machine for backing up the data. However, if you want to know how to backup Mac without time machine, we are here to help!
You can do it using the manual backup on an external hard drive.
Step 1 – Open The Finder
The first step is to open the Finder app on the Mac and go to the Preferences tab. Now, examine the available external hard disks under the "show these items on the desktop" tab.
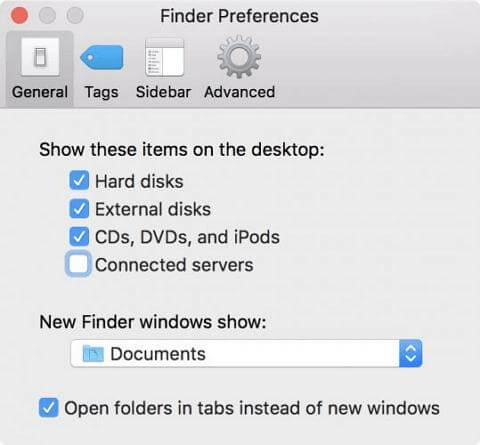
Step 2 – Generate The Folder
The next step is to launch your backup disk, create a folder, and name it.
Step 3 – Select The Backup Files
Then, you have to open the Mac disk, click on the folder that contains your name/user, and highlight the files you want to back up. Once highlighted, drag those files to the backup location (the folder you created), and you are done!
Part 3. FAQs about Recover Files Mac without Time Machine
Here are the FAQs about how to recover files without a time machine.
1. How to Recover Deleted Stickies on Mac without Time Machine?
If you've been searching for "how to recover deleted stickies on Mac without time machine," then here is the easy solution. You can depend on the iMyFone D-Back, which supports the recovery of different file formats.
2. How to Recover Overwritten Word Document Mac without Time Machine?
If you want to recover overwritten Word document Mac without time machine, iMyFone D-Back is your best friend as it can be used for documents and other media files.
3. How to Recover Deleted History on Safari without Time Machine?
To recover the deleted history on Safari, you need to open the "advanced" folder from the Safari settings and view the Website Data section. This section will have all the deleted browsing data! If you don't find the history from this option, you can always go for the iMyFone D-back Hard Drive Recovery Expert.
This is an easy solutions for how to recover deleted history on Safari without time machine.
The Bottom Line
On a concluding note, you can always depend on the iMyFone D-Back to recover your desired files on Mac and other iOS devices. Still, creating a safe backup of the data is always recommended to prevent such file loss.

















 March 29, 2023
March 29, 2023
