5 Ways to Recover Unsaved Excel Files on Windows11/10
Category: PC Data Recovery

6 mins read
If your PC crashes or Excel encounters an issue, all your efforts may seem futile. Do you know how to recover unsaved Excel files on Windows? Don't worry; we'll show you all the methods to recover lost or unsaved Excel files on a Windows 10/11 computer.
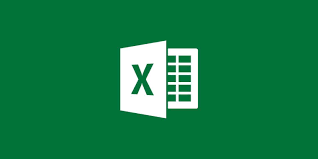
In this article:
- Part 1. Quick Steps to Recover Unsaved Excel Files
- Part 2. How to Recover Deleted or Lost Excel Files [5 Methods]
- Method 1: Recover Excel Deleted Files with a Professional Recovery Tool
- Method 2: Recover Unsaved Excel Files from the TEMP Folder
- Method 3: Recover Temporary Excel File from OneDrive
- Method 4: Restore Previous Version
- Method 5: Recover Unsaved Excel Files from AutoRecover
- Bonus Tip: How to Activate AutoSave Feature in Excel for Creating Temporary Files
- Part 4. FAQs about Unsaved Excel Files Recovery
Part 1. Quick Steps to Recover Unsaved Excel Files
Step 1.Click on the "File" tab in the top left corner of Excel. This is your gateway to opening new worlds of workbooks, including those that might have slipped through the cracks.
Step 2.Within the "File" tab, select "Open." This will reveal a list of recently opened Excel worksheets, like a trail of breadcrumbs leading back to your lost work.
Step 3.Scroll down to the very bottom of the "Recent" list, where you'll find a hidden button called "Recover Unsaved Workbooks."
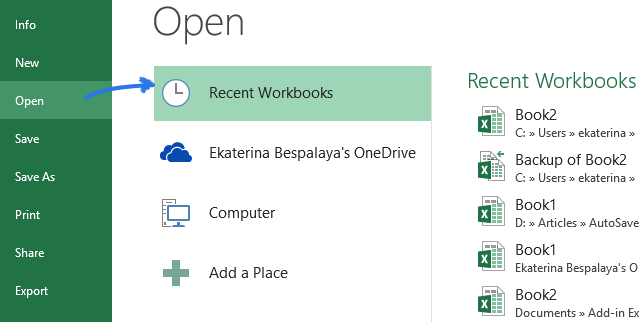
Step 4. Scan through them carefully, seeking the one you thought was lost forever. When the Open dialog box appears, select the desired Excel file from the list and click "Open."
Did you miss saving your Excel files on a Windows PC, and the unsaved excel file not in recovery? Follow the steps below to easily recover an unsaved Excel file.
Part 2. How to Recover Deleted or Lost Excel Files [5 Methods]
Knowing how to recover unsaved Excel files on your Windows PC is essential, as it will help you save all your hard work. If you've lost or accidentally deleted Excel files on your computer or any other storage device, you can try the following methods.
1 Method 1: Recover Excel Deleted Files with a Professional Recovery Tool
Among all the solutions for recovering lost data, iMyFone D-Back stands out as the best. It is the ultimate data recovery tool that not only effortlessly recovers Microsoft Excel files but also successfully retrieves your data, regardless of the file type or how it was lost, even when unsaved Excel files are not in recovery.

1,000,000+ Downloads
Key Features:
- It can retrieve deleted files from various devices like hard drives, USB drives, and memory cards.
- D-Back for PC supports backing up over 1000 types of files, including Excel files and other media, documents, and archives.
- You can preview your unsaved Excel files before recovering, saving you time.
- It can recover data from Windows partitions, even in cases of formatting, corruption, or raw partitions on your storage device.
Video Tutorial to Recover Unsaved/Deleted Excel File
Step 1: After installing and launching the D-Back data recovery software, choose the location on your computer where your lost Excel temp file was stored.

Step 2: Initiate the scan to uncover all the lost Excel files.

Step 3: Once the scan is complete, navigate to the Document section to check for Excel temp files.
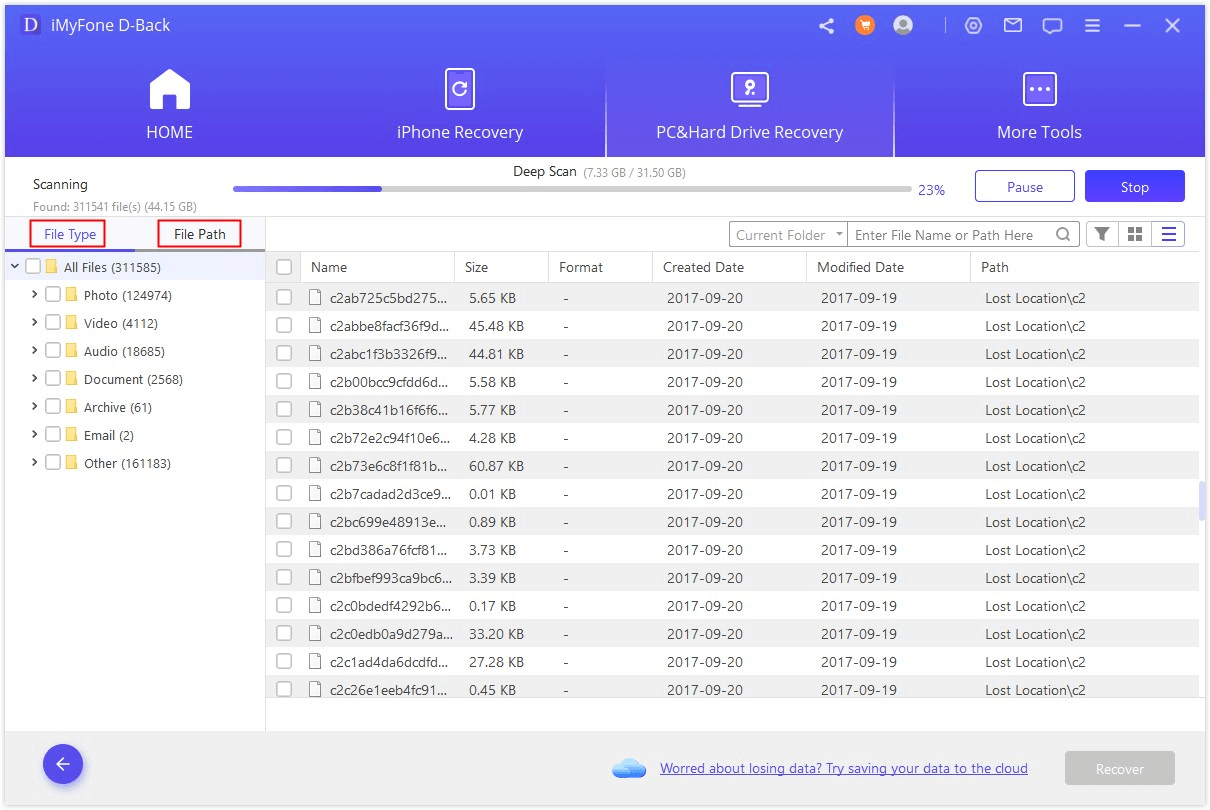
Step 4: Preview the files before proceeding to recover the Excel temp files. This allows you to restore the exact Excel temp file you need.

Step 5: Finally, recover the files and specify the location on your computer to save those Excel documents.

2 Method 2: Recover Unsaved Excel Files from the TEMP Folder
A hidden feature of Microsoft Office is that it automatically saves your work as you go. This means that these temporary excel files are saved as you work, rather than you having to save the file yourself. .
Temporary files are like backup copies. If you can't find your unsaved Excel file in the Recovered workbooks section, you can try recovering the temporary file. You can recover an Excel file that was not saved from the worksheet, but it may still exist on one of your disks. To view the lost Excel file, you need to access the correct path to the TEMP folder.
To find the location of Excel temporary files, go to the following path:
C:\Users\[username]\AppData\Local\Microsoft\Office\UnsavedFiles
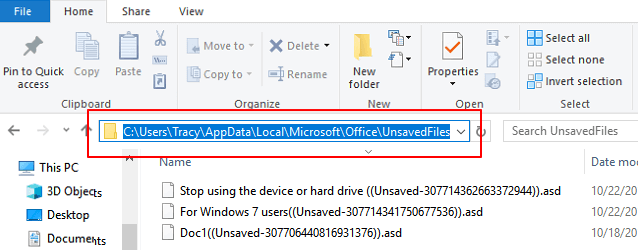
Step 1. Open the folder containing the temp files you wish to keep.
Step 2. Click on "File" in the top-right corner and choose "Save As."
Step 3. Specify the location where you want to save the file.
Step 4. Finally, navigate to the chosen location to find and access your saved Excel workbook file, preserving all your data.
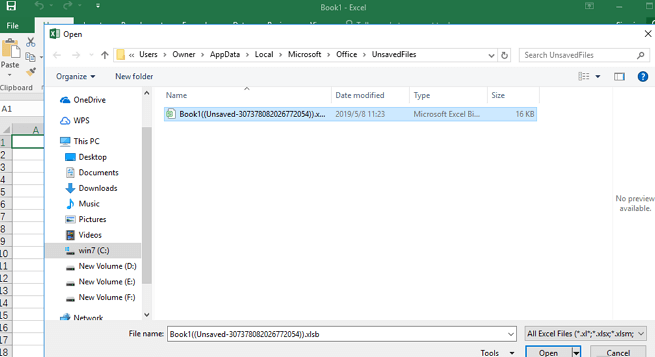
Can’t find the temp file location? Read this article to find out where does excel save temp files.
3 Method 3:Recover Temporary Excel File from OneDrive
Another method you can employ is recovering temporary files from OneDrive storage. However, it is essential to be configured with OneDrive for this method to be effective.
Step 1. Open the OneDrive app on your PC, click on it, and then select "View Online."
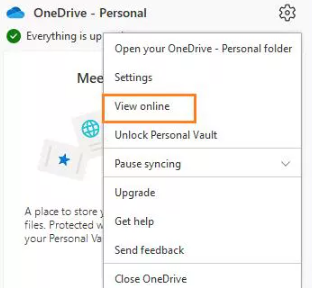
Step 2. Access OneDrive Recycle Bin, where you will locate the file you are seeking.
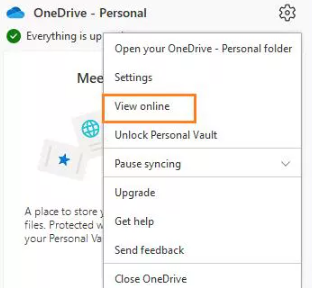
Step 3. Recover and save the file on your PC.
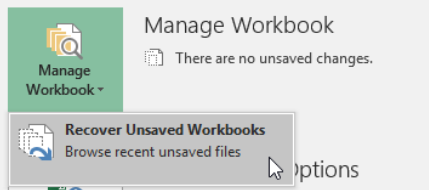
4 Method 4: Restore Previous Version
At times, we may have various versions of our Excel files saved on the PC, while others remain unsaved. In such instances, we can access previous versions to identify unsaved changes and restore them. The process is straightforward, but it requires careful adherence to the steps provided.
Step 1. Open MS Excel on your PC and access the most recently saved file.
Step 2. Click on "File" and then go to "Info."
Step 3. Manage the workbook, and you'll discover autosave files.
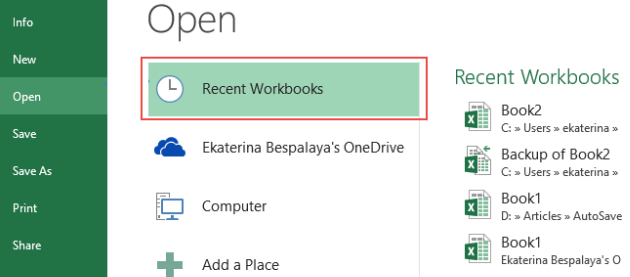
Step 4. Select the file you wish to save, review the preview, and proceed to restore it.
Step 5. Rename the file, and you can then open it as a saved file on your PC.
How to restore an Excel file to a previous version without saving from version history? Find the answer here.
5 Method 5: Recover Unsaved Excel Files from AutoRecover
If the unsaved Excel file is not in recovery, the Microsoft Office AutoSave folder becomes your next best option. You should be able to locate and open the unsaved file from this folder, but please note that if you have disabled AutoSave in Excel, this option may not be functional.
Step 1. In your Excel app, click on the File tab, then go to the Open dialog box, and select "Recover Unsaved Workbooks" at the bottom.
Step 2. Locate the unsaved Excel file you lost and double-click on it to open it in Excel. Subsequently, click the "Save As" button to recover the unsaved Excel file.
Step 3. Open Excel, click on "File," then choose "Options." In the left navigation pane, click on "Save." Adjust the AutoRecover duration under "Save AutoRecover information every xx minutes" and click "OK." Remember to verify the saved Excel file by reopening it.
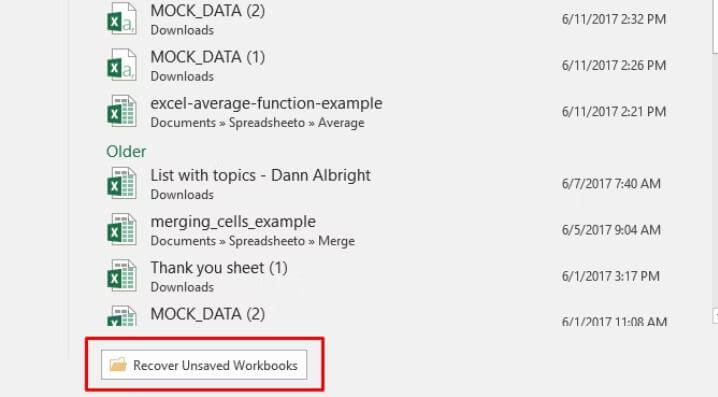
Bonus Tip: How to Activate AutoSave Feature in Excel for Creating Temporary Files
In just three steps, you can enable the AutoRecover feature in Excel.
Step 1: Open Excel and navigate to "File" > "More" > "Options."
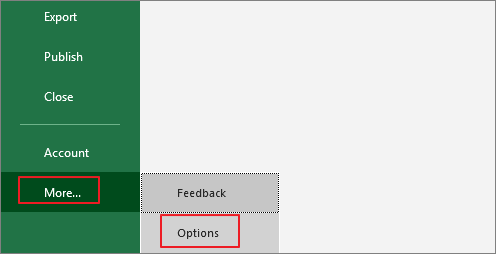
Step 2: Ensure that the boxes for "Save AutoRecover information every" and "Keep the last autosaved version if I close without saving" are checked.
Step 3: Click "OK" to apply and save the changes.
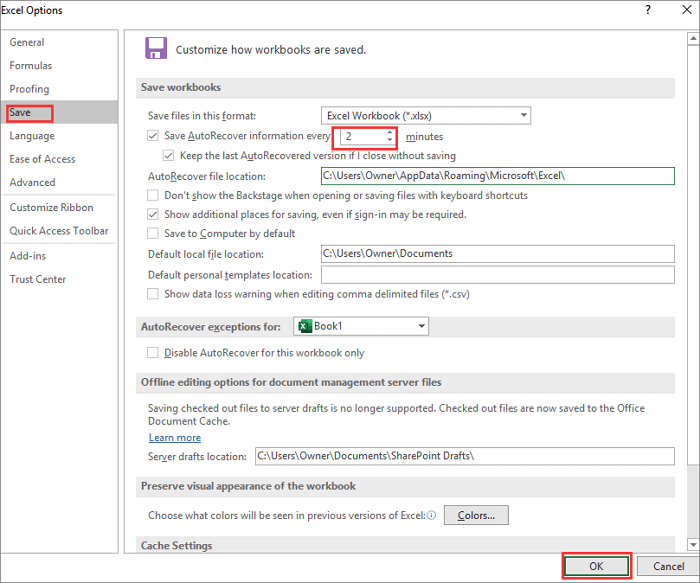
Part 4. FAQs about Unsaved Excel Files Recovery
1 Is it possible to recover unsaved Excel files?
Yes, it is possible to recover unsaved Excel files using various methods and features provided by Microsoft Excel itself or third-party tools.
2 Why Unsaved Excel Files Are Not in Recovery?
Excel data loss can occur for various reasons, with some of the most common being:
1. Accidental Deletion: Inadvertently removing Excel files, often due to unintentional clicks or actions.
2. Unintentional Formatting: Accidentally formatting a storage device, leading to the loss of all files, including Excel documents.
3. Excel Corruption: Files becoming corrupted during storage or transfer, making them inaccessible or damaged.
4. Excel Overwrite: Existing Excel files getting overwritten or replaced, resulting in the loss of original data.
3 What should I do if I accidentally closed Excel without saving?
If you closed Excel without saving, you can attempt to recover your unsaved work by checking the AutoRecover feature, accessing the Recover Unsaved Workbooks option, or exploring previous versions of the file.
4 Can I recover unsaved Excel files on a Mac?
Yes, similar methods can be applied on a Mac to recover unsaved Excel files. Utilize the AutoSave and AutoRecover features, explore Recover Unsaved Workbooks, or check for previous versions.
5 Is there a software to recover unsaved Excel files?
Yes, there are third-party data recovery tools like iMyFone D-Back for PC that can help recover unsaved Excel files, offering additional features and flexibility in the recovery process.
Conclusion
Occurrences of Excel file loss, be it an unsaved or saved document, are not uncommon. For recovering unsaved Excel documents, exploring Excel temporary files can be a viable solution. However, if the need arises to restore permanently deleted or unsaved Excel files, the recommended tool is iMyFone D-Back.
iMyFone D-Back. excels in retrieving files on Windows and Mac from various storage media, including HDDs, SSDs, USB flash drives, SD cards, and more, ensuring effective data recovery.
Recover Lost Files on Windows/Mac with One Click.























