How to Restore an Excel File to Previous Version after/without Saving
Category: PC Data Recovery

3 mins read
Excel files are very important because they are used for a wide range of purposes. It helps in managing the workflow in a sequence for our ease. It not only stores your data but also has multiple options for accounting and finance for your company.
Excel files are like an asset where all the company information is stored. If you have lost your previous version of the Excel file, it can be recovered in many ways. A few practical ways will be discussed in this article to restore Excel file to previous version safely, whether your file is saved or not.
In this article:
- Part 1. Restore Excel File to Previous Version after Saving from Properties
- Part 2. Restore Excel File to Previous Version Without Saving from Version History
- Part 3. Recover Previous Version of Excel from Manage Workbook
- Part 4. Restore Accidentally Deleted Excel to Previous Version with Recovery Tool
- Part 5. Frequently Asked Questions
Part 1. Restore Excel File to Previous Version after Saving from Properties
Windows automatically saves older versions of the data files. It is very frustrating when your Excel file keeps stopping for no reason.
Restoring an Excel file to the previous version is very easy. It can be done within a few minutes. The File History option must be turned on; otherwise, you will not be able to restore it in this way. It is one of the most authentic ways to restore excel file. The necessary steps for this procedure are:
Restore Your Lost Excel Files with One Click.
Step 1: Select the file on your device and right-click on it. Now, you will see an option of Properties; click on it. The short key ALT+ENTER can also be used to open the properties panel directly.
Step 2: A dialogue box of Recover Previous Version Of Excel File Properties will open. Hit on Previous Versions to open relevant options.
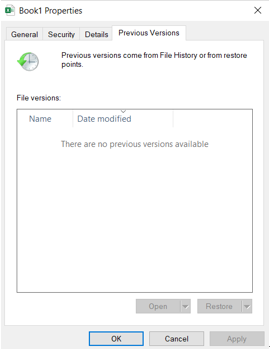
Step 3: Now, select the file version you want to restore. Click on OK to open the file in your preferred restored version.
Part 2. Restore Excel File to Previous Version Without Saving from Version History
Microsoft Excel Offers a built-in feature of Version History, so we can quickly get the previous versions. In this particular way, you must turn on the Autosave feature. This feature saves the user from permanently losing a critical excel file. The feature is beneficial and the fastest to solve your difficulties.
The steps to restore the previous version are as follows:
Step 1: Click on File and then hit Info.
Step 2: Now, you will have multiple options. Click on the Version History option. It will contain all the previous versions of Excel.
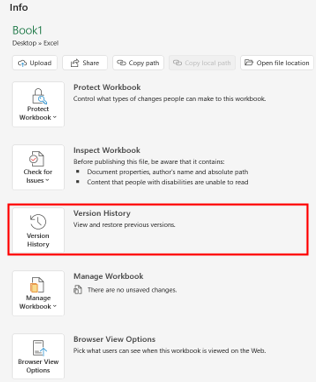
Step 3: A window will appear on the right side of your worksheet. Now, you will see the previous versions of your worksheet. Click on Open Version of the previous worksheet.
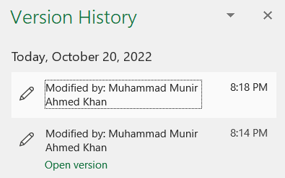
Step 4: Now, you will see the restored version of your worksheet. Click on Restore to export your file safely to a location.
Part 3. Recover Previous Version of Excel from Manage Workbook
This is also a built-in feature in Microsoft Excel, which is very effective in recovering the previous versions of it. It is one of the most used ways to recover your precious worksheets. Excel cares about its users to prevent data loss because the worksheets may contain important information that cannot be lost.
The basic steps to recover the previous version are as follows:
Step 1: Open any spreadsheet and click on File. You will see the list of options on the left-hand side. Click on Info.
Step 2: You will see multiple options; click Manage Workbook, and a drop-down menu will appear. Click on Recover Unsaved Workbooks to browse unsaved files.
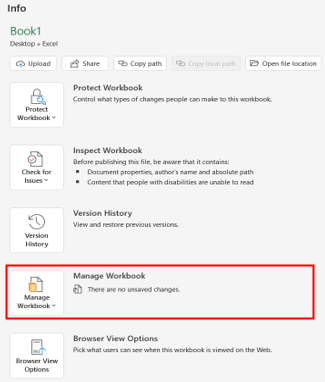
Step 3: Now, select the file and hit Open. This will open your unsaved file in Microsoft Excel.
Step 4: Export this file safely by clicking on File > Save As to save your file in the desired location.
Part 4. Restore Accidentally Deleted Excel to Previous Version with Recovery Tool
If you have accidentally deleted an important Excel spreadsheet, it can be retrieved by one of the most straightforward recovery tools. The recommended tool will never let your file get permanently deleted, and it will restore excel file effortlessly within a few clicks.
iMyFone D-Back is the tool to retrieve your deleted excel files back in the most accurate manner. It is a professionally designed software that allows users to recover important deleted and lost files in a few steps. The software is extremely helpful in recovery through deep scanning. It offers the features in the free version meanwhile other software has that features in paid ones. It recovers data in critical data loss cases as well. The recovery rate is commendable, and there is no experience required to use this tool.

- iiMyFone D-Back is compatible with Windows and Mac.
- It supports 1000+ file formats for recovery, so it can recover almost all your important files, including deleted Excel files, unsaved excel files or missing excel files.
- The data can be recovered from damaged and corrupted drives.
- There is a very high success rate for recovery, and it recovers almost all your files.
- You can recover selected data. The data preview is available before recovery.
Step 1.Download and install iMyFone D-Back on your computer. The download will not take much time.
Step 2.Launch the Excel recovery program and select the partition where your previous version of the Excel file was stored.

Step 3.You have to wait a bit because the data recovery program is in a deep scanning process. After that, on the left-hand side, click on the parent folder called Documents and select the files. Hit Recover to retrieve them.

Step 4.In the final step, select the desired location and click OK to recover the excel files.

Part 5. Frequently Asked Questions
1 How can I restore an Excel file to its previous version without losing any data?
To restore an Excel file to its previous version, navigate to the "File" tab, click on "Info," then "Manage Workbook," and select "Recover Unsaved Workbooks." Choose the desired version from the list and click "Open" to restore it.
2 What if I don't see the previous version I'm looking for in the Excel "Recover Unsaved Workbooks" list?
If you don't see the desired version in the list, try checking your computer's backup files, using third-party recovery software, or contacting your IT department for assistance.
3 Can I restore a previous version of an Excel file that has been overwritten by another user?
Yes, you can restore a previous version of an Excel file even if it has been overwritten. You'll need to follow the same steps for recovery, but make sure to choose the version you want to restore from the available list.
4 Is there a way to compare two versions of an Excel file before restoring the previous one?
Yes, you can use the "Compare and Merge Workbooks" feature in Excel to compare two versions of a file. This will help you determine which version to restore and ensure you're making the right decision.
5 How can I protect my Excel files from accidental deletion or overwriting in the future?
To protect your Excel files, you can enable "AutoRecover" and "AutoSave" options, create regular backups, and implement version control or collaboration tools like OneDrive or SharePoint.
6 Are there any limitations to restoring previous versions of Excel files, such as file size or number of changes made?
There may be limitations depending on your Excel version, available system resources, and the complexity of the file. However, most users should be able to restore previous versions of Excel files without significant issues.
Conclusion
Loss of important Excel files can result in critical financial losses because it usually contains business information. We have discussed various methods through which you can get your file and effort back. You can try any suitable method. If nothing works, you can try iMyFone D-Back for PC. It can save you from suffering such losses with the fastest and most accurate results. We recommend you use iMyFone D-back because it is the best savior of your time and money.






















