Working on MS word and creating the assignment is a new norm nowadays. Apart from making different assignments, you can also use MS word for various other purposes.
However, what if you accidentally saved it over Word document?
Can you recover "accidentally saved over a Word document? Luckily, we'll discuss this topic and introduce several ways to recover your lost Word document.
- Part 1. Can You Recover a Word File that You Saved Over?
- Part 2. How to Recover Accidentally Saved Over Word Document without Previous Version
- Part 3. How to Recover Accidentally Saved Over Word Document with Other Possible Methods
- Bonus Tip: How to Protect a Word Document from being Saved Over
- Part 5. FAQs
Part 1: Can You Recover a Word File that You Saved Over?
If you didn't intend to overwrite or replace MS word documents, but it happened accidentally, you can recover "accidentally saved over Word document.
Luckily, recovering the overwritten Word document won't take long, as all you need to do is keep reading this post.
Part 2: How to Recover Accidentally Saved Over Word Document without Previous Version
Recovering the accidentally saved over Word document might be difficult at times, but the presence of the iMyFone D-Back has made it pretty easy.
It is a magnificent third-party tool that has the reputation of restoring lost, corrupted, or overwritten data with ease.
The best talking point of iMyFone D-Back Hard Drive Recovery is that you can recover the data from any situation regardless of how difficult things are.
Features
- It supports to recover various file types, such as image files, Word files and videos.
- You can recover 'accidentally saved Word documents' using iMyFone D-Back.
- It is 100% safe for your Windows and Mac.
- It offers a 30-Day Money Back Guarantee.
- D-Back Hard Drive Recovery Expert comes with a Fast Scanning speed.
How to recover accidentally saved over a Word document?
Step 1: To begin with, you don't need to do much. Instead, you must install the D-Back Hard Drive Recovery Expert on your PC and launch the software.

Step 2: Navigate to where you lost the Ms documents and tap on "Scan" to start scanning for the data.

Step 3: Once the scanning proves completed, you'll need to preview the files you'd like to restore and tap on the "Recover" icon to restore the Ms word documents.

Part 3: How to Recover Accidentally Saved Over Word Document with Other Possible Methods
3.1. Restore Accidentally Saved Over Word Document with Temp Files
The Office tends to create temp files of a file you work on Word file. Thus, if you forget to save the word document and overwrite it, you can restore the files through the temp file.
However, you need to enable the AutoRecover option before you replace the original document with an empty one.
Moreover, you'll also find the temp file's location to recover the overwritten file.
Here's how to recover word document through Temp files.
Step 1: Navigate to the C folder and tap on the "Users" icon.
Step 2: Next, tap the User Name option and click on the App Data option.
Step 3: After tapping the Roaming icon, you'll need to navigate to Microsoft and the "Word" option. Now, you can locate the MS word document you replaced unintentionally. You'll navigate to the next method if you can't find the MS word document.
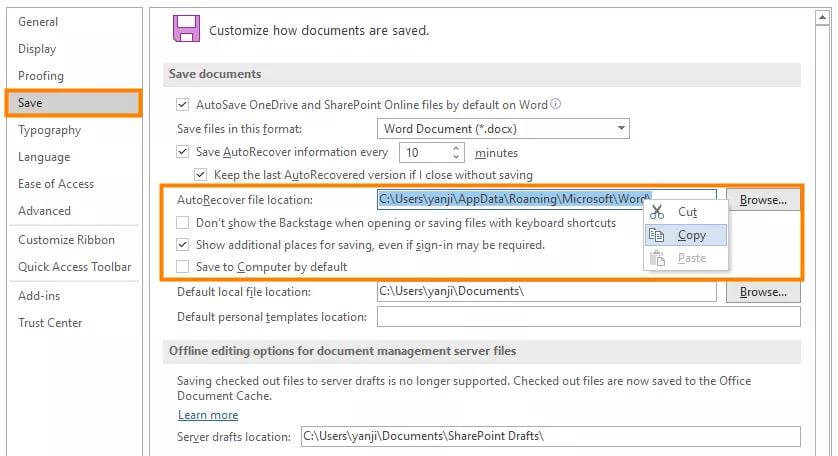
3.2. Retrieve Accidentally Saved Over Word Document with Track Changes
MS Word comes with another built-in feature, Track Changes, that, when turned on, helps you track the document you've replaced unintentionally and enables you to get the Word document back.
The best thing about this built-in tool is that it won't disappoint you, as the success rate of this built-in tool is pretty high.
Here's how to recover a Word file that was saved over through Track Changes
Step 1: To begin with, you'll need to ensure that you don't close the replaced Word document in the first place.
Next, you must navigate to the "Review" icon and tap on the Tracking option. The tracked change will appear once you choose the "Final Showing Markup".
Step 2: Now, you've got the luxury of tracking the changes and restoring the MS word document to the previous version.
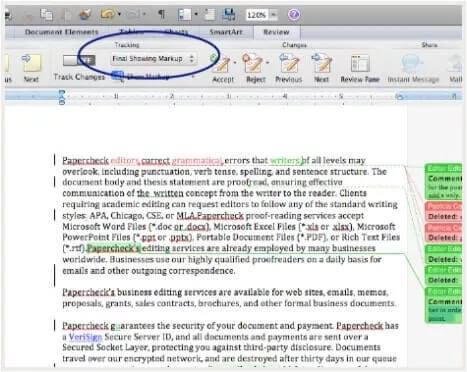
Bonus Tip: How to Protect a Word Document from being Saved Over
If your Word document has been overwritten, it will not only cause data loss, but the hard work of long hours will be in vain. Thus, to ensure you don't save over a document, you'll need to take some precautions.
Here's the list of tips you should pay close attention to ensure you don't replace the important Word document.
- When working on a Word document, you'll need to save the current document frequently to ensure you don't lose the documents when something dramatic happens.
- When you complete the work on an MS word document, don't leave it without saving it, as it might cause the Word document to get replaced with another document.
- Another thing you need to be careful of is that you shouldn't open multiple Word documents simultaneously, as sometimes you overwrite the Word document unintentionally.
Part 5: FAQs
1. How to recover deleted word document?
You can restore the deleted word document file through Previous versions. However, if this trick doesn't work, you may opt for iMyFone D-Back to recover the deleted Word document.
2. How to undo a save in Word?
If you "accidentally saved over MS Word document", you can undo the changes by pressing Ctrl+Z. In this way, you'll be able to get back your MS word documents.
Conclusion
If recovering the "accidentally saved over Word document" was ever to be difficult, this guide has made it pretty easy. To restore the Word document, you can take notes from the methods mentioned in this post.
All the methods make sense, and you should try them. However, the most effective way to restore the Word document is by using the iMyFone D-Back.
This is an excellent software that can help you retrieve data in the worst-case scenarios. If you want to avoid spending any money, you can download D-Back for a free trial.

















 August 21, 2024
August 21, 2024