FaceTime is the way of making video calls on Apple devices. Instead of traditional phone lines, you can use cellular data or Wi-Fi to make FaceTime function.
As of today, millions of people enjoy this facility. But, what should you do if FaceTime keeps failing or FaceTime is not available and stops you from using the Shareplay? Let’s find it out in this post.
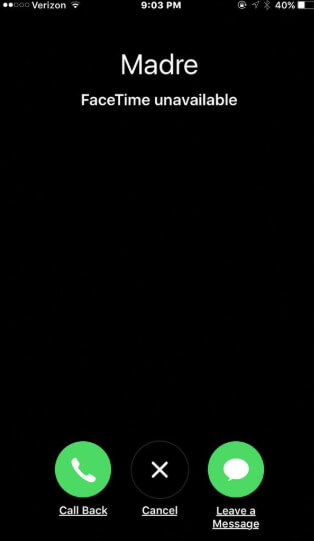
Part 1: What Does FaceTime Unavailable Mean?
FaceTime unavailable is the term used when you are unable to make a FaceTime call on your device. It may happen due to several reasons.
- Some countries and regions prevent iPhone users using FaceTime.
- Due to poor network or wrong device settings.
- FaceTime is not available when you try to switch calls.
Part 2: Top 7 Ways on Fixing FaceTime Unavailable
Now, let’s see how to fix this FaceTime not available issue using a couple of methods.
1 Check Whether FaceTime is Available in Your Country
If you have bought your iOS device from Saudi Arabia, UAE or from Pakistan, FaceTime feature might not be available in your country. However, if you use a device that runs on iOS 12/13/14/15/16/17 and you have not purchased it in Saudi Arabia, you can now enjoy FaceTime.
2 Check FaceTime & Restriction Settings
Check whether FaceTime is restrict on your iPhone. If it is already disabled, you need to turn it on. Here’s how to do it.
- Go to the Settings > FaceTime.
- Find the switch located next to FaceTime and turn the switch on.
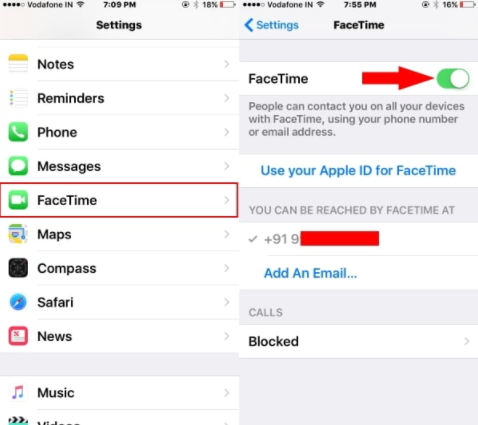
If restriction was the problem, FaceTime should work by now.
3 Reset Network Settings
Sometimes, if your network settings are changed or the network is not available, you will be not able to use FaceTime properly. Here’s how to fix network settings of the iPhone.
- Go to Settings > General > Reset > Reset Network Settings.
- When prompted, confirm the massage to reset the network settings of your iPhone.
- Once the iOS device is rebooted, the network settings will be reset and you will be able to use FaceTime feature.
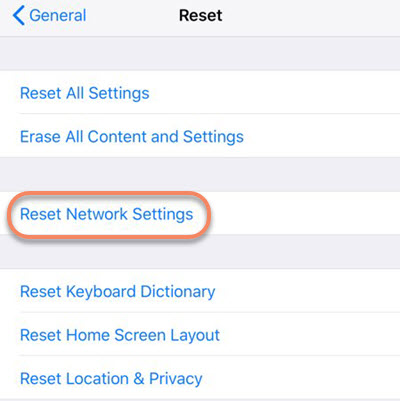
4 Change Another WiFi Connection
If there is a trouble with your existing Wi-Fi connection, FaceTime keeps failing can be a frequent issue. So, it is worth trying a new Wi-Fi connection. Follow the steps below to change your Wi-Fi connection.
- Go to Settings and located in your device’s home screen and select Wi-Fi option.
- Tap on the new Wi-Fi network you need to connect.
- Once joined, the device will notify it with a ‘right’ mark just next to the network.
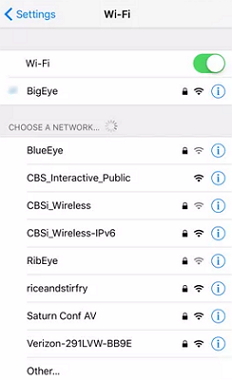
5 Restart Your Device
You can also try restarting your device and see if FaceTime works. The purpose of restarting your iPhone is to fix some minor issues. Here’s how to restart your iOS device.
For iPhone X and later:
- Press the side button and volume button simultaneously.
- Once the slider appears, drag it to turn the iPhone X off.
- Press and hold the Side button until the Apple logo appears on the screen.
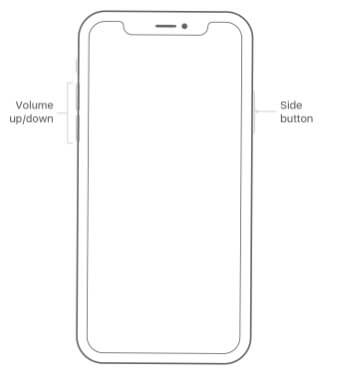
If you are using an iPhone 8 or an earlier version:
- Press and hold the top button until you see the slider. Drag it to turn the device off.
- Press and hold the Top button to see the Apple logo.
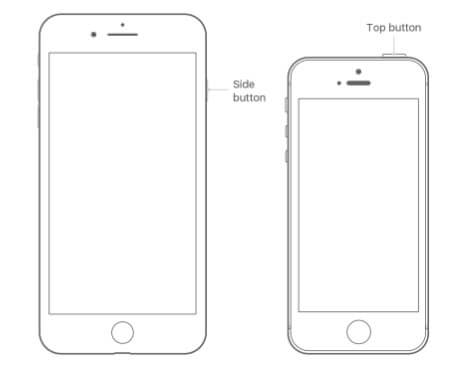
6 Reset All Settings
If you believe that there are several issues related to the settings, it is easier to get them all reset. Here’s how to do it.
- Go to the Setting > General > Reset > Reset All Settings.
- Tap it and enter the passcode when prompted.
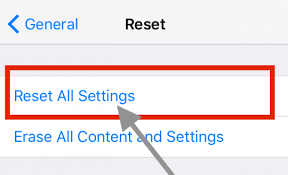
7 Fix FaceTime Unavailable with iOS System Recovery Tool
If you still couldn’t succeed with any of the methods we have mentioned so far, here’s the surefire way to fix it. In this case, we will be using a powerful and convenient software tool called iMyFone iOS System recovery. It can help you fix all the issues related to your iOS device.
Fix iOS System Problem without Data Loss
- Perfectly compatible with all the iOS versions even the latest iOS 17.
- The user-interface of the software is exceptionally convenient.
- Solve any iOS issue, including iPhone video call not working, Facetime not connecting, and so on.
- Downgrade iOS to a prior version without jailbreaking.
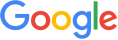
 iMyFone Fixppo
iMyFone Fixppo
How to fix FaceTime unavailable with standard mode
Let’s take a look at on how to fix FaceTime not available issue using iMyFone iOS System Recovery.
- Choose standard mode and put your device on DFU or recovery mode.
- The software will now start to detect the firmware related to iOS device after detecting it automatically. Then you should press Download button.
- Once the firmware is downloaded and installed, you can click on “Start to Fix” option. The program will fix the device automatically and let you know when the process is completed.


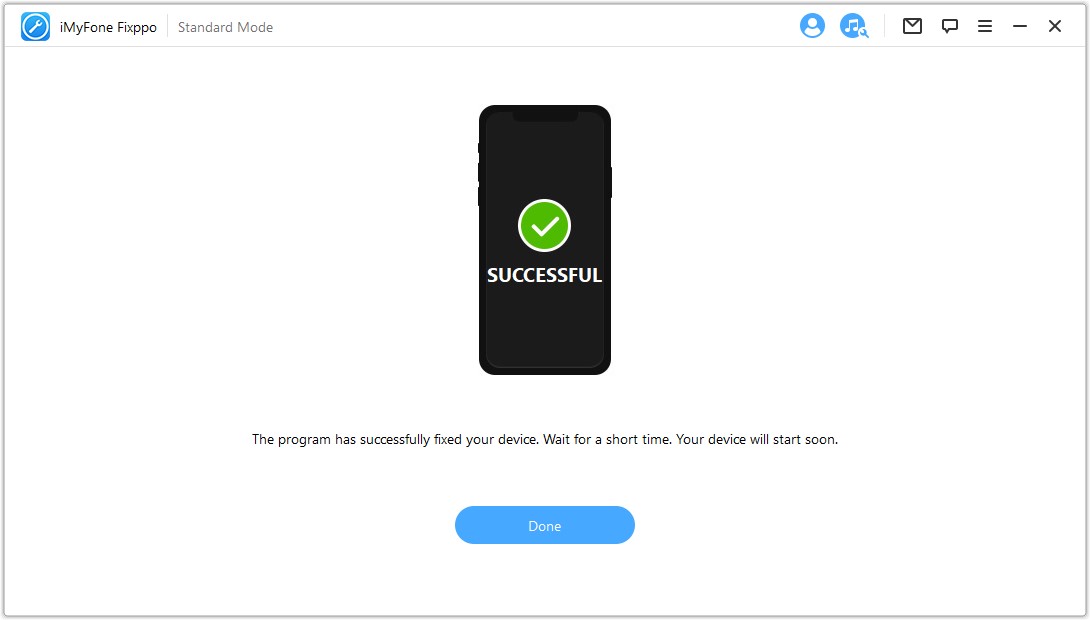
To Conclude
We hope that the above methods may help you repairing FaceTime unavailable issue. Please be sure to back up your device on regular basis to minimize the loss of important files. If you feel that this article provides you some assistance, please let us know. Your feedback is the best encouragement for us!






















 June 18, 2024
June 18, 2024