The error message “Verification failed. There was an error connecting to the Apple ID server” is one of the most annoying error messages when trying to authenticate to Apple ID server.
This situation is common to iPhone and Mac users, and it may be caused by poor internet connection, incorrect computer time setting, erroneous Keychain Access, and certificate settings.
How to Fix “There was an error connecting to the Apple ID server”?
Here are some of the ways by which you can fix “There was an error connecting to the Apple ID server”.
- Solution 1: Check If Apple’s Servers are Down
- Solution 2: Check and Try Another Internet Connection
- Solution 3: Sign Out and Sign In Apple ID
- Solution 4: Check Date, Time and Language Settings
- Solution 5: Restart iPhone
- Solution 6: Hard Reset iPhone
- Solution 7: Clear App Caches
- Solution 8: Update to the Latest iOS System
- Solution 9: Completely Remove Apple ID and Sign In
1. Check If Apple’s Servers are Down
The first thing you ought to do when you receive this error message “There was an error connecting to the Apple ID server” is to check if Apple Servers are down. Here is how to check if Apple servers are down:
Step 1: Open Apple’s official site, locate “Support” menu, Type “System Status”, and hit the hyperlink under the first option. This will display all Apple’s available services, iCloud, and Stores.
Step 2: Check the left side of the Apple ID service you want to log in to, it should be green. But if the color is red, yellow or orange, then you know that the service is unavailable.
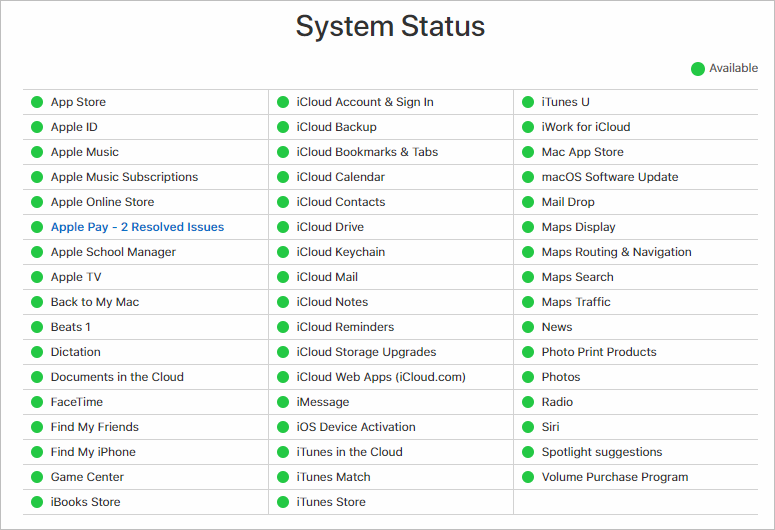
2. Check and Try Another Internet Connection
With a poor internet connection, there will be higher chances of “Verification failed. There was an error connecting to the Apple ID server”. Therefore, if you’re experiencing Apple Server connection error, you’ll need to check your internet connection by playing an online video or try to connect to another Wi-Fi network.
Here is how to connect your iPhone to a Wi-Fi network:
Step 1: From your Home screen, go to Settings > Wi-Fi.
Step 2: Turn on Wi-Fi, and your device will automatically search for available Wi-Fi networks.
Step 3: Select the Wi-Fi network you want to connect to, and enter the password for secured Wi-Fi network, then click “Join”.
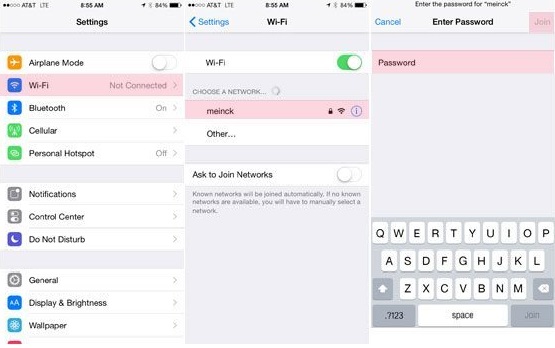
3. Sign Out and Sign In Apple ID
If you keep experiencing “Verification failed, There was an error connecting to the Apple ID server” even after using the above two solutions, then you’ll need to sign out and into Apple ID server. Here are the steps:
Step 1: Launch iPhone Settings app, and click “iTunes & App Store”.
Step 2: Tap your Apple ID and tap on “Sign Out” to log out of your Apple iTunes account.
Step 3: Then tap Sign in and enter your Apple ID and password. Hopefully, this will correct the error.
4. Check Date, Time and Language Settings
Many iPhone users who have encountered this error on the windows computer reported that they were able to solve the problem by editing their Windows computer’s date, time and language settings.
Step 1: Open “Settings” app from the “Start” menu on your windows computer, and click “Time & Language”.
Step 2: Check and correct data, time and language settings by locating “Date & Time” section. Then turn on “Set Time Automatically”. Go to “Region & Language” to adjust language settings.
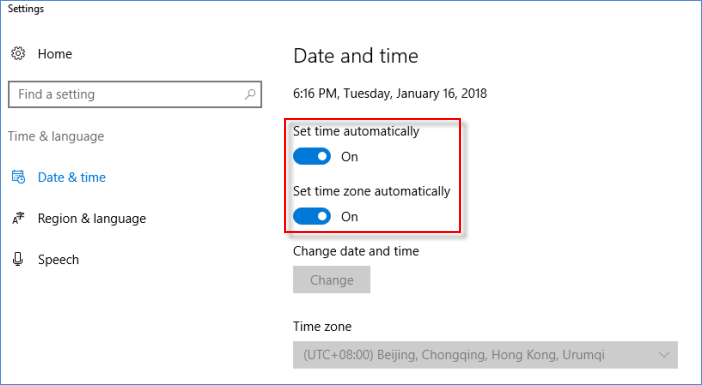
5. Restart iPhone
Restarting your iPhone can refresh your iPhone settings and probably fix the problem “There was an error connecting to the Apple ID server”. Here is how to restart an iPhone:
Step 1: Press and hold the Side button and any of the volume buttons until the slider appears.
Step 2: Drag the slider to turn off your iPhone.
Step 3: Press and hold the side button until you see the Apple logo.
6. Hard Reset iPhone
You can hard reset your iPhone to solve the error in Apple ID server. Here is how to hard reset an iPhone:
Step 1: Press and Hold the Home button while holding the Sleep & Wake button as well.
Step 2: Keep holding the two buttons until you see the Apple logo.
7. Clear App Caches
Incomplete private fragments or app caches are the major culprits in most Apple ID server issues and errors. You can use a data erasing tool called iMyFone Umate Pro for Win or for Mac to clear such files and data from your iPhone to fix “There was an error connecting to the Apple ID server”. It's recommended by lots of media, like MacWorld, iPhoneinCanada, APPKED, etc.
Key Features:
- Clear all iPhone junk files like crash logs, photo caches, etc. without charges.
- All your iPhone temporary files can also be erased to speed up your device.
- Erase app fragments created by third-party apps, like WeChat, WhatsApp, Snapchat, Kik, Viber to safeguard your privacy.
- All iOS device data can be completely wiped with Umate Pro to prevent any chances of data recovery.
- All data and files both current and previously deleted can be totally wiped out to protect your privacy.
Steps to clear App Caches with Umate Pro:
Step 1: Download, install and run Umate Pro on your PC. Launch Umate Pro on your PC and connect your iPhone to your PC using a USB cable.
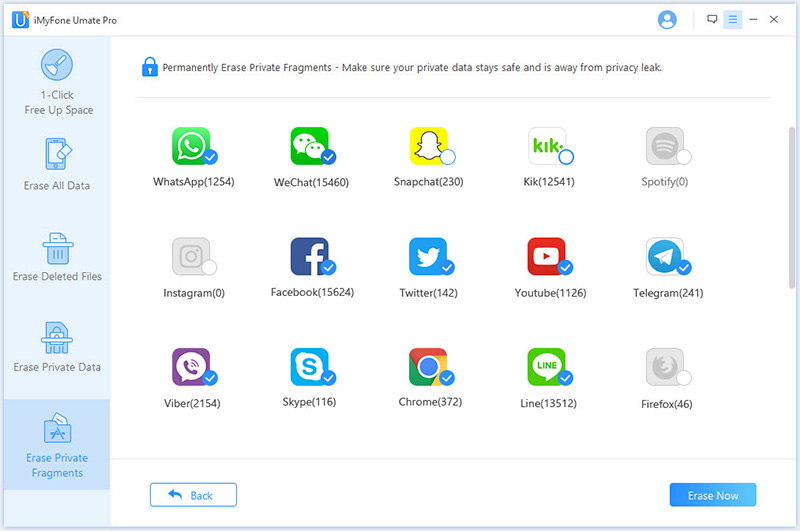
Step 2: Click “Erase Private Fragments” tab and click “Scan”.
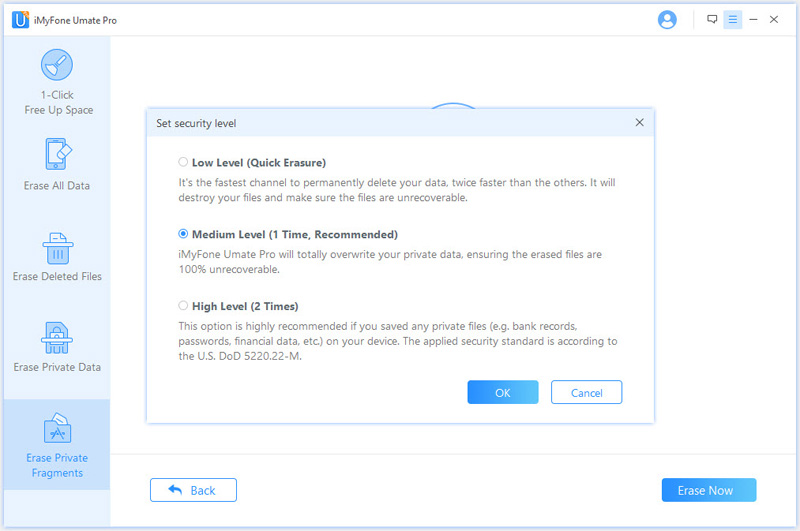
Step 3: Select the files, security level and click “Erase Now” tab to erase them.
8. Update to the Latest iOS System
Updating your iPhone to the latest iOS system can help solve “There was an error connecting to the Apple ID server” if it persists. Here is how to update your iPhone to the latest iOS system.
Step 1: Plug your iPhone into a reliable power source, and connect to a Wi-Fi network.
Step 2: Click Settings > General > Software Settings.
Step 3: Click “Download and Install. You can choose to install now or later.
9. Completely Remove Apple ID and Sign In
If none of the above methods works, you may need to complete remove Apple ID from your iPhone to try. iPhone itself does provide complete removal, but you can use third-party program, like the great one iMyFone LockWiper. This pgoram was developed to unlock iPhone from Apple ID and iCloud account. So you can try it to solve the issue "Verification failed for Apple ID".
Detailed Steps to Completely Remove Apple ID from iPhone:
Step 1: Download, install and run iMyFone LockWiper on your computer. When LockWiper opens, select "Unlock Apple ID" mode from the home interface.

Step 2: Connect your iPhone to computer and trust the connection. On LockWiper, click "OK" and then "Start to Unlock" to proceed.

Step3: LockWiper will immediately remove the Apple ID.
If Find My iPhone is enabled, go to "Settings > General > Reset" on your iPhone and select "Reset All Settings". When iPhone restarts, LockWiper starts the removal.
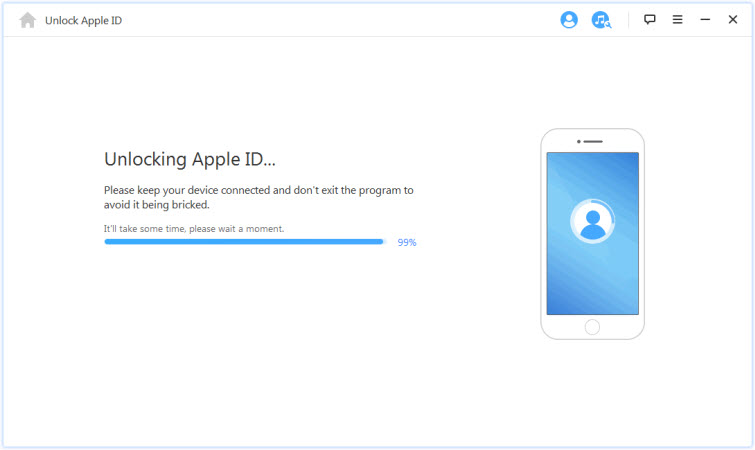
The whole process will take you less than 5 minutes. When it completes, you can set up your iPhone and sign in the Apple ID again. Hope this will correct the "Verification Failed" error.

















 March 12, 2024
March 12, 2024
