An Apple ID is one of the most versatile accounts you and your family members can have if you use Apple devices. With an Apple ID, your child can access study materials online from an iOS device. He or she can also buy songs, movies, books, apps, use FaceTime, iMessage, iTunes, iCloud, iTunes Match, or set up an iDevice. So, you can see that creating Apple ID for child would be beneficial to him/her.
Therefore, we shall be discussing what Apple ID is, how to create Apple ID without credit card, how to create Apple ID for child, and how to put your iPhone in order before handing it over to your child.
Part 1: What is an Apple ID?
An Apple is a single sign-on service owned by Apple Inc. which assists authentication in Apple’s online services and products such as iWork, iBooks Store, iMessage, Apple Music, Apple News, Podcasts, iCloud, Apple Store, iTunes Stores, etc. using a client’s existing email address from an email provider other than Apple Inc.
Creating a new Apple ID is easy and straightforward, but it’s pertinent to mention that Apple Inc. does not support or permit different accounts to be merged, or different Apple IDs to be merged. However, if this is your first time of creating an Apple ID, or Apple has refused to reset the password to your account, then you can proceed with the following steps to create a new Apple ID. Step 1: Open iTunes Store app on your device, and scroll down to tap Sign-in -> Create New Apple ID. Step 2: Select your country or region, read the Terms and Conditions and Apple Privacy Policy before clicking the Agree tab. Tap Agree again to confirm. Step 3: Fill-in the form to create your Apple ID, and click Next. Enter your credit card and billing information, then tap Done. Step 4: Check your email to verify your Apple account. Nevertheless, there are many disadvantages in using multiple Apple IDs, and you may experience difficulties using multiple Apple IDs for Apple products and online services. So, it’s not advisable to create multiple Apple IDs. You can create Apple ID without credit card or billing information. This means that the step 4 above where you fill in your credit card and billing information will not be required. Follow the steps below to create an Apple ID without adding any payment method: Step 1: Launch the App Store app on your iPhone, and search for the free app on the platform. Step 2: When you find one, click the GET tab next to the app. You will be asked to sign in with Apple ID, click Create New Apple ID. Step 3: Follow the onscreen guide, and when asked for payment information, choose None. Check your email to verify your Apple ID.
Do you know that with Family Sharing, you can create Apple IDs for children under 13 years of age? Creating an Apple ID for them will allow them to participate in Family Sharing and use other Apple services and products. Here is how to create an Apple ID on your child’s behalf: Step 1: Wake your iPhone, and go to Settings -> [your name] -> Family Sharing -> Add Family Member -> Create an Apple ID for a child. Step 2: Enter your child’s birthday and click Next. Review and Agree to the Parental Privacy Disclosure, and tap Agree. Step 3: Enter your payment information and Child’s tap Next, then create his/her Apple ID and click Next. Step 4: Follow the onscreen guide to set up a password and security question for your child’s account. The best way to completely reset an iPhone is to totally wipe all its data using an iPhone data erasing tool called iMyFone Umate Pro. iMyFone Umate Pro for Win or for Mac supports all iOS devices and can delete everything on your iPhone. All your personal and online billing information will be wiped out once you use Umate Pro’s “Erase All Data” mode to clean your iPhone. It's recommended by lots of media, like MacWorld, iPhoneinCanada, APPKED, etc. Key Features: How to Use Umate Pro to Reset iPhone: Step 1: Download and install Umate Pro on your PC. Connect your iPhone to PC using a USB cable. Step 2: After connecting, you may need to trust your computer if you’ve never done so before. Step 3: Click Erase All Data -> Erase. Type Delete into the box to confirm, and select your security level. Click Erase Now to start erasing your iOS device. Apple ID contains user’s personal information and settings, and when an Apple ID is used to log into an Apple device, the device will roam all the user’s settings and personal data associated to the Apple ID. So, if you have plans of giving your old iPhone 7s to your child, then it’s important you completely reset your iPhone before giving it to your child. You can try iMyFone Umate Pro, this tool won't make you disappointed!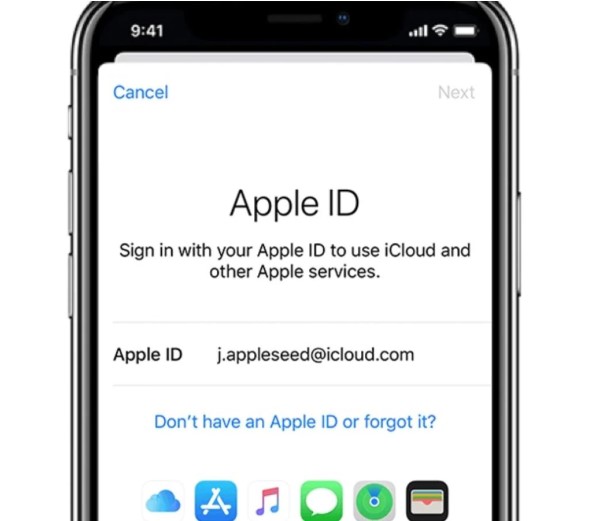
Part 2: How to Create an Apple ID on iPhone, iPad, or iPod Touch
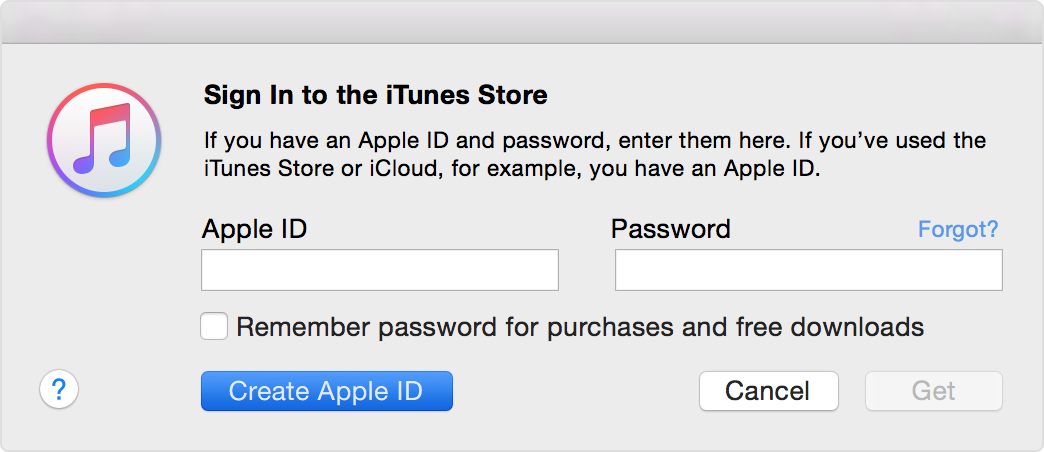
Part 3: How to Create Apple ID without Credit Card
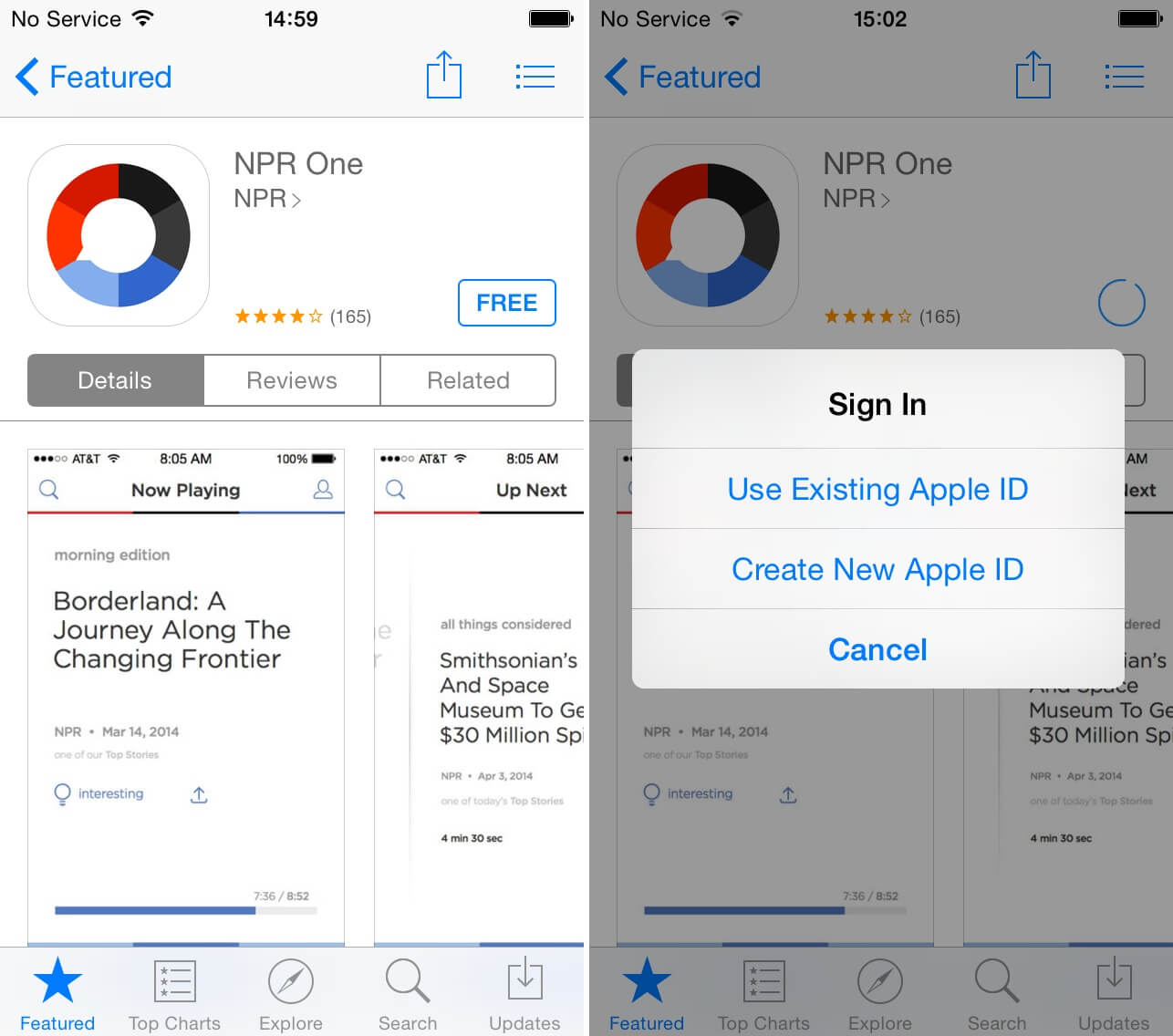
Part 4: How to Create Apple ID for Child
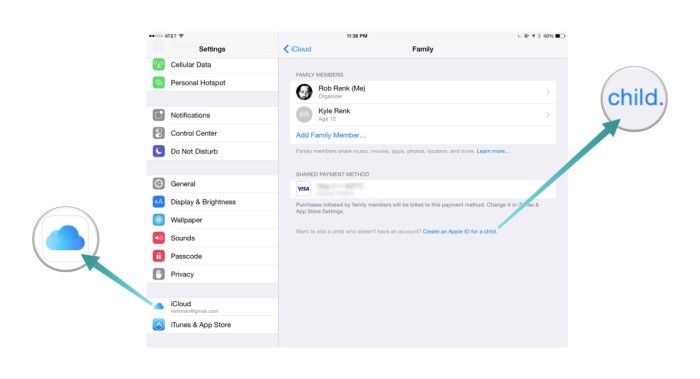
Part 5: How to Completely Reset Your iPhone before Giving It to Your Child

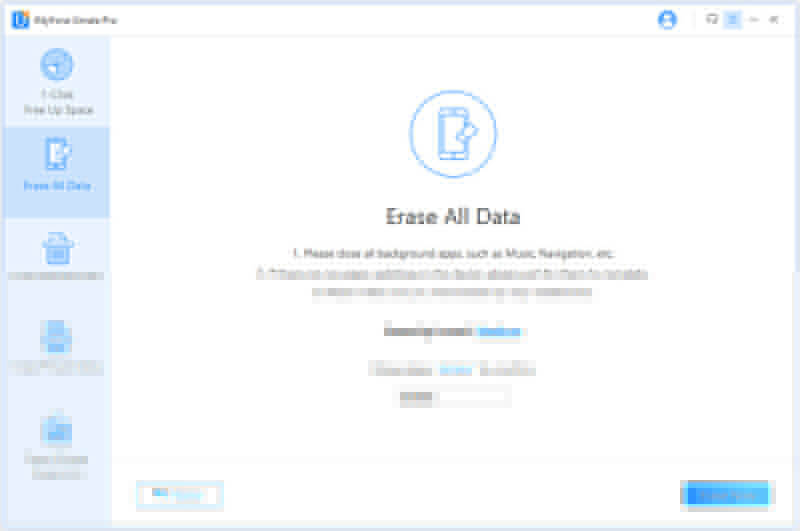
Conclusion

















 March 12, 2024
March 12, 2024
