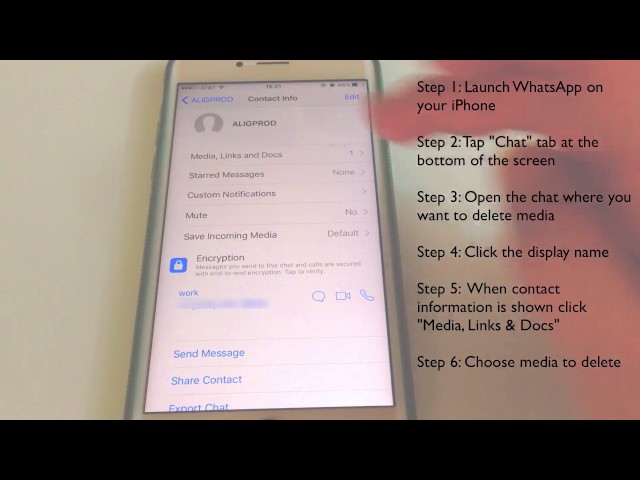WhatsApp media files include photos and videos, these can eat large amount of iPhone storages and also may leak out some personal information. No matter what reason is, we will tell the solutions on how to delete WhatsApp medias on iPhone. Before that, here is the tip for you to know the 2 ways can WhatsApp media files be stored: First, they will be stored in the messages itself. And the second is stored in the Photos app if you allow it to auto-download under Data and Storage usage.
- Part 1: Permanently Delete WhatsApp Media from iPhone [100% Unrecoverable]

- Part 2: 4 Simple Way to Manually Delete WhatsApp Media from iPhone [Recoverable]
- Part 3: Save iPhone Space - Stop Saving WhatsApp Media to Camera Roll
- Method 1: Clear Media from Group/Individual
- Method 2: Delete Media, Links and Docs Selectively
- Method 3: Delete WhatsApp Data from Chat Window
- Method 4: Delete All Chats from WhatsApp
- Part 4: Where to Check WhatsApp Memory Usage on iPhone
Part 1: Permanently Delete WhatsApp Media from iPhone [100% Unrecoverable]
As you might already realize, when you delete anything on your iPhone manually, it is just invisible from your iPhone and is recoverable with the right software.
For this situation, you'd better to use software to find and permanently delete your WhatsApp media files. An iOS data eraser named iMyFone Umate Pro can get rid of all sorts of information from WhatsApp, delete photos and videos, chat history, and remove other kinds of data permanently, even the deleted fragments. If you have saved the WhatsApp media files to your iPhone camera roll, this tool can delete the photos well.
Advantages:
- 100% Unrecoverable: Any data erased by iMyFone is no longer recoverable with any tool.
- One click solution: It can find and delete all the WhatsApp media files in just one click, no need to take much time.
- Wipe Deleted WhatsApp Media: Previously deleted data which are still recoverable will be scanned and erased, leaving no traces.
- Various Data: It support to wipe texts, photos, videos, links, docs, group medias, etc from WhatsApp, and any other private data from iPhone.
iMyFone Umate Pro wins thousands of loyal users every year and receive lots of positive reviews from macworld.co.uk, Makeuseof.com, Cultofmac.com etc.
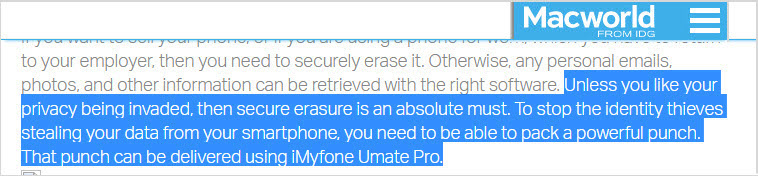
How to Delete WhatsApp Media from iPhone Completely? Here we provide a video guide for you to know the steps better.
If you want a text guide, then you need to simply download iMyFone Umate Pro and take a free scan of your iPhone private data first.
Step 1: Launch iMyFone Umate Pro on your PC or Mac. Connect your iPhone to computer. Wait for Umate Pro to detect your iPhone.
Step 2: Choose from the erasing modes from the left panel. In this case, tap Erase Private Data. Then hit Scan on that page and it will start scanning your iPhone.
Note: If you want to erase deleted WhatsApp data, choose Erase Deleted Files mode.

Step 3: When scanning is done, you can preview and select WhatsApp media from the WhatsApp Attachment category, or text messages from WhatsApp category, then click Erase Now and then confirm by typing delete into the box.
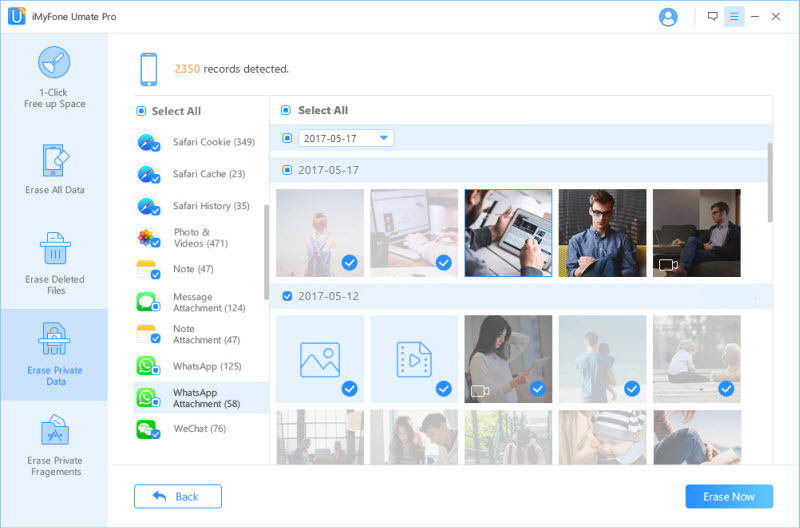
Part 2: 4 Way to Manually Delete WhatsApp Media from iPhone [Recoverable]
Except for the smart solution we mentioned above, there is some simple ways to delete WhatsApp group medias and photos from iPhone camera roll. The 4 ways are listed in below.
Method 1: Clear Media from Group/Individual
- Launch WhatsApp on your iPhone. Go to Settings at the bottom.
- Tap Data and Storage Usage and then Storage Usage.
- Choose the specific group or individual name. It will show you the storage space occupied by this chat's text, photos, GIFs, videos, etc.
- Simply tap Manage... and select the media you want to delete. Tap Clear at the bottom and confirm the deletion.
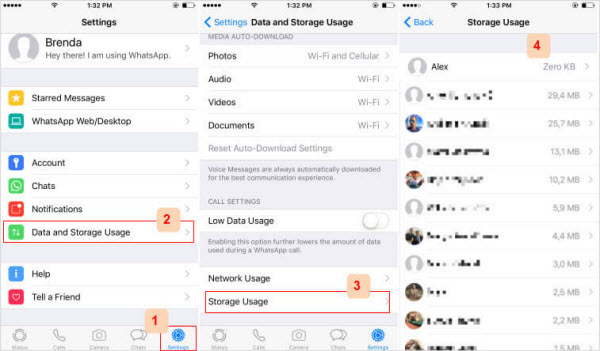
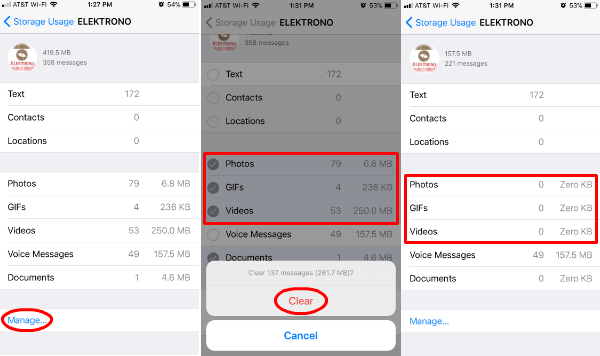
By this way, you can delete WhatsApp media without deleting the text messages. However, you need to clear media of every chat one by one. There is no one-stop option.
Method 2: Delete Media, Links and Docs Selectively
- Open WhatsApp on your iPhone. Go to Chat tab at the bottom and get into the chat where you want to delete media from.
- Simply tab on the header. You will see Media, Links, and Docs. It will show you all the media of this chat. You can also tap Links or Docs tab from the top to show the specific items.
- Tap Select at the top right corner. Select the unwanted files and tap the trash icon at the bottom right corner. Confirm it by tapping Delete X for Me.
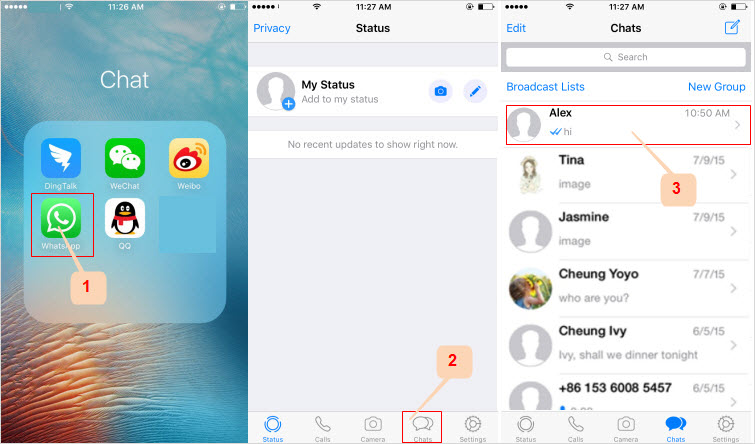
In this way, you can preview and delete the WhatsApp media selectively. As the same to Method 1, you need to clear all the unwanted media from different chats one by one.
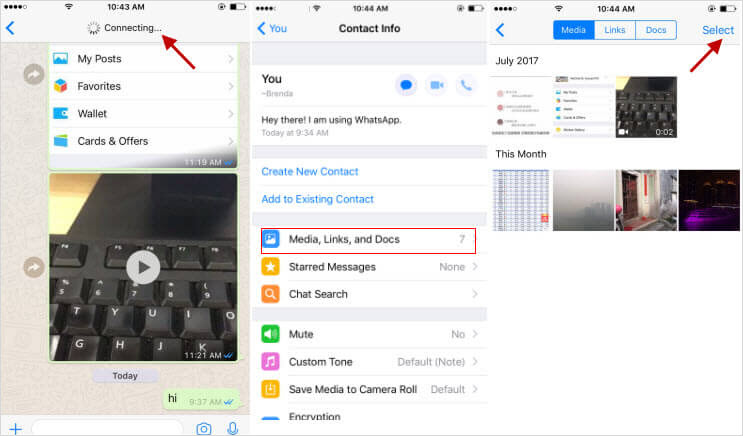
Method 3: Delete WhatsApp Data from Chat Window
Alternatively, you can clean up the WhatsApp data from chat windows.
- On your WhatsApp app, go to Chats tab at the bottom.
- Open any chat window. Simply tap on the header.
- Scroll down. Tap the option Clear Chat.
- You will get an option to Delete all except starred or Delete all messages.
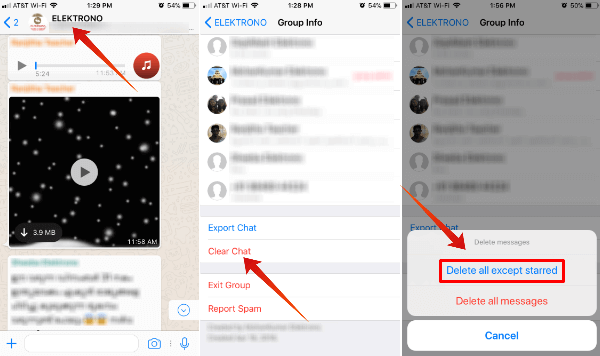
This will help you to delete all the text, photos, videos, docs, links, etc from this chatt all at a time. If you want to keep any messages, star them from the chat window. So you can choose "Delete all except starred" when you clear chat.
Method 4: Delete All Chats from WhatsApp
Note that, this will delete everything form all chats including texts, photos, videos, docs, etc. When it's done, you will find your Chats window empty.
- Open WhatsApp on iPhone.
- Go to Settings tab and choose Chats option.
- Tap Delete All Chats.
- To confirm it, you need to type your phone number there and tap Delete All Chats.
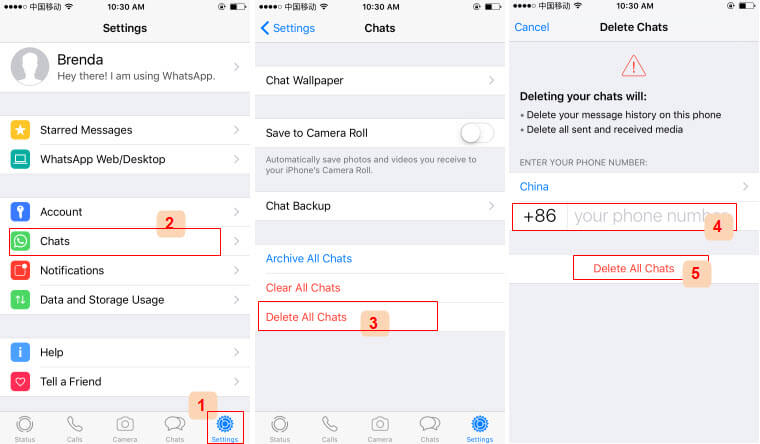
Deleting your chats will delete your message history on this iPhone and also delete all sent and received media.
Tips
It's a time-consuming job if you follow the first 3 methods in this part, especially when you want to delete WhatsApp photos from different chats. Besides, just simply delete data from WhatsApp cannot promise deleted data is unrecoverable. If you're ready to bring your privacy level up a notch and you want to permanently clear your WhatsApp media, use a tool like iMyFone Umate Pro and get rid of all of that data for good, as described above.
Part 3: Save iPhone Space: Stop Saving WhatsApp Photos to Camera Roll
Except to delete media, there is an additional setting on WhatsApp we recommend to save iPhone storage space:
- On your iPhone, launch WhatsApp. Go to Settings tab at the bottom.
- Choose Chats. Switch Save to Camera Roll off.
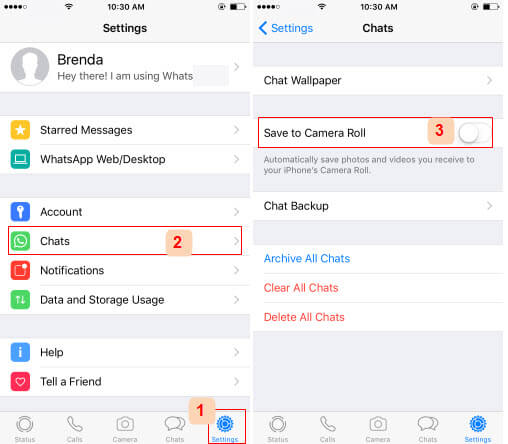
Please note that, this setting is on by default. When it's on, WhatsApp will automatically download a copy of all media files to your iPhone camera roll, which uses your iPhone storage and internet data.
Part 4: Where to Check WhatsApp Memory Usage on iPhone
You may be curious how much storage space occupied by WhatsApp on your iPhone. You can't find it inside the WhatsApp app, but you can view it according to iPhone storage display.
- On your iPhone, open Settings app.
- Go to General > iPhone Storage. It will show you the details of the whole iPhone storage usage there, like Apps, Photos, Mail, Messages and Other.
- Just scroll down there to see the app section. All the apps will be listed there with the usage size.
- Find the WhatsApp and tap on it. Inside, you will see Documents & Data which is the storage usage inside WhatsApp.
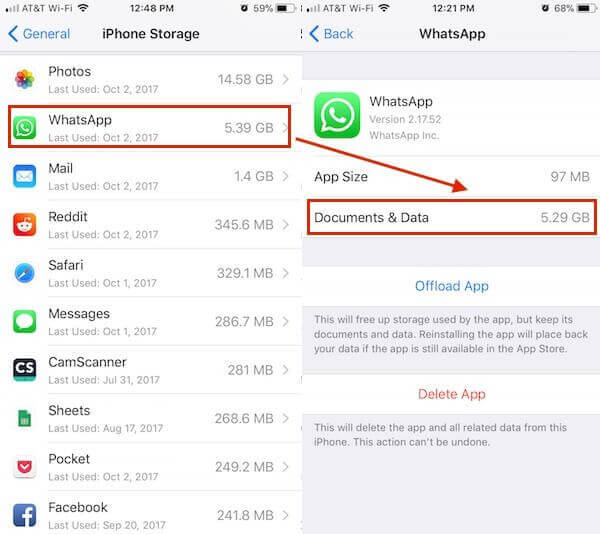
However, you cannot view more details about WhatsApp usage, like media usage, texts usage, etc. Such kind of third party social apps can take the most iPhone storage, for better running on yout iPhone, you are suggested to use an iOS space saver like iMyFone Umate Pro.

















 March 12, 2024
March 12, 2024