Do you want to know what’s in your iCloud? Well, if you attempted to see what’s in iCloud on your iPhone, you will note that you can only access the iCloud settings and iCloud Drive Files from your iPhone. Everything else is inaccessible from the device. In this article we see how to access iCloud on your iPhone. Plus, we provide you with a better way to gain access to the data in an iCloud account on your computer.
1. How to Access Files on iCloud Drive on the iPhone
With the iCloud Drive App, available in iOS 10, you can see all the files you have saved in the iCloud Drive right on your iPhone. First, you need to
make sure that you have turned on the iCloud drive app on yYour iPhone or iPad. Here’s how to turn on the iCloud Drive on your iPhone or iPad.
Step 1: Open the settings app on your device.
Step 2: Tap on the “Apple ID”>“iCloud”.
Step 3: Turn on “iCloud Drive” to get the iCloud Drive app to appear on the Home screen.
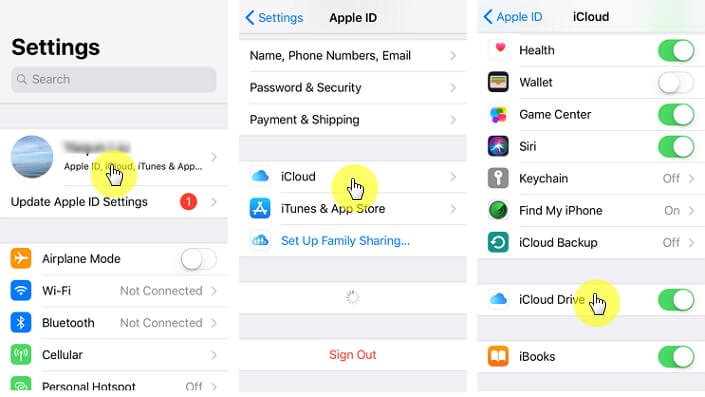
With the launch of iOS 11, came a better way to view files on your iPhone. The Files App is a great way to access all the files you have stored on your iCloud Drive. The following is a step by step guide to help you do that.
Step 1: Launch Files app on your iPhone or iPad.
Step 2: Tap on “Browse” at the bottom.
Step 3: Tap on “iCloud Drive” under the “Location” section and you’ll be able to see all the files you’ve stored in your iCloud Drive.
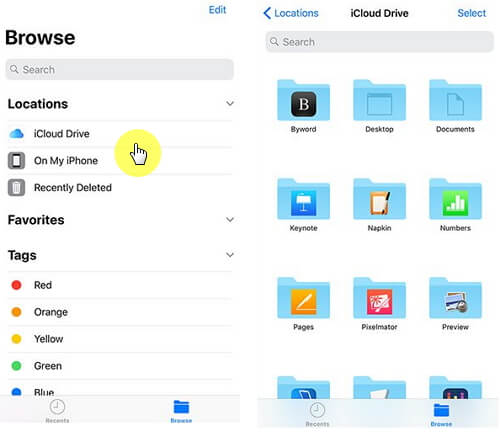
You can also learn how to move contacts to iCloud from iPhone.
2. How to Access iCloud Settings on the iPhone
It used to be that you could access the iCloud settings easily by going to the section named “iCloud” in the setting app. But the new iOS version had changed that causing a lot of confusion when users can no longer find iCloud settings in the settings app. It is now actually easier to locate your iCloud settings, here’s how to easily do that.
Step 1: Open the “Settings App” on your device.
Step 2: At the very top, of the screen, there is “Your Name.” Underneath that, there is your Apple ID, iCloud, iTunes & App Store.”
Step 3: Tap on your name to access the Apple ID settings and then tap on “iCloud” to find the iCloud settings.
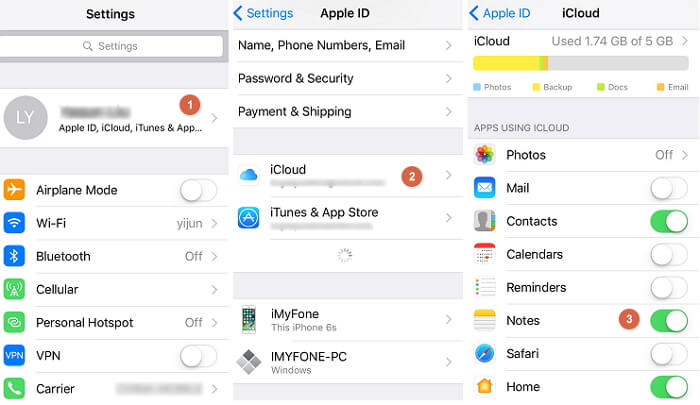

















 March 28, 2025
March 28, 2025