Recently, a frequently reported case is that the camera and flashlight don't work on the iPhone lock screen after updating iOS 15/16/17/18. It's something went wrong.
In this article, we'll show you 7 ways to fix the camera and flashlight not working on iPhone. Now try these solutions below to get them working again.

Part 1: One-stop Solutions to Fix Flashlight and Camera Not Working on iPhone 13/14/15/16
The main reason for iPhone 13/14/15/16 flashlight not working is system errors. In this situation, you need to repair the operating system to get the flashlight and camera to work again. The easiest and 100% working way to fix the iOS issues is using a professional iOS repair tool. We highly recommend iMyFone Fixppo to you!
iMyFone Fixppo
One-stop Solutions to Fix iPhone Camera and Flashlight Not Working Issues
Key Features:
- Support fix many iOS issues, such as camera turns black in lock screen, iPhone camera not working, iPhone WhatsApp notification not working, etc.
- Help to enter recovery mode quickly.
- 100% no data loss and higly success rate to fix camera and flashlight not working on iPhone.
Step 1: From the options that appear, select the "Standard Mode" and connect your iPhone to the computer through using a USB cord.

Step 2: The program then detects your iPhone and show all the available iOS firmware matched your iPhone. Fixppo will automatically match the firmware for your device or you can choose the appropriate one. Click on the "Download" button to get the matching firmware.

Step 3: After the process is done, click on the start to fix option. Clicking on this button will trigger the device to reboot and go into its normal function, your flashlight should be working at iPhone 13/14/15/16.

Part 2: Common Solutions to Fix iPhone Flashlight Not Working on iPhone 13/14/15/16
Here are 6 easy and ordinary ways you can try to get the issue fixed, they include:
1. Restart your iPhone
Restarting your iPhone is the first solution if you want to fix flashlight not working on iPhone 13/14/15/16 manually. See how to do it below:
- Press and hold the Side button until the power off slider appears.
- Drag the slider to turn your device off. After your device powers off, press and hold the Side button again until you see the Apple logo.

2. Add Flashlight to Control Center
If the flashlight can not work on the lock screen in your iPhone 13/14/15/16, you make remove it from the Control Center by accident. So, re-aad by following the guide below:
- Go Settings > Control Center > More Controls.
- Click the Add button next to Flashlight.
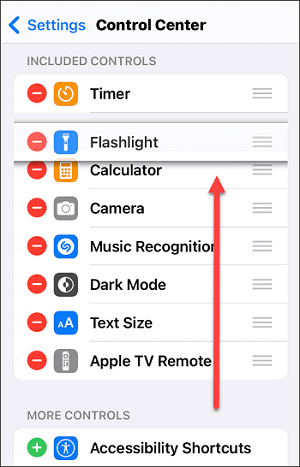
Note
You can adjust the position by dragging the up and down button on the control center.3. Reset Your iPhone’s Settings
Sometimes some apps may change settings on your iPhone leading your flashlight and camera on the lock screen to stop working. You can eliminate it by resetting iPhone’s settings. It will not erase all your data, but it will delete the screensaver and wallpaper. The steps for this option are:
Go to phone Settings>> General >> Reset >>Reset all settings.
4. Restore your iPhone to the Previous Backup
Restoring your iPhone to previous backup is possible to fix this issue. To do so:
Step 1: Open iTunes after connecting your iPhone to a computer.
Step 2: At the top-left corner of the iTunes screen, select the iPhone icon and choose the Backup Now option.
Step 3: Select Restore Backup, and after choosing the preferred back up, select Restore.
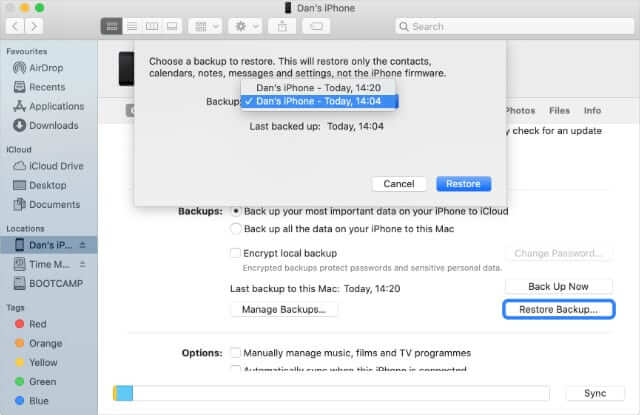
5. Restore the iPhone to Factory settings
The last option is using fixing the problem by restoring the iPhone to factory settings. However, this will erase all your data and applications. The procedure involves:
Step 1: Connecting your device to a computer or laptop and opening iTunes
Step 2: Choose the Phone icon that appears in the top-left corner of the iTunes screen
Step 3: For the purpose of creating a backup for your phone select Back Up Now.
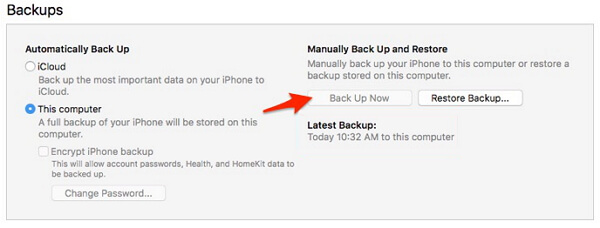
Step 4: Choose Restore iPhone and select the restore option
The options set up as new iPhone and restore from this backup will appear. You should select the later and click on continue.
6. Downgrade iOS 17/18 to Previous Stable Version
If the problem is caused by unstable iOS 17/18, uninstall it and go back to the stable iOS 17/18. Follow the steps below to fix iOS 17/18 camera and flashlight on the lock screen :
Step 1: Connect your iDevice to PC and launch iTunes.
Step 2: Put the iPhone or iPad into recovery mode manually according to the device type. For the detailed steps of each device, just read: How to Enter Recovery Mode.
Step 3: Next, when you see the option to Restore or Update in iTunes, choose Restore. Then click Restore and Update to confirm. After all these, iTunes will download the latest stable iOS software.
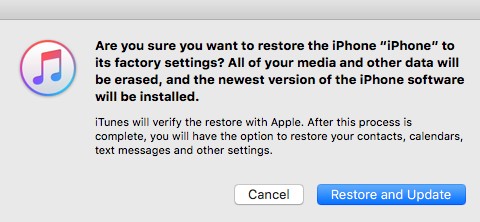
To Conclude
That's all content to help you fix the camera and flashlight not working on iPhone 13/14/15/16. You can try each method one by one to see which work for you! If you don't want to solve it manually, just try iMyFone Fixppo! It's really helpful in fixing iOS issues. Click the button below to try the free trial version if you want!

















 March 27, 2025
March 27, 2025

