- Part 1. Why Does My iPhone 14 No Service?
- Part 2. Common Ways to Fix iPhone 14 Service Not Working
- Method 1: Check Your Coverage Area
- Method 2: Check for a Carrier Settings Update
- Method 3: Restart Your iPhone
- Method 4: Turn Airplane Mode On and Off
- Method 5: Take the SIM Card Out and Put it Back In
- Method 6: Update Your iPhone
- Method 7: Reset Your Network Settings
- Method 8: Fix iOS Issues – Use iMyFone Fixppo

- Method 9: Take Your Device to Apple Store
iMyFone Fixppo
iMyFone Fixppo - One-stop solution to fix iOS problem
Key Features:
- Support iOS version downgrade with a few clicks.
- Support all iOS versions and devices.
- Supports fix any iPhone issues like iPhone no network connection, iPhone/iPad network slow down, etc.
- Not require any jailbreaking to operate.
Limited Time 10% OFF Coupon Code for iMyFone Fixppo: YTR5E7
With all the excitement around updating to Apple’s latest iOS 17/18 innovation, some users are reporting service outages and other bugs. That can mean your Wi-Fi signal keeps dropping out or your cellular provider is somehow not allowing you to connect with your device. When you are experiencing a no service on iPhone issue, try any of the methods we have outlined to get you back online and enjoying your iPhone.
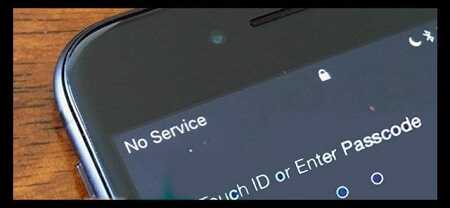
Why Does My iPhone 14/15/16 No Service?
Your brand-new iPhone 14 may look ready to connect to anything, but that doesn’t mean something isn’t happening in the background to cause your or the iPhone 14/15/16 no service problem. Before you can properly remedy this, you need to understand why it is happening in the first place. That can include:
- A systematic outage from your carrier that you are not aware of because you cannot connect.
- SIM card may be malfunctioning, or you are outside the range of active service.
- The iPhone may need to update its carrier settings, or there is an issue with conflicting apps/software.
Common Ways to Fix iPhone 14/15/16 Service Not Working
Now that you have a better understanding of why my new iPhone say no service, let’s dive into the possible repairs. None of these require a great deal of technical knowledge. As long as you follow the basic steps slowly, you should be all set to get back onto your service sooner than later.
1 Check Your Coverage Area
A common problem is that you have accidentally stepped beyond where your current cellular provider offers service. This happens a lot to users going camping or visiting friends in a different city. The easiest way to double-check this is to move to a more familiar location or go online and seeing your carrier’s coverage area on their website. You may have to use a friend’s device or computer if you have no signal.
2 Check for a Carrier Settings Update
Anytime your cellular carrier issues an update to their services, you have to download and integrate that new data into your device. That may sound technical, but it is a pretty easy fix for any iPhone 14/15/16 service issues. The best way to do this is by being connected to a reliable Wi-Fi connection.
- Go to Settings > General > About on your iPhone.
- If there are any updates available, they will be posted here as an option. And you can download and update.
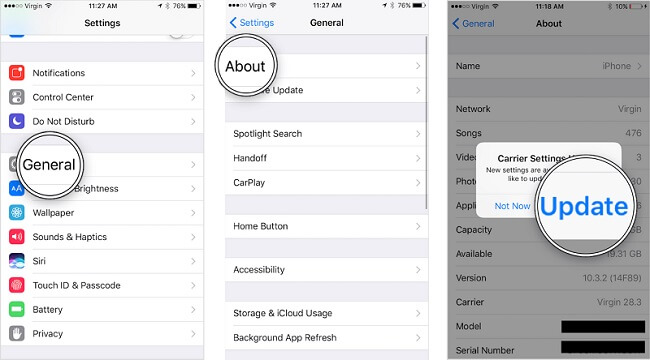
3 Restart Your iPhone
It may seem basic, but there are hundreds of unique processes running on your iPhone at any time. If these conflict with one another, they could cause your no service on your iPhone. A simple restart of your iPhone should get everything back to regular operation so you can reconnect to your signal. Just turn your iPhone offer for about 10-30 seconds and then restart it.
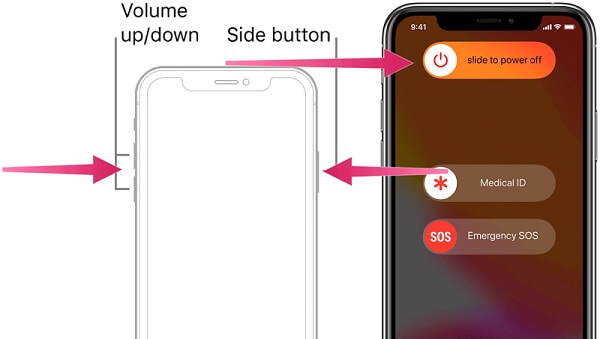
4 Turn Airplane Mode On and Off
Airplane Mode was designed to comply with the various regulations of air travel providers. The goal was to shut down any Bluetooth, cellular, or Wi-Fi signals from your phone so they wouldn’t confuse the plane’s instruments. It can sometimes be accidentally selected while you are walking or going about your day, and a quick on/off sequence may do the trick to get you back online, which works when your iPhone is having laggy animation after iOS update.
- Open Setting. Then switch the Airplane Mode option to on and wait for 10 seconds.
- Switch the Airplane Mode option to off.
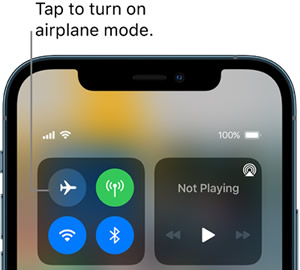
5 Take the SIM Card Out and Put it Back In
There is no way to keep your device completely clean. From time to time, dust and other debris from your pockets can work their way into the nooks and crannies of your iPhone. This can cause the SIM card to malfunction and be why you have an iPhone 14 no service issue. To fix this:
- Find the SIM card tray on the edge of your device.
- Use a paperclip to insert into the hole, and the tray will pop out.
- Remove your SIM card and use a dry microfiber cloth to gently clean. Then reinsert the SIM card and see if you reconnect.

6 Update Your iPhone
Like your carrier settings, if your iOS version is not working properly, it could be because there is a bug or glitch that Apple has found and issued a new update to fix. This could be the answer to why my new iPhone say no service. All it takes is downloading the update and installing it, so your iOS version is fully compatible with your carrier.
- First, connect to a reliable Wi-Fi network. And tap on Settings > General > Software Update.
- If any update is available, click on? Download and Install.
- You may have to enter your passcode as part of this process.
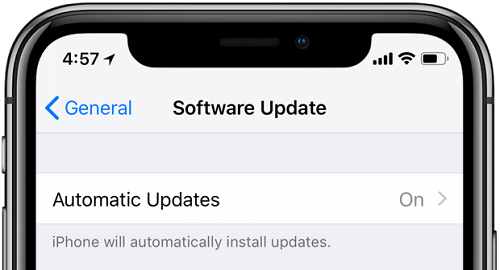
Also read: How to fix when iOS not showing up?
7 Reset Your Network Settings
Your network settings can get messed up for a wide array of issues. It could be anything from a conflicting application to hardware that got damaged after a fall. If your iPhone 14 service issues are because of your network settings, you can easily reset them back to the default configuration. Just remember this will cause you to lose any passwords you may have stored for specific Wi-Fi networks.
- Open Settings > General > Transfer or Reset iPhone > Rest > Reset Network Settings.
- You will most likely need to enter your passcode to continue.
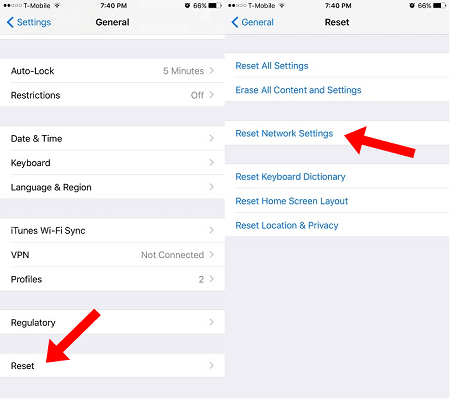
8 Fix iOS Issues – Use iMyFone Fixppo
The best fix we have found for the no service on iPhone issue is using iMyFone Fixppo. It allows you to reset the critical processes of your device back to its default setting without risking the loss of personal data or having to jailbreak your iPhone. With just a few clicks, you could be back online in no time.
iMyFone Fixppo - System Repair
Fix iOS issues without data loss
Key Features:
- High success rate to fix iOS issues.
- Support fix iOS 16 issues after updating, including iPhone network unavailable, iPhone Wi-Fi keeps turning on, etc.
- Suppor to upgrade/downgrade iOS version with 3 simple steps.
Step 1: Download and install iMyFone Fixppo on your computer then launch it.
Step 2: Using a lightning cable connect your iPhone to your PC then tap on the Standard mode tab to start the process.

Step 3: When in Standard mode the app will request you to put your device in DFU/Recovery mode. Click on Recovery mode and follow the onscreen steps.

Step 4: Once in recovery mode, the program will detect your iPhone and will require you to confirm your device details then click Download to download the firmware.
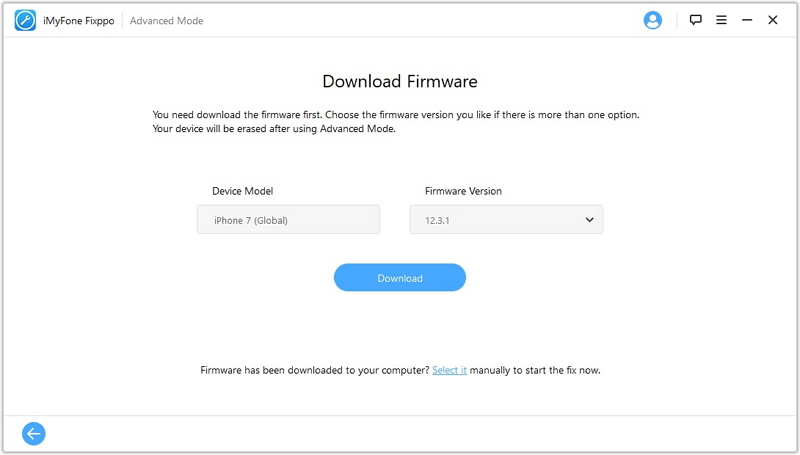
Step 5: Once downloaded click Start to fix for the program to automatically repair your iPhone and solve iPhone screen flickering after update issue.

9 Take Your Device to Apple Store
If none of these iPhone 14 no service repairs are effective, then it is time to contact Apple support and schedule a visit with the Genius Bar. Odds are there is a hardware issue happening in the background that will require removing or adjusting something physical on your iPhone. They should have the equipment and expertise to get you back and connected again.
To Conclude
It can be frustrating to deal with iPhone 14 service issues, but hopefully, these fixes will help you overcome any challenges. If you don’t want to mess with any of them and would rather have an automated repair, we suggest downloading the free version of iMyFone Fixppo. Once you see how easy to use the software is, you can upgrade to the premium version to enjoy all the features.
iMyFone Fixppo - System Repair
One-stop iPhone Troubleshooter:
- Instantly enter/exit Recovery Mode on iOS devices for Free.
- One click to reset iPhone/iPad/iPod touch without passwords.
- Repair 150+ iOS/iPadOS/tvOS system problems like stuck on Apple logo, screen won't turn on, recovery mode loop, reboot loop, and black screen, etc.
- It's 100% secure to use without losing data.

















 September 13, 2024
September 13, 2024
