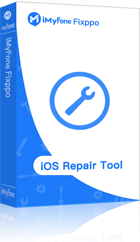Have you ever found your iPhone screen unresponsive to your touch? Even after repeated attempts, the device couldn't be accessed at all? You must want to restart it to gain access to your iPhone again. However, the "slide to power off" toggle doesn't occur on the screen and you are not able to reboot your iPhone. Or maybe your iPhone screen is broken and you cannot restart your iPhone without touching the screen?
In this article, we are going to introduce how to restart the iPhone without screen. Keep reading for more details!
1. How to Restart iPhone 6 and Old Models without Screen
Resolving iPhone hanged, frozen, stuck screen issues restart iPhone with broken screen seems tough, as you can't swipe or touch to let the device respond to your commands. So, using a touchless (we mean screen touch) method to restart your iPhone is good solution here.
Let's see how to restart iPhone 6 without screen forcefully, while the iPhone behaves weirdly or your iPhone is damaged. Please note that iPhone 6 and older models than this have the same steps to restart. So, the following steps can be used by the users who own previous models than iPhone 6/6S too.
- Hold down the 'Power' button and 'Home' button simultaneously until the Apple logo glows on screen.
- As soon as you see the Apple logo, you need to lift your fingers from the iPhone buttons.
- Allow your iPhone to restart on its own.

2. How to Restart iPhone 7 and iPhone 7 Plus without Screen
If you own an iPhone 7/7 Plus then here is how to force restart iPhone without a screen.
- Press on the 'Power' and 'Volume Down' buttons at the same time and wait for the Apple logo to appear on the screen.
- When you can see the Apple logo on your iPhone screen, it is the time to release both the buttons.

3. How to Restart iPhone 8 and iPhone X without Screen
The steps to force reboot iPhone 8 and iPhone X are different from the previous models. This is how to restart iPhone 8/iPhone X without a screen:
- Hit the 'Volume Up' key and release quickly.
- Now, repeat the same process with the 'Volume Down' key i.e. press it and release quickly.
- After that press and hold the 'Power' key unless you view the Apple logo glow on screen. Wait a while to let the iPhone restart.
We believe after force restarting your iPhone most of the touch screen related issues got resolved.
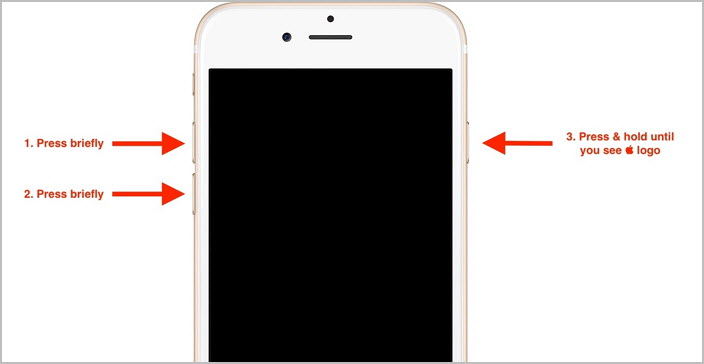
4. Restart iPhone without Screen using a Tool
If force restarting turns futile, then you have no other way left? Taking help of a reliable tool like iMyFone Fixppo iOS System Recovery can resolve all the common iOS issues, such as iPhone frozen on certain screen, iPhone stuck on white/black screen/Apple logo, iPhone/iPad screen flickering and so on. This program was developed by iMyFone company which has been recommended by many famous media sites, such as Cult of Mac and Makeuseof.
You can effortlessly use this tool for restarting your iPhone without using the screen and no data will be lost in this process. As you use the computer to carry out the process, there is hardly anything to do with the touchscreen. Some other features of this program are as below.
iMyFone Fixppo iOS System Recovery (iOS 16/17/18 Supported)
Key Features:
- When you fix your iPhone/iPad/iPod touch under the 'Standard Mode', you experience no data loss during the process.
- You can exit recovery mode with just one click without affecting any data on your device.
- You can use it to back up iPhone with broken screen.
- You can also use the 'Advanced Mode' to remove iPhone/iPad/iPod touch screen lock.
- It is compatible with Mac and Windows computer. All iOS versions and iOS devices are supported including iPhone 12/13/14/15/16 and iOS 17/18.
Here is the step by step guide.
How to Restart iPhone without Screen
Step 1 – First of all, you need to download the correct version of iMyFone Fixppo iOS System Recovery according to the PC you are using. After that install and launch the software.
Step 2 – You need to connect your iPhone to your computer after launching the software, using a USB cable. Now, enter the iMyFone interface and tap on the 'Standard Mode' for initiating the process to fix your iPhone.

Step 3 – As soon as you choose the 'Standard Mode', the program asks you to get your device in 'DFU Mode'. You need to click on the 'Start' button and then follow the onscreen instructions to proceed.

Step 4 – Once in 'DFU Mode' the software will recognize your iPhone. Confirm your device information here. Click on the 'Download' button for starting the iOS download process. It will then install the firmware for your iPhone.

Hit the 'Start to Fix' button on your iMyFone interface and then your iPhone will restart automatically soon and you don't need to touch the screen at all.




















 September 13, 2024
September 13, 2024