Your iPhone 7 keeps freezing and you have no idea what to do? There’s nothing more annoying and aggravating than an iPhone that keeps freezing – It makes you unable to send texts, make phone calls or even browse the web using Safari. Luckily, we have 6 great and easy fixes for this particular issue so you have nothing to worry about. Read the article below that focuses on guiding you on how to fix an iPhone 7 freeze problem.
Here are 6 easy tips to get your frozen phone to start working again:
1. Restart iPhone 7 When It's Frozen
The very first thing that you should do to fix this issue is to restart your iPhone 7 or 7 Plus. There are many cases where the iPhone gets frozen because of a faulty application which is taking up too much of the device’s memory. Restarting the phone shuts down the application and makes your phone functional again. Follow these steps to perform a soft reset on your iPhone:
- Press and hold the Power button.
- Keep holding when the “slide to power off” prompt appears.
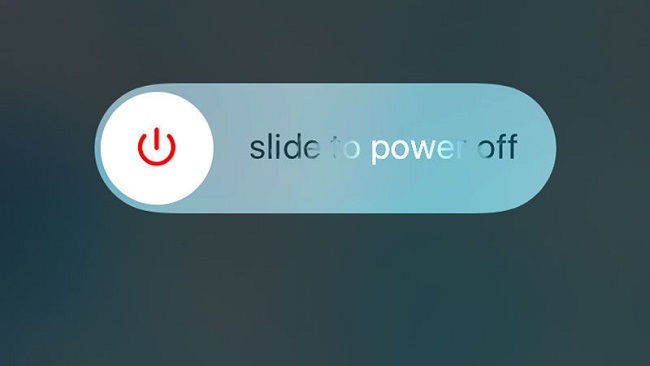
- Slide that and your device will be turned off. After a while, press the Power button again to turn on your device.
Following this step, your phone will restart and will be fully functional once again.
2. Hard Reset iPhone 7/iPhone 7 Plus
Another way of getting your phone out of its frozen state is by using the hard-reset method. To fix your iPhone frozen keeps turning off issue, follow these steps:
- Press and hold the Power button.
- Continue to hold the Power button and press and hold the Volume down button located on the left side of your iPhone.
- Hold both buttons as the iPhone powers off and back on; release both buttons when the Apple logo appears on the screen.
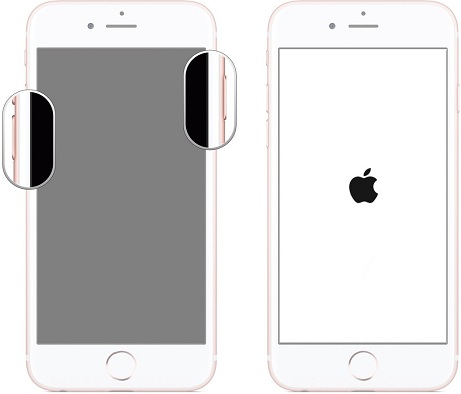
3. Uninstall Apps that Cause iPhone 7 Keeps Freezing
A very common reason that gets your iPhone 7 Plus freezing is the presence of excessive RAM consuming apps. These apps can drain away your memory and battery life without doing anything and cause the phone to freeze. Usually a service that runs in the background to keep things smooth goes wrong which causes the device to freeze. Here are a few things to look out for to figure out why your phone is freezing:
- A recently changed setting
- Recently installed applications
- Applications that cause your phone to crash, lag or freeze every time you open them
The obvious and affective solution for this problem is to get rid of applications that are causing this kind of behavior. On the home screen, keep holding the app icon till it wiggles, then delete it by tapping the little x icon.
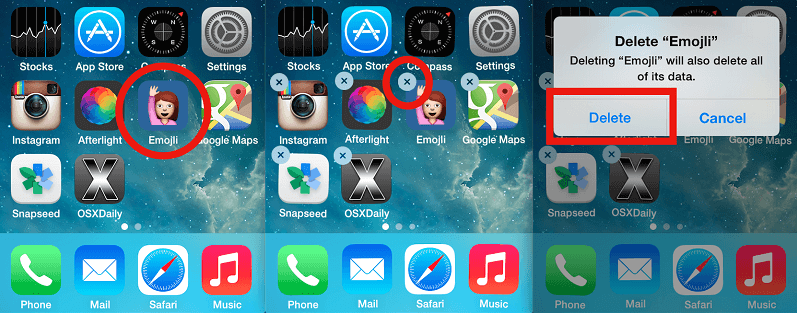
4. Reset All Setting on iPhone
If you are still having problems and your iPhone 7 keeps freezing, then you might need to reset all settings on your iPhone 7/7Plus. This way will only restore the customized settings on your device. No data will be deleted.
To reset your device, you need to:
- On iPhone 7, go to Settings > General > Reset.
- Tap Reset All Settings.
- If prompted, enter your Passcode or Apple ID details
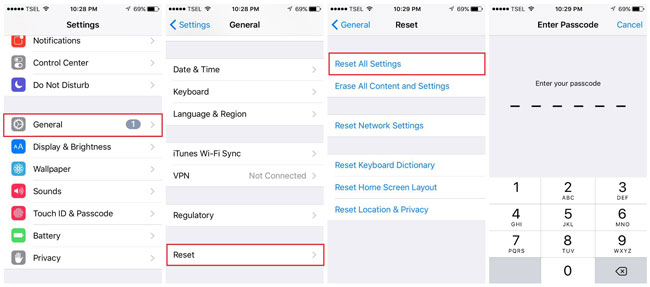
5. Fix iPhone 7 Frozen Issue without Data Loss
If all method won’ work, one of the most effective and easiest ways of fixing your frozen iPhone 7 Plus/iPhone 7 is by using iMyFone Fixppo.
iMyFone Fixppo lets you fix all iOS related matters in the blink of an eye. It’s a very convenient tool trusted by tech companies like Cnet, TechRadar and more. It lets you fix common and advanced problems like iPhone frozen, iPhone boot loop, iPhone black screen of death, iPhone getting stuck, iPhone disabled without password and lots more. By using the standard mode, you can easily get rid of the frozen issues without losing any data.
Let’s check out how you can fix your iPhone 7 Plus freezing without losing any data. Follow these steps:
Step 1.Install iMyFone Fixppo on your PC/Mac and run it. Select Standard Mode.
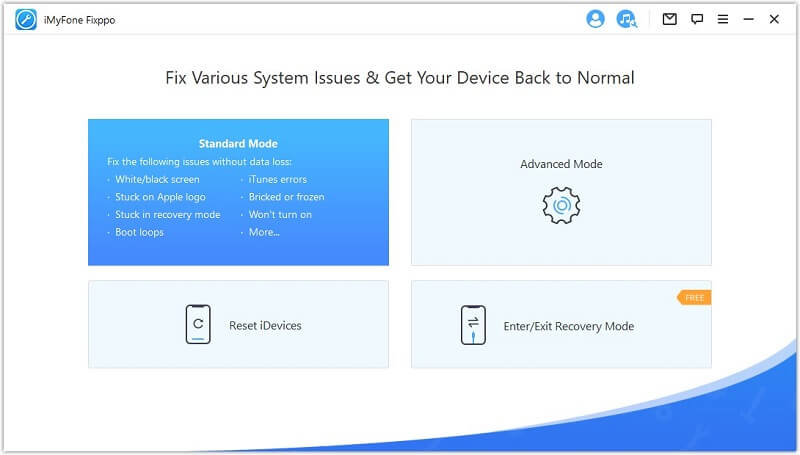
Step 2.Connect the device to your computer and click Next to move on.

Step 3.Select your phone model and choose your preferred iOS version by clicking the drop-down button.

Step 3.When the firmware is ready, click Start to Fix and the tool will start repairing your iPhone. After finishing up, the device will reboot and start functioning properly.

6. Restore to Factory Settings
If your phone still keeps freezing and you somehow cannot access the settings to do the general factory reset, you can use iTunes for this purpose.
This is going to erase all of the data that you have in your device. Follow these steps to perform a factory reset on your iPhone7/7 Plus using iTunes:
- Connect your iPhone 7 to a PC using a lightning cable.
- Select your device when it appears on the iTunes panel. If iTunes fails to recognize your device, you will need to put your device into recovery mode first.
- Click Restore [iPhone] in the Summary panel. If your device is in recovery mode, iTunes will pop up a messaging asking you to restore first. Similarly, click Restore.
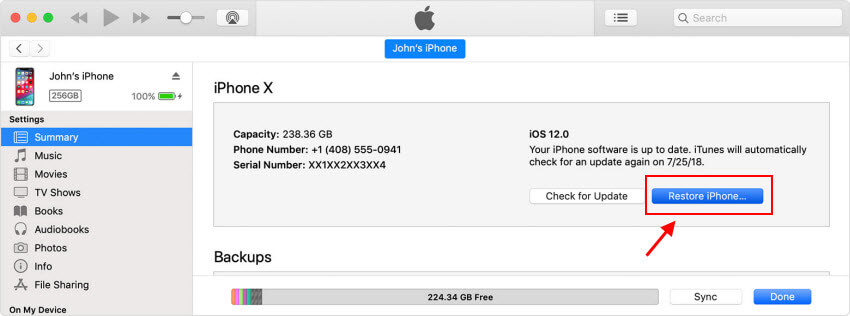
- Choose Restore again to confirm. After that, iTunes will erase the previous software and install a new iOS.
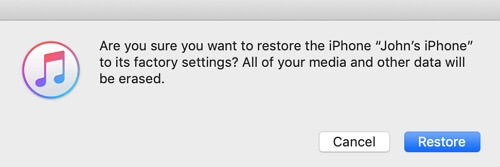
Final Thoughts
After reading all the tips given above to fix your iPhone 7 screen frozen it isn’t unfair to point out that using iMyFone Fixppo is the most effective way to fix your device problems. It doesn’t come with a risk of wiping the data off your phone, gives you a brand new iOS and gets rid of all the bugs. Now get the free trial below!

















 March 27, 2025
March 27, 2025
