If you own an iPhone, you must be well aware of the iMessage app and enjoy communicating through it. You also may know that iMessage offers blue bubbles for text. But many of the users have arrived us with the issue as mentioned above.
To make you informed, the blue coloured texts are those which are sent or received by iMessage, whereas the green bubbles are those sent via normal text SMS service. If you're having the same issue that your iMessages are being sent as text messages, you can check out the following solutions to solve this issue.
- Tip 1. Fix iMessage Not Working without Data Loss

- Tip 2. Check with the Person You Are Chatting with
- Tip 3. Disable "Send as SMS" and Try Again
- Tip 4. Check Wi-Fi or Cellular Data
- Tip 5. Reset Network Settings
- Tip 6. Reset All Settings
- Tip 7. Sign out iMessages and Sign in Again
- Tip 8. Restore with iTunes
In order to help you have a brief understanding of each method, we make a comparison table for you.
| Success rate | Difficulty | Required time | Data loss after fixing | |
|---|---|---|---|---|
| iMyFone Fixppo | 100% | Easy | Short | No |
| Contact the person you chat with | 20% | Complex | Long | No |
| Disable "Send as SMS" | 50% | Easy | Short | No |
| Check the network | 50% | Easy | Short | No |
| Reset network settings | 50% | Easy | Short | No |
| Reset all settings | 50% | Easy | Short | Yes |
| Sign out/in iMessages | 50% | Easy | Short | No |
| Restore with iTunes | 100% | Complex | Long | Yes |
1. Fix iMessage Not Working without Data Loss
When you still see your iMessage sent as a text message, it's time to look for an iOS issue. There are chances that some iOS issue is leading to the problem. In this case, we would recommend you to use iMyFone Fixppo.
- It is an extremely amazing third-party tool that helps to send text message rather than iMessage and repairs the device ultimately making it back to normal.
- It offers 3 modes and you can fix the iOS problem without data loss using Standard mode.
- The tool can work with Windows and Mac computers without any trouble.
- If there is something wrong with the iOS system, this tool can offer a 100% success rate.
- It has been recommended by a lot of professional media sites.
Here is how you can use this tool to fix your problem.
Step 1 – Download and launch the tool followed by connecting your iOS device to PC via USB. Choose the 'Standard Mode' from the main screen now.

Step 2 – Hit on 'Start' and you will need to go along with the onscreen steps to take your device into DFU mode.

Step 3 – Your device will be positively detected and you need to click on 'Download' to get the matching firmware according to your device.

Step 4 – In the end, hit on 'Start to Fix' and within a couple of seconds, your device will be repaired back to normal. Restart it to check the problem is gone.

2. Check with the Person You Are Chatting with
Sometimes, a minor inspection can make you get rid of the problem rather than performing troubleshooting steps. The primary thing would be to check with the friend or the recipient to whom you are sending messages and ask him/her if the iMessage is enabled on their side or if he/she has the internet connection turned on or not. These could be hindrances for iMessage to be sent successfully because if iMessage is not enabled or there is no internet connection on their side, your iMessages will be sent as text messages.
3. Disable "Send as SMS" and Try Again
'Send as SMS' is an option in iPhone that allows you to send your iMessages as a text message automatically when the internet connection is not available. Hence check this option and disable it to check if iMessage is still sent normally.
- Start with opening 'Settings'.
- Go to 'Messages' now and look for the 'Send as SMS' option.
- Tap on it to disable it. After disabling try sending iMessages to your friends and see if the iMessages are sent as iMessages or not.
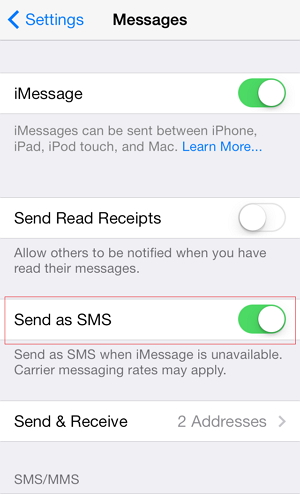
You may be wondering how to send iMessage instead of text messages.
4. Check Wi-Fi or Cellular Data
Maybe it's you who have forgotten to enable your internet connection or it is weak. Since iMessages take a Wi-Fi or cellular connection to work, if they are not enabled, then most probably your iMessage will be sent as text messages. So when you detect this issue, it is recommended to check as the second resort that your Wi-Fi or mobile data is turned on or not. If it is weak, try another Wi-Fi, or go somewhere the signal is better.

5. Reset Network Settings
Resetting your network settings can work as a saviour since iMessage issue can be network related issue. So resetting the networks will probably give you a hand. However, ensure to save your Wi-Fi or other network settings like passwords etc. because this method will reset all of them. The steps are:
- Open 'Settings' in your iPhone and scroll down to 'General' option.
- Tap 'Reset' followed by 'Reset Network Settings'.
- Enter the passcode and confirm the actions.

6. Reset All Settings
If resetting network settings didn't work and still your iMessage sent as a text message, try resetting all of your settings. The steps are almost the same as above. Follow the guide given below to execute this method.
- Go to 'Settings' and tap 'General'.
- Tap 'Reset' now and then 'Reset All Settings'.
- Enter the passcode on asking and confirm the action.

7. Sign out iMessages and Sign in Again
You can also try signing out iMessages when stuck with iMessage sent as text message problem. Hope this will end the issue if the above methods were not productive.
- Launch 'Settings' from Home screen and go to 'Messages'.
- From the next screen, notice and tap 'Send & Receive' option.
- There, you will see your Apple ID. And lastly, from a small pop-up menu, tap on the 'Sign out' option.
- Now try assigning in again to get the problem solved.
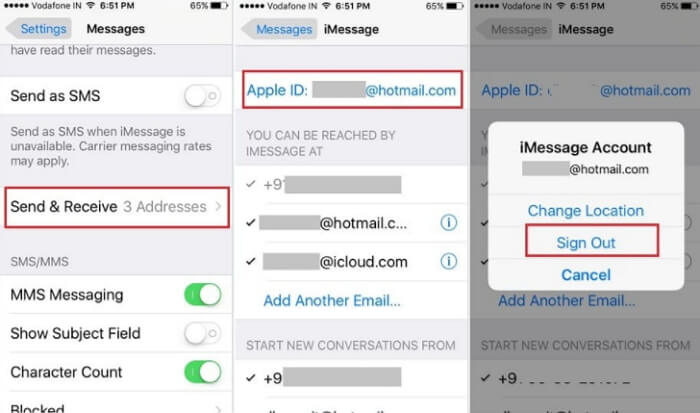
8. Restore with iTunes
Lastly, we would suggest you restore your iPhone via iTunes as this is the most effective method for iOS problems. However, the biggest drawback of performing this method is data loss. In other words, all your data will be lost when you follow this method. So make a backup before proceeding with restoring via iTunes. The guide is as follows:
- Open latest iTunes and connect the iOS device to PC via USB cable.
- In iTunes, click on the device icon at the top.
- Now, click on 'Restore iPhone' from the main screen.
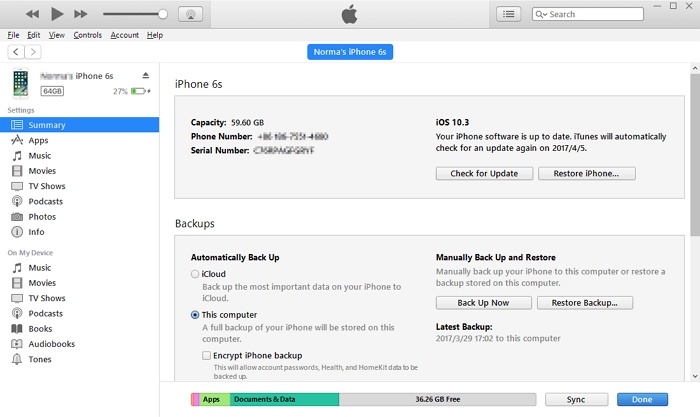





















 April 14, 2024
April 14, 2024