Updating your iPhone to the latest iOS 16/17/18 should be fun. This is because, working with the latest operating system offers your device with new features, and helps you deal with various bugs. However, things do not always go according to plan. Many people have reported issues with their iPhone apps waiting after updating to iOS 16/17/18. If you are faced with such a problem, this article is here to help you fix it.
1. Try Basic Troubleshootings
The iPhone apps waiting problem you are facing could be probably because of minor issues that you can handle easily. Therefore, before making major alterations on your iPhone, you should consider trying easy troubleshooting methods to fix iPhone apps not updating, like the ones explained below.
- Check Your Internet Connection
The first thing you should consider doing is checking your network connection. Poor internet can cause applications to stay waiting, until the device is connected to a b network. For this fix, ensure that your internet connection is stable.
- Ensure You Have Enough Space on Device
iPhone apps waiting can also be caused by lack of enough storage space on your device. Consider confirming you have enough space by going to Settings, General, Usage & iCloud Usage, and then Manage Storage. While here, you can delete any content you wish to create more space.
- Restart Your Device
You can also consider restarting your iPhone to see whether this will solve the problem.
2. Close Other Background Apps
If you have many applications running in the background, especially after updating to the latest iOS 16/17/18, this can cause your iPhone different problems. One such issue is apps waiting. You can solve this issue by following these easy steps:
- Close all applications using the Multitasking Switch Interface. You can do this by pressing the Home button twice.
- You should see all applications running on your iPhone. Just swipe up and close all background apps.
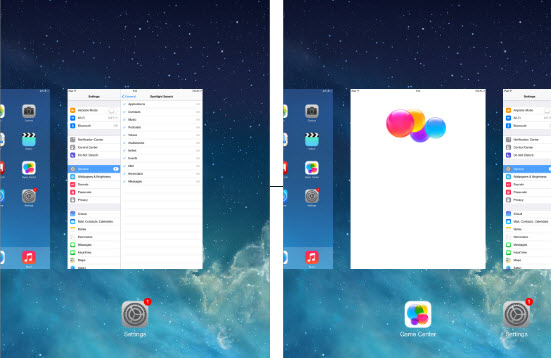
After closing these applications, consider relaunching the waiting app.
3. Force Restart Your iPhone
If your iPhone's screen becomes black or frozen after apps waiting or apps stuck on downloading for some time, you can try doing a force restart on your device. It is good to note that doing this does not erase your device's content. To restart your iPhone just follow these easy steps:
- If you are using an iPhone from iPhone 8, iPhone X and iPhone Xs, consider pressing and releasing the Volume Up button quickly, then do the same with the Volume Down button and then press and hold the Side button.
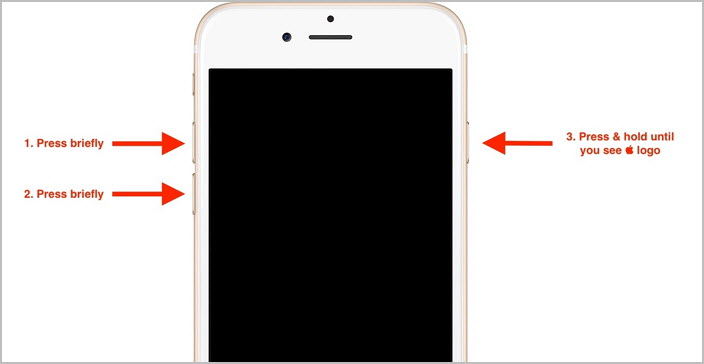
- If you are using an iPhone 7 or iPhone 7 Plus, consider pressing and holding both the Volume Down and Side buttons for a few seconds, until the Apple logo appears.
- If you are on an iPhone 6s or earlier, press and hold both the Side and Home buttons for a few seconds until the Apple logo appears.
4. Reinstall the Waiting Apps
Another thing you can try to solve the iPhone apps waiting problem after iOS 16/17/18 is to reinstall the applications giving the error. This method allows you to delete the faulty apps on your iPhone. You can reinstall the waiting apps by following these easy steps:
- The first thing you will need to do is identify those applications giving the waiting error.
- Afterward, go to Settings, General, and then Storage & iCloud Usage.
- Go to Manage Storage to manage your applications.
- Doing this will provide a list of all applications installed on your iPhone. Just tap the one you would like to uninstall, and then Delete App.
- Confirm the action to delete.
- Wait for a few minutes, and then go back to App Store and reinstall the app that was giving the error.
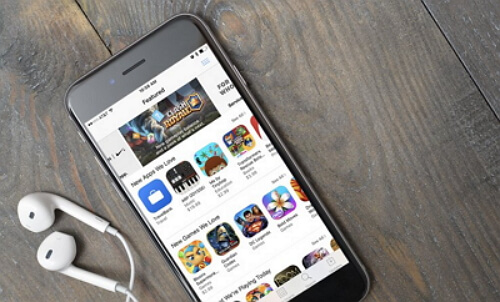
After this process, the iPhone apps waiting error should be solved.
5. Make Sure the Apps are Latest
If the above fixes do not work, you will need to ensure that your applications are updated. In fact, there are high chances that the issue you are facing is caused by the app itself, and not the fact that you upgraded to iOS 16/17/18. To avoid this problem, we recommend that you update your applications on a regular basis. Here are the steps to follow to update your apps:
- Go to App Store on your iPhone.
- Tap on the Updates section from the navigation tab that appears.
- You should see a list of all applications that require updating. Press Update on the waiting app.
- If you have many apps waiting, you can update all of them by tapping Update All.
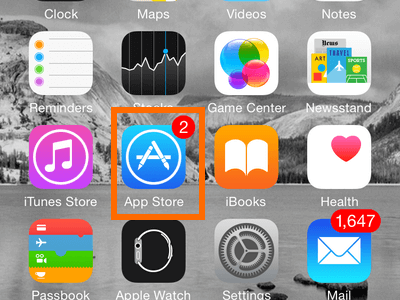
We recommend that you update your iPhone applications regularly. The best way to do this is to turn on the auto-updating feature. To do this, just go to Settings, iTunes & App Store, and then turn on the feature by going to Updates, located under Automatic Downloads.
6. Update Apps Using iTunes
At most times, App Store functions pretty well and it is very rare to come across any issues. However, App Store issues could cause your iPhone apps to get stuck on waiting. Therefore, if you are faced with this issue after updating to iOS 16/17/18, it is a good idea to update the applications through iTunes. This is because iTunes provides an easy and reliable solution to update applications. You can solve iPhone apps waiting problem with iTunes by following these easy steps:
- Launch iTunes on your computer and connect your iPhone to it via USB.
- Your computer will detect your iPhone, and all you have to do is click on the Device icon to choose it.
- On the left panel that appears, click Apps, and this will provide you with a list of all applications installed on the iPhone.
- Choose the app you would like to update, and then press on it and select Update App.
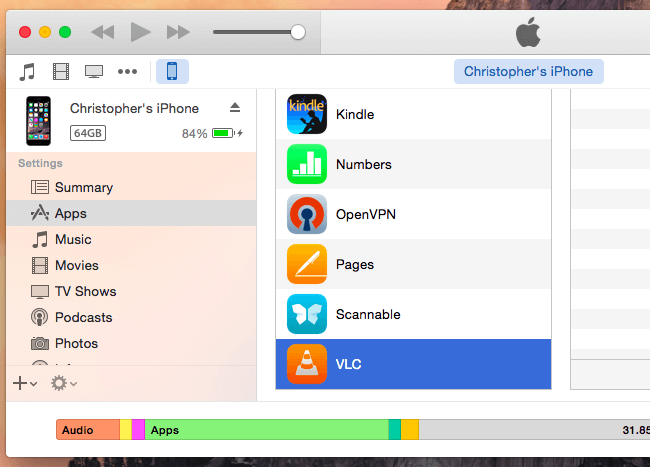
After completing this process, you will have successfully updated the faulty applications using iTunes. You can confirm this by checking the Downloads section.
7. Fix iPhone Apps Waiting with iOS Repair Tool
As aforementioned several times in this article, iOS issues could cause the iPhone apps waiting problem. Hence, if the mentioned methods do not work, you can fix the issue using third-party tools. One such iOS repair tool is iMyFone Fixppo. The software can fix various iPhone problems caused by iOS issues.
- Fixes iPhone apps waiting problem without any data loss.
- Comes in three fixing modes, which you select depending on the problems you are facing.
- Besides this issue, it can also fix issues such as iPhone Recovery Mode not working, or iPhone won't charge or turn on.
- It is easy to use and 100% secure, and compatible with all iOS devices and versions, including iOS 16/17/18.
How to Fix iPhone Apps Waiting without Data Loss?
Here are the steps you need to follow to fix iPhone apps waiting without causing any data loss usingiMyFone Fixppo:
Step 1. The first thing you will need to do is to launch iMyFone Fixppo, connect your iPhone, and then select Standard Mode to start fixing the issue. 
Step 2. Next, you might be required to set your device to DFU Mode. To do this, just press and hold the Wake/Sleep and Home buttons for about 10 seconds. Release the Wake/Sleep button, but continue holding the Home button. 
Step 3. When your device is in DFU Mode, you will have to download firmware for your device. The iOS repair tool will detect this automatically and download the right firmware for you. 
Step 4. Click Start to Fix to handle your iOS issues and you will be noted after the process is completed. 
8. The Last Recommended Way – Factory Reset iPhone
If you tried all the stated methods and none worked, the last thing you can try to do is a factory reset on your iPhone. Since doing this reset deletes all data on your iPhone, you should consider doing a backup beforehand. After doing this, you can go ahead and do the factory reset. Just follow these steps:
- Install and run iTunes on your computer.
- Connect your iPhone via USB cable to the computer.
- Choose your iPhone when it appears on iTunes.
- In the Summary panel, press on Restore, and then confirm this action.
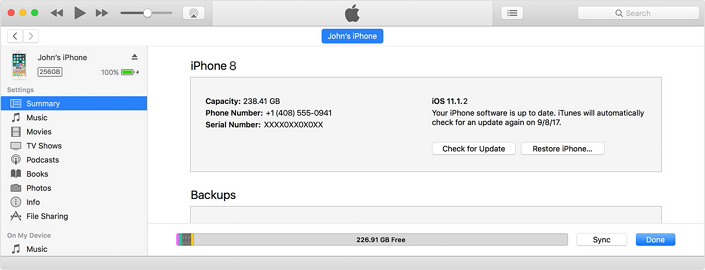
Your iPhone will restore to its factory settings and restart when done.
It is sad that updating your iPhone to the latest iOS 16/17/18 brings many issues – one of them being iPhone apps waiting. If you happen to face this problem, you can use the aforementioned fixes to solve it. We recommend using iMyFone Fixppo, because it is not only easy to use, but also fixes other iOS issues.

















 July 29, 2024
July 29, 2024