Zoom has been popping and vibing on every platform and digital screen around the world. Its popularity was boosted by the sudden demand for virtual meetings and networking. But what to do if your zoom keeps crashing?
Sometimes Zoom gets confused. It’s an application, and applications sometimes do that. Either its camera is not working, there is audio turbulence, or it instantly shuts down as soon as you run it. No matter the issue, we have collected a list of solutions if:
- Zoom Crashes on Android
- Zoom keeps crashing on the iPad
- Zoom Crashing on Mac
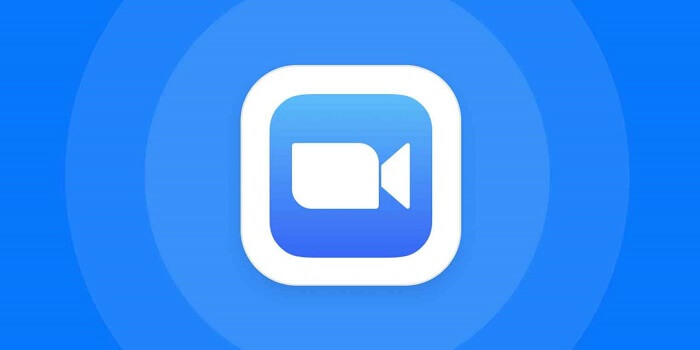
Part 1: How to Fix Zoom Keeps Crashing on Windows 10
Making a mountain of a molehill if zoom keeps crashing will not magically fix it. There could be an internal issue, or you simply need to restart the problem if you are in a hurry. However, suppose you have an important Zoom meeting, conference, or class. In that case, you may want to perform the following procedures to get it working again.
We have mentioned a few repairing options. These range from fixing the zoom settings to installing a graphic card to improve the video or audio features. These alterations will depend on the internal built of your laptop or computer. Moreover, we also mention installing Zoom again if nothing works.
1.1 Modify Zoom Settings
Here is how to fix or alter the settings if your Zoom keeps freezing or facing “Zoom Unable to Connect.”
- Launch the Zoom platform and click on the Setting wheel icon on the top right corner.
- Now select the video tab and go to the Advanced menu.
- Here you will find some options to modify your Settings.
- You can alter video processing, audio, and processing settings.
- Go to the video rendering method and select the Direct3D11 option.
- Close the software.
- Open it again, and it should do the trick.
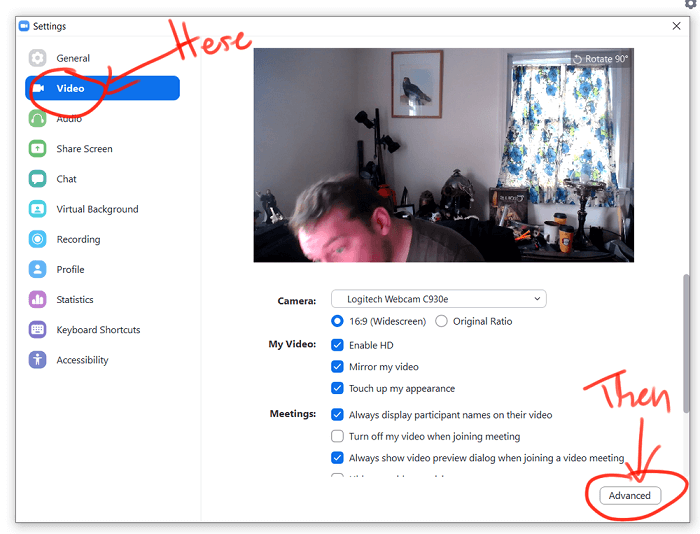
1.2 Run Zoom on a Dedicated Graphics Card
If you are still thinking about why zoom keeps crashing windows 10, here is how to fix it:
- First, install the NVIDIA control panel. Sometimes the graphic card pre-installed in your computer is not powerful enough to withstand applications.
- Right-click on the desktop and open the graphic card control panel.
- First, install the NVIDIA control panel. Sometimes the graphic card pre-installed in your computer is not powerful enough to withstand applications.
- Right-click on the desktop and open the graphic card control panel.
- Go to Manage 3D settings on the left side of the screen.
- Now go program Settings and click on the Add button.
- Select Zoom meetings from the provided list and select Add selected program.
- Finalize the settings by clicking Apply on the bottom right.
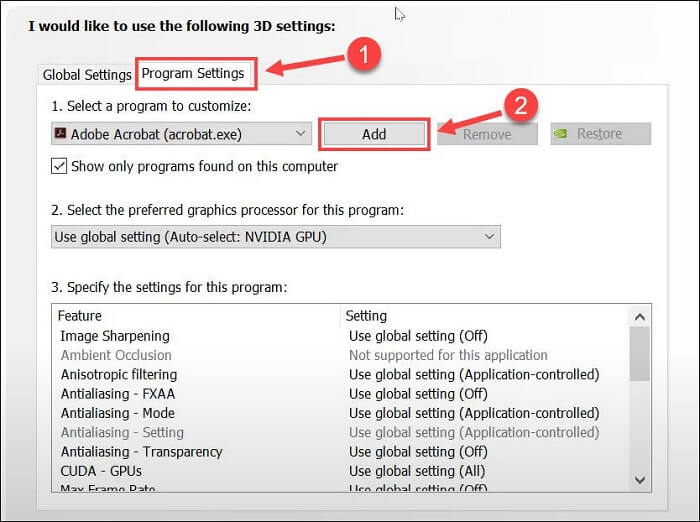
Now I know what you are thinking; these options are completely opposite to Zoom, not connected issues. However, by unchecking these options, you will enable the camera and microphone to connect automatically.
1.3 Reinstall Zoom
If the problem persists, here is how to reinstall the software format if Zoom not connected and keeps crashing:
- Search the control panel on the windows 10 search bar.
- Open the control panel.
- Go to program or features or uninstall a program.
- Click on zoom from the list of installed softwares.
- A pop-up menu will ask if you are sure to uninstall Zoom.
- Click on Yes.
- After you have completed the Zoom uninstallation process, download the zoom latest version.
- Go to the download center or do a quick Google search.
- Install the latest version and enjoy Zoom without any hiccups.
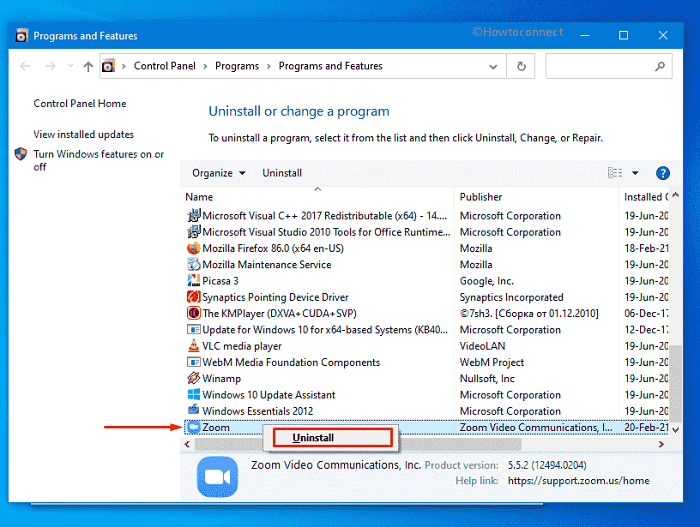
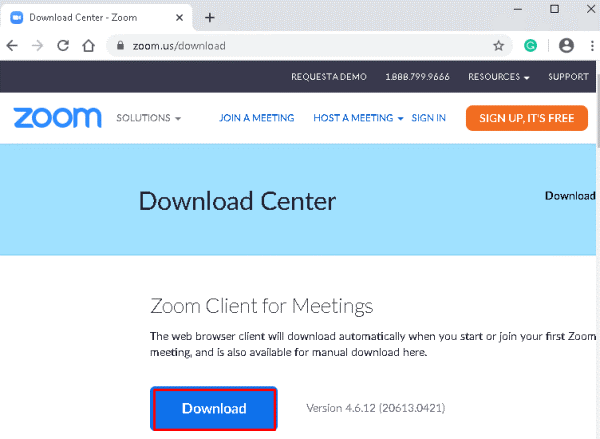
Part 2: How to Fix Zoom Crashing on Mac
No need to complain, Apple users! We have your back. We will mention remedies that involve Zoom Crashing on Mac or facing the “Zoom Unable to Connect” issue.
Below are some of the options with steps mentioned so you can worry less and focus on following the procedure? We know you are hard at work, so every second matters!
2.1 Check for Update
Here is a step-by-step guide on checking for updates if you are encountering the “Zoom Crashing on Mac” problem.
- Launch the Zoom software on your Mac computer or laptop.
- Click on the top right corner atop your profile picture.
- From the dropdown menu, select “Check for Updates.”
- If your zoom is the latest version, a pop will appear telling you so. However, if you are long overdue for an update, Zoom will automatically update the application without asking for permission.
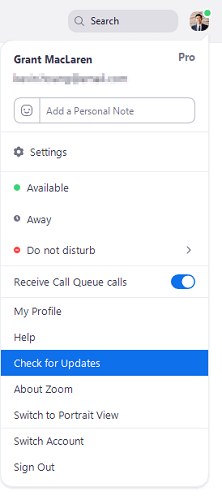
2.2 Hardware Acceleration
Not to worry if the Zoom on your Mac is asking to accelerate the hardware to receive videos. It is a common problem on Mac if zoom keeps crashing.
- Launch the zoom platform on your Mac.
- Select the zoom.us option from the menu bar.
- Now click preferences.
- Click on the video. The option is available on the left-hand side of the screen.
- Scroll until you see an “Advance” option appear.
- Check that the Use hardware acceleration for receiving video is activated.
- Test the Zoom application on the Mac platform. You want to activate the option if Zoom Crashing on Mac has become a regular encounter for you.
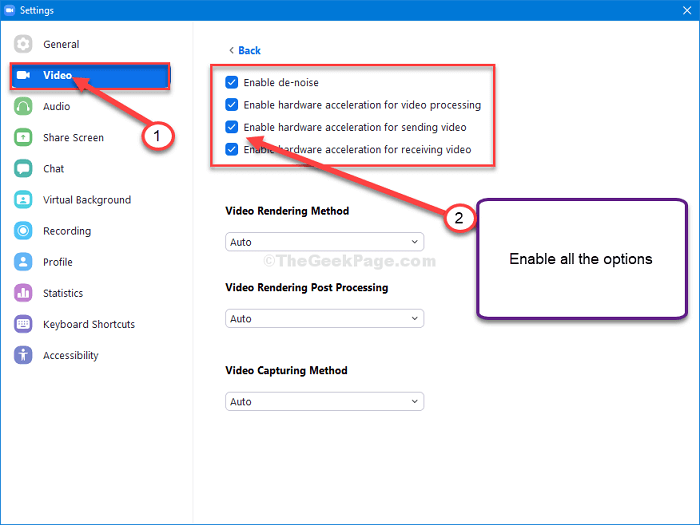
2.3 Restart Mac
Alas! The last option, as always, is restarting your computer or desktop in hopes it stops if your zoom keeps crashing. Here is how to do it:
- Choose the Apple menu from the desktop screen.
- Select restart.
- If you want the mac computer to restart fresh with no windows, uncheck the “Reopen windows when logging back in” option.
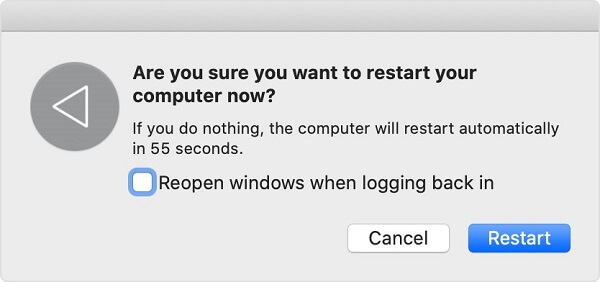
An alternative to restarting the computer is shutting it down and then turning it on.
- Go to the Apple menu. Click on shut down.
- Deselect “Reopen windows when logging back in” so you begin on a new journey next time the home screen appears.
Part 3: How to Fix Zoom Crashes on iPhone/iPad
iMyFone Fixppo claims the solution to all iPhone-related problems. It is allegedly the perfect solution for fixing an iPhone black screen, frozen screen, and applications like WhatsApp fail to open or work correctly. Fixppo fixes any problems without losing data or information on the phone. There is zero data loss. Therefore, when you use Fixppo, your pictures, contacts, and messages remain safe.

8,000,000+ Downloads
Why install Fixppo?
Fixppo helps your repair your iPhone if it is stuck in recovery mode with just one click. Best of all, your data will not be affected.
The device detection and software installation are extremely easy.
Fixppo will reset your iPhone devices without asking for a password. It is a genius solution for individuals with short-term memory loss.
Fixppo helps in installing previous upgrades for a smoother running device. With this feature, you do not need a developer’s account either.
How to use Fixppo when my zoom keeps crashing?
It’s unfortunate your zoom connection issues have been persistent. We want you to get out of this rut. Therefore, we propose the following steps to help your application move on from zoom stuck on connecting. Let’s get to it!
Step 1: The first thing to do if your zoom keeps crashing is to download and install Fixppo.
Step 2: Connect the iPhone using a USB and run Fixppo.Step 3: From the menu, choose "Standard Mode" and let the computer detect your phone automatically.
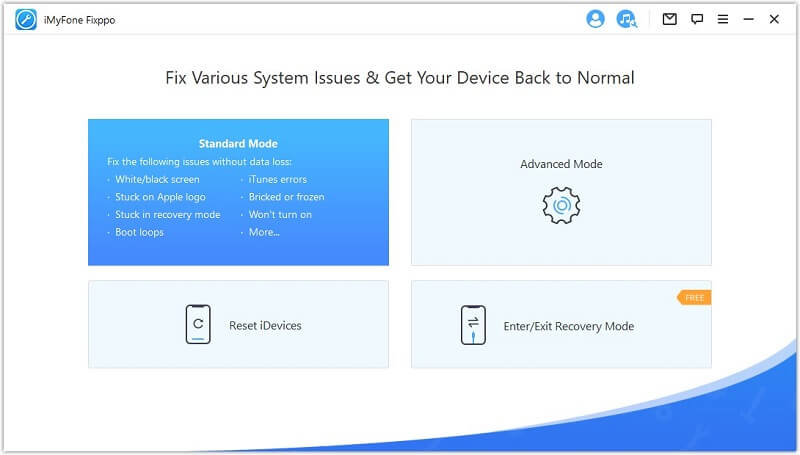
Step 4: Change the device status as instructed by Fixppo on the screen.
Step 5: Click on the Download button after configuring the information is correct.

Step 6: Then click on Start after the firmware has been downloaded.

Step 7: Voila! Your zoom issues have been fixed with the new iOS firmware.
Step 8: You can now return to attending classes or meetings as scheduled.

Part 4: How to Fix Zoom Crashes on Android
4.1 Restart Your Phone
Here are steps to restarting your phone if your Zoom Crashes on Android:
- Hold the power and volume up button until the display disappears.
- A menu will appear to ask you to choose between Turn off, Restart, or Emergency Mode.
- Tap the restart icon and wait for your phone to restart. The timing factors the specifications and internally built of the phone.
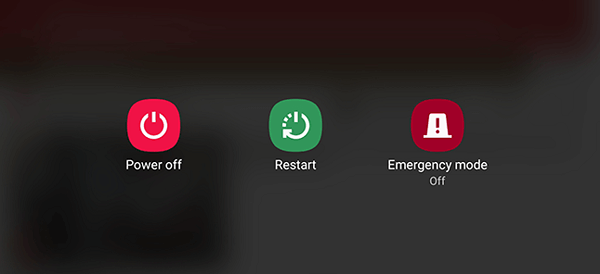
Here is how to force restart the phone if your Zoom Crashes on Android:
- Hold the power and volume up button until the display disappears.
- Now turn it on the phone by pressing the power button on the right-hand side of the phone for a few seconds.
- You have successfully rebooted your android phone.
4.2 Reset Zoom
Here are the steps to reboot settings if your zoom crashes on android. The steps are very easy to follow, and you will complete the reset manually in no time. Remember, this is the second to last step, so do not immediately reset the application on your phone.
- Ask the AI or manually open the settings menu on your phone.
- Now open the applications menu and click on Zoom.
- The menu will take you to the advanced setting.
- Now click on Reset to defaults.
- Select Reset to the factory. Enter default password 456.
- You have successfully reset the application on your android phone.
4.3 Reinstall Zoom
If none of these steps work and your zoom crashes on android repeatedly, it may be time to uninstall it. Many of us have installed and uninstalled applications on their phone. And they work perfectly afterward.
- Open the menu and go to Google play store.
- Search for Zoom.
- Open the first link to the official page to the Zoom page.
- Click on Uninstall.
- After it has successfully been removed, click on Install to reinstall Zoom on your phone again.
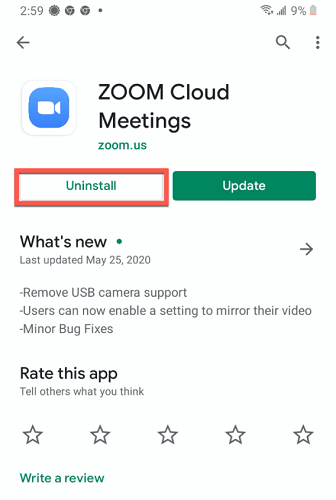
You can now join the meetings and classes without any interruptions.
Conclusion
Sometimes the zoom applications end up taking a lot of space on your computer, desktop, or phone. The issue is frequent in Windows 10 rather than Mac but fixable nonetheless.
We offer a solution for all kinds of troubleshooting problems. We hope the solutions mentioned above were exactly what you were looking for. To further engage with us, contact us in the comment section below.






















 April 10, 2024
April 10, 2024
