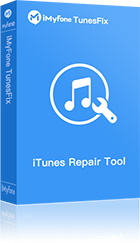“I connected my iPhone 7 to iTunes and updated my iOS to the latest version, then I had to restart my iPhone. While rebooting my iPhone, I noticed that it got stuck at the iTunes logo, and never made it past the logo for hours. Hence, I tried to restore my iPhone, it went fine but got stuck at 59%. Then, I saw an error code saying “iPhone could not be restored – unknown error”. Now, I’ve tried everything I could for days to rectify this problem but to no avail. Please Help!
The experience of this iTunes restore error is not unique to her, many iTunes users are searching for best ways to resolve iOS update and restore error in iTunes due to issues. Do you have this problem too? Here are some good tips on how to resolve them.
Fast Way to Resolve iTunes Restore Error
iOS restore errors in iTunes is making many iPhone users dread the thought of updating or restoring their iPhones. However, the restore errors are not difficult to fix if you find the right way.
iMyFone TunesFix is a tool that designed to fix all kinds of iTunes issues, includes iTunes connect issue, backup/restore error and many other unknown issues.
Steps in Using TunesFix to Repair iTunes Restore Errors
Step 1: Open TunesFix, go to the home interface and choose "Repair Backup/Restore Errors" mode.

Step 2: Click "Repair" to let it repair your iTunes restore error.
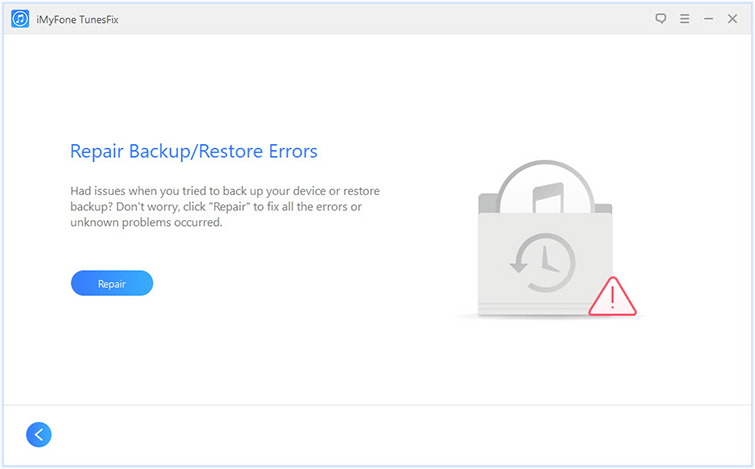
Step 3: The process would be finished in minutes, please kindly wait for it. Once done, you can check whether your iTunes restore error has been fixed.
Common Ways to Fix iTunes Not Recognizing iPhone Issue
Apart from using iMyFone TunesFix in fixing iTunes restore errors, there are some other easy and quick fix to iTunes not recognizing iPhone issues. Here are some of them.
#1. Make Sure that You Have the Latest Version of iTunes.
The iTunes restore error that you are facing maybe coming from outdated iTunes. You’ll need to update your iTunes and the iOS update and restore error may vanish.
How to update iTunes on Windows PC
Step 1: Open iTunes
Step 2: Go to the Menu bar at the top of iTunes window, click on Help > Check for Updates.
Step 3: Follow the prompts to install the latest version of iTunes.
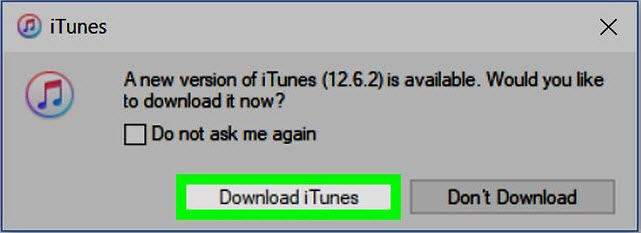
You might need to update your device driver
Sometimes, the issue may not be coming from outdated iTunes, it may be coming from your device driver. If you want to update your iPhone driver on Windows 10, just follow these steps.
Step 1: Go windows search bar and type “Device Drivers” and you’ll see “Update Drivers”. Click on it.
Step 2: Select your iOS device and click on the update icon at the top of the window.
#2. Update Your iOS to the Latest Version
Just like outdated iTunes, when you are not using the most current iOS, you may tend to have to restore error issues when using iTunes. You can follow these steps to update your iOS to the latest version wirelessly.
Step 1: Plug your device into a power source and connect to a Wi-Fi network.
Step 2: Go to Settings > General > Software Update > Download and Install.
Step 3: Click on Install. Then, enter your Passcode to continue. When your update is ready, your iOS device
will reboot automatically.
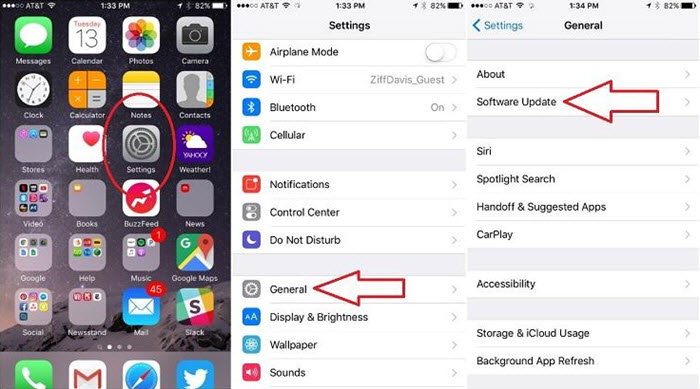
#3. Make Sure You Are Using An Original USB Cable
Using a counterfeit or uncertified lightening connector accessory can cause iOS update and restore error in iTunes. Your iTunes may not even recognize your iPhone with a bad USB cable. You can refer to this write-up to learn how to identify a fake iPhone USB cable. Nevertheless, to correct such errors, you can easily connect to your original USB cable or switch to the USB port of a different computer to know if USB is the problem.
#4. Restart Your Computer and iPhone, iPad or iPod, and Try Again
If you’ve tried all the 3 listed methods and the problem persists, you can try to restart your computer and iPhone, iPod or iPad, and try again. When that is done, iTunes will start recognizing your iPhone.
#5. Totally Uninstall and Reinstall iTunes
By removing iTunes and its related components from your PC and reinstalling it back, you can solve the iOS update and restore error problems or iTunes not recognizing iPhone issues. Here is how to uninstall iTunes on your PC.
How to uninstall iTunes on Windows
Step 1: Go to Control Panel > Programs and Applications
Step 2: Click on iTunes, and Uninstall on the top menu.
Step 3: Confirm that you want to uninstall iTunes complete by clicking “Yes”.
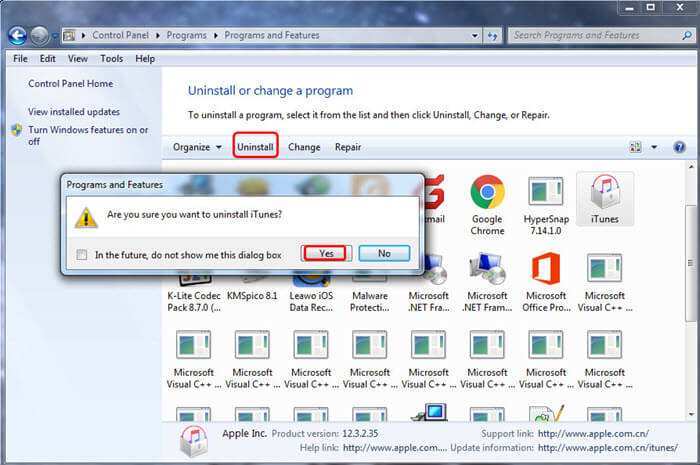
How to reinstall iTunes
Step 1: Go File Explorer > Downloads
Step 2: Find downloaded iTunes file and double click on it.
Step 3: Follow the prompts to complete the installation.





















 June 28, 2021
June 28, 2021