If you want to know how to delete LINE chat history, or restore your LINE data, then your search ends here. In this article, everything is thoroughly explained. You can learn how to delete specific LINE messages and also delete all LINE chats at once both on your computer and phone. Read below to find out more.
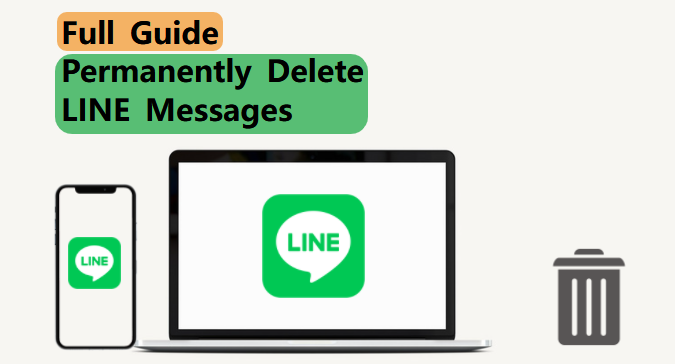
Table of Content [Hide]
Part 1. Delete Specific LINE Chats
You can easily delete specific LINE messages you want with several steps. Here is what you need to do.
On Computer
Step 1.Click and hold on the message that you want to delete from LINE. When the option comes to Delete, click on it, and it will make you ensure by clicking on Delete again.
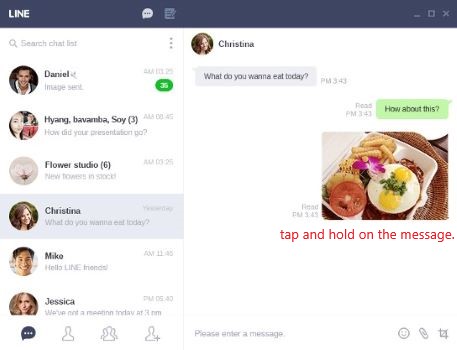
Step 2.If you want to delete several messages, click on every individual message you want to delete, and delete them individually when the pop-up window comes with the options.
Note
Keep in mind that the computer does not allow the user to select multiple messages to delete at once.On Phone
Step 1.Click and hold down on the message you want to delete and when the pop-up window comes, press the Delete Messages option to delete the selected message.
Step 2.Select multiple messages at once by clicking and holding down one message and then simply tick other messages' boxes. Click on the Delete (number) at the bottom, and then the messages will be deleted.
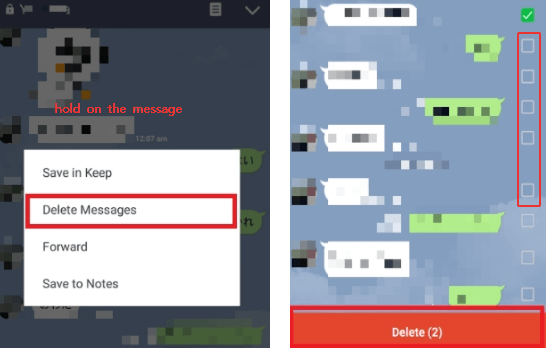
Part 2. Clear All LINE Messages at Once
You can delete all the LINE messages in two ways. One is for the computer, and the other is for the phone. You can either delete all the messages at once or delete them individually. Here is what you need to do to delete all the messages at once.
On Computer
Step 1.Look at the lower-left corner of your screen; you will see an option menu present there; click on it, and then on the option settings.
Step 2.Now to enter the chat tab, click on the left, and then find chat history. To delete all the history of your device, click on the option this device; this will delete all the files and other records that you have in the current account that you are using.
Step 3.Now select the option delete so that all the messages in LINE can be deleted.
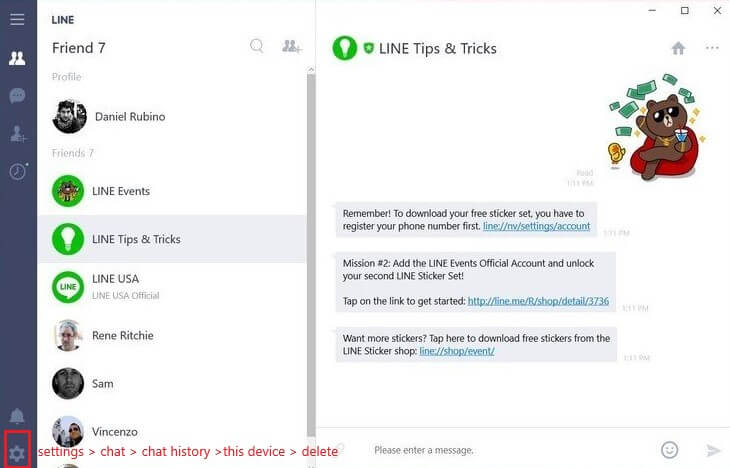
On Phone
Step 1.If you look at the top right corner of your screen, you will see the gear icon; click on it to enter Settings.
Step 2.From there, go to the option Chats, which is present just under the settings option.
Step 3.There, click on the option Delete chat history to delete everything on your phone.
Step 4.When the pop-up window for confirmation comes, click on the option Delete. That is it!
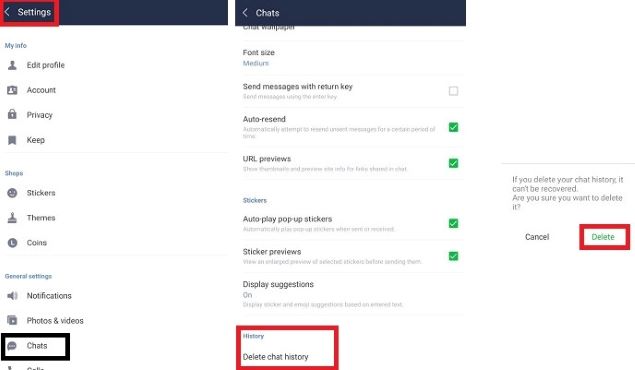
Part 3. Permanently Erase Deleted Messages on LINE for iOS Users
You can permanently delete LINE messages that you want by using the iMyFone Umate Pro. Remember, this is only for iOS users. This app helps you to clean all the files from your iPhone, erase all the private data that you want, or as per demand, permanently erase all the deleted messages. But keep one thing in mind, if you permanently delete LINE messages, they cannot be restored.
iMyFone Umate Pro
Erase deleted files and free up space with one-click.
Erase personal data to prevent privacy leaks.
Clean private fragments stored in 3rd-party application.
Step 1.The first thing is to install and run Umate Pro on your computer, then you need to connect your iOS device and PC with a cable. Trust this computer for the first time on your iPhone.

Step 2.Choose the third one on the left panel—Erase Deleted Files. Click on Scan to allow the program to scan your device.
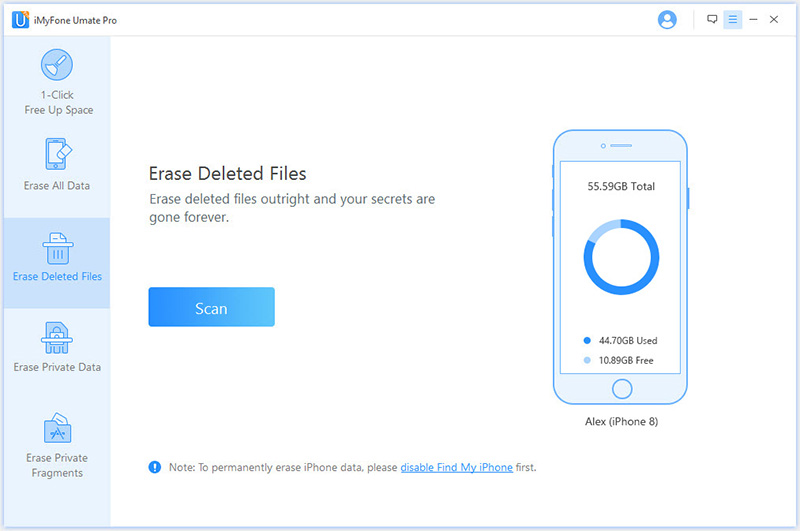
Step 3.After the scanning process, you will be given a list of deleted files. You can click one by one and preview to tick the file you want to erase. Then click on Erase Now to start the process.
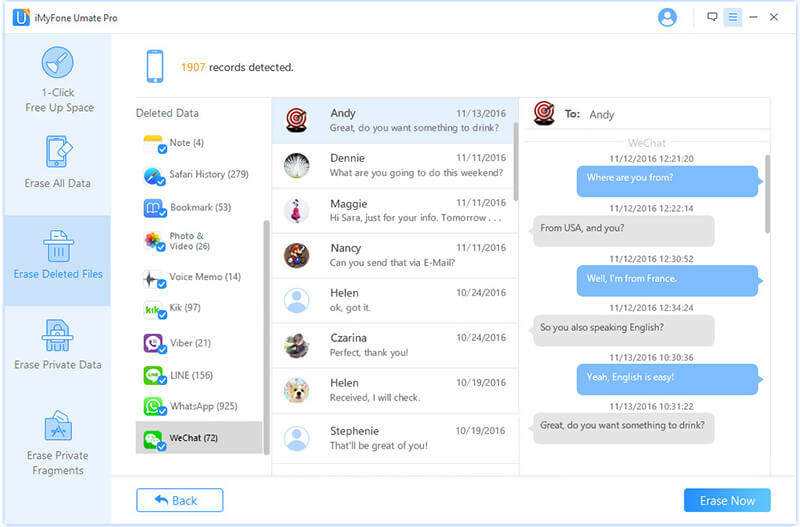
Step 4.Next you can choose Security Level and it will ask you to type delete in the box to confirm.
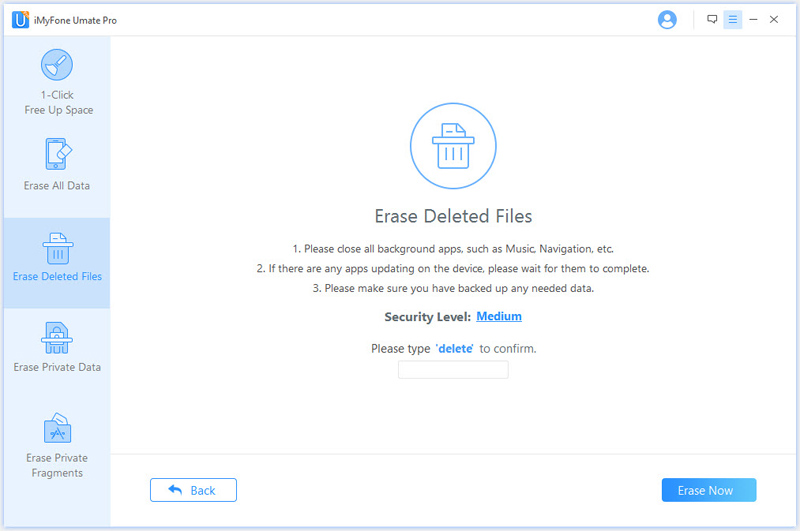
Step 5.The last step is click the Erase Now button. And make sure that you do not disturb the process while it is deleting.
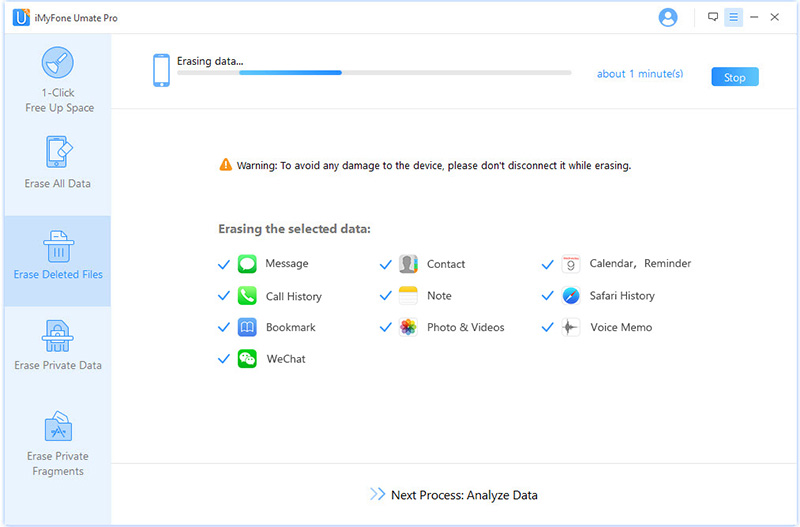
Bonus Tip: Back Up LINE to Computer Before Deleting Messages
All you need is one click to save all your messages before you delete them from your device. iMyFone iTransor for LINE, which is a great tool specifically used for this purpose. By using this, you can backup all your messages to your PC, and then you can delete them from your phone without any concern.
Transfer/Backup/Restore/Export LINE on iPhone/Android with One Click.
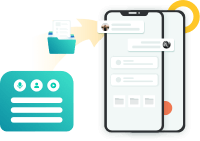
Step 1.Install and run iTransor for LINE on your computer. Connect your phone to your computer with a USB cable, and then choose the option backup LINE data from Android and iOS devices.

Note
When you plug your device into the computer, a window pops up on your phone saying USB debugging if you are using Android. And if you are using iPhone, then it comes as trust this computer. Grant the permissions so that the program can perform its function.Step 2.Click on Start to process. And the following steps vary from Android and iPhone, just jump to the one you own.
For Android
- First, make a backup of your current LINE data to Google Drive. Go to Settings > Talk > Back up and restore chat history on your LINE app. After finishing, click Done on iTransor for LINE.
- The program will install the older LINE version on your Android. You may need to restart your device for LINE to come into effect. This process will not affect your data.
- Tap Back up data on Android to back up LINE data. Wait for the program until the process is done.


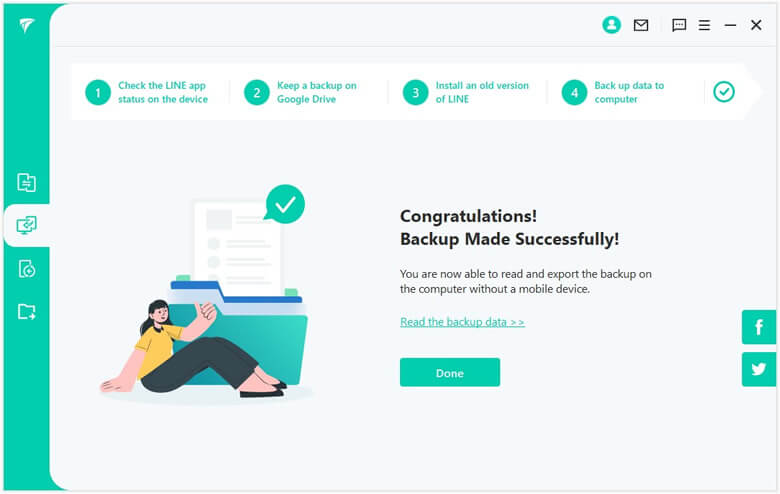
For iPhone
- Things are much more easier for iOS users. All you have to do is to keep your phone and the program not being disturbed during the process.
- Once it finished, you can also view the backup by clicking Read the backup data.
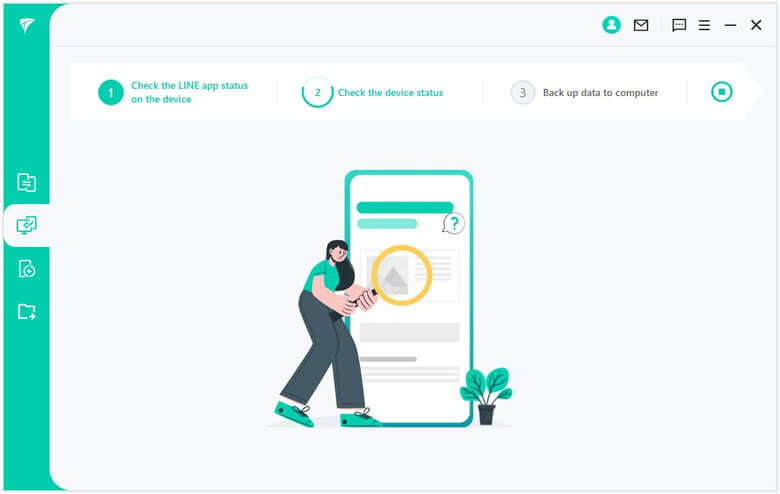
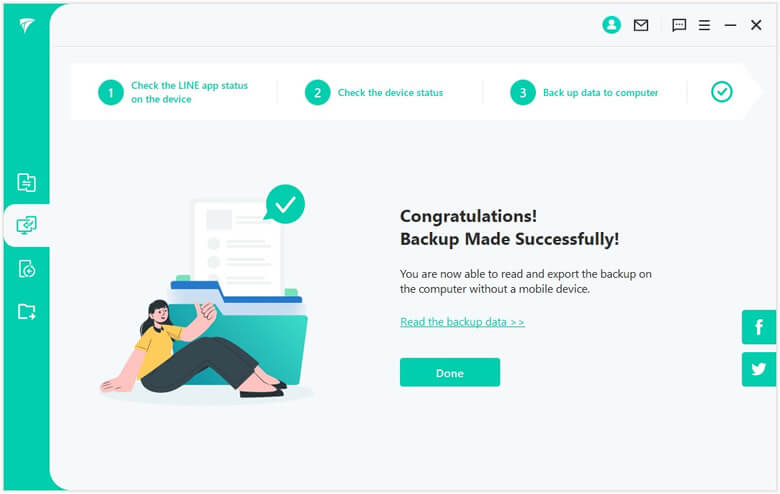
FAQs: More About Deleting LINE Messages
1. Does deleting the LINE account delete messages?
It doesn't matter if you delete your line account or not because all the information and your friend list etc., will be stored in the app for future use. But all these messages and chats will be deleted; you can retrieve them from the restore backup option only if you have activated it before.
2. How do you restore LINE messages if you accidentally delete them?
If you want to recover your messages, then all you need to do is go to the backup, and restore it. If you happen to delete LINE message without backing up before, you need to turn to third-party tools just as iMyFone D-Back to get your LINE data back.
Conclusion
These are all the steps you needed to know for every different purpose. It is recommended that you use iMyFone Umate Pro to help you permanently erase LINE messages, and iTransor for LINE for your backup need.



















 December 6, 2022
December 6, 2022
