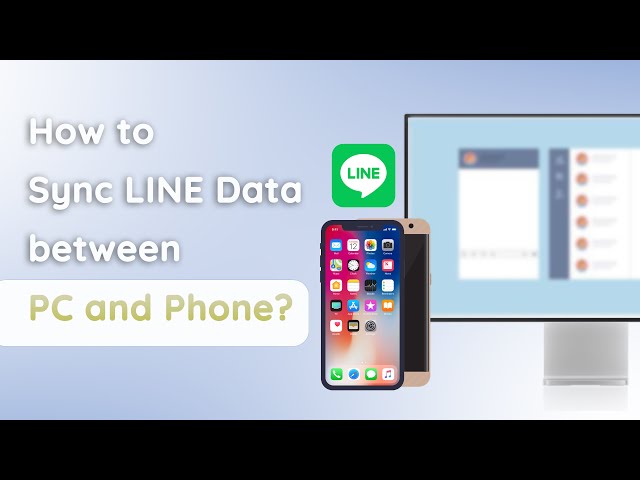Nowadays, the chat application has become an essential part of our daily lives. No matter how far apart two people are, chat software, such as LINE, may make the distance seem less.
LINE is the communication software that enables you to make video calls, send chat messages, and have funny stickers. You may access it via smartphones, personal computers, and tablet computer platforms.
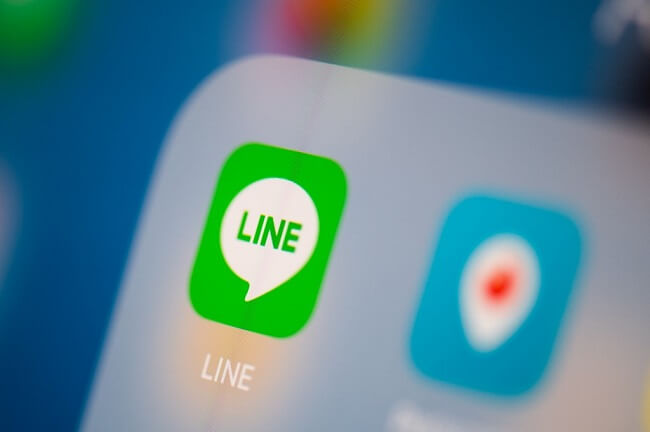
Reasons for Incomplete Synchronization of LINE Computer and Mobile Chat Records
Because the mobile phone and LINE server immediately sync, although for unclear reasons.
- It may be due to the incompatibility of various updated versions and message records.
- The server-stored data is time-limited, expired data will no synced.
- was removed from the phone but not from the server, causing it to show on the computer.
Sync LINE Mobile Chat History to Computer
If you want to synchronize LINE mobile chat history to a computer, then there are 2 methods available.
You can watch the video first to have a quick view of the methods below:
Method 1: Log into LINE on our computer to sync chat message
Firstly, let's have a look at how to connect to LINE on your computer and synchronize your mobile phone's conversation history!
LINE PC versions 6.5.0 (inclusive) and above support three different login methods: mobile barcode, email or phone number, and smartphone (for Android devices).
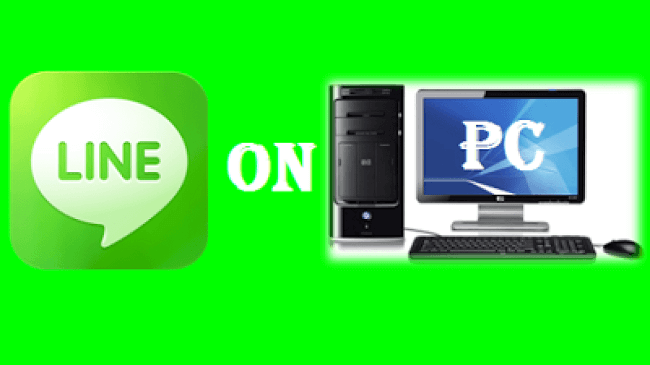
After signing in with your mobile phone number, the LINE history will be synced to your computer. Letter sealing encryption has been added to the latest version of LINE to safeguard users' personal information.
As soon as you log in on your computer, you must input the 6-digit verification code shown on your phone's LINE APP once again on your computer to complete the process. Otherwise, you will only be able to view the stickers and pictures on your computer, not the text messages themselves.
Method 2: Use third-party tool
You may synchronize the LINE message backup of your mobile phone and PC by using the free iTransor backup application for LINE.
Save your pictures, movies, graphical files, and files in the appropriate format at the same time. Only three steps are used, downloaded, and used together.
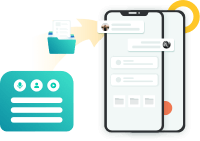
See how to use iTransor for LINE below:
- Step 1: Download and install iTransor for LINE on your PC, and then tap on "Read and export LINE data from iTransor backup" in the left sidebar. Select the data you want to transfer and then click the "Read/Export" button.
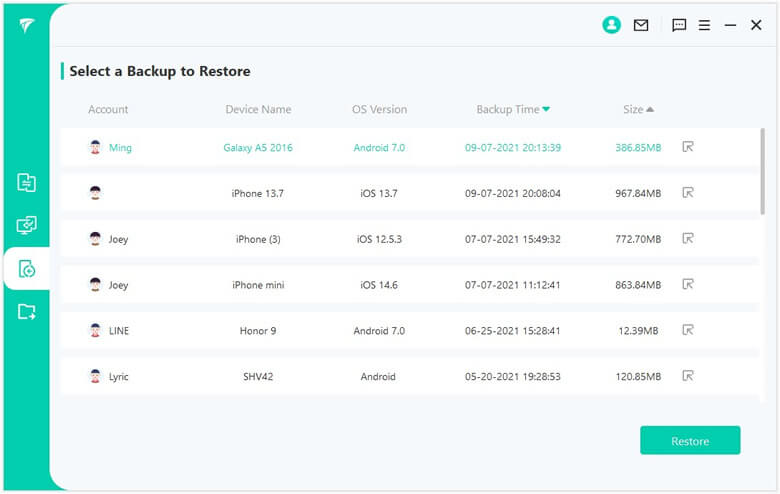
- Step 2: Select the content you want to export, you can export them separately or all. Then click the "Export" button.
- Step 3: Keep waiting for the process completed, time depends on the size you want to transfer. You can check the data after it finishes.
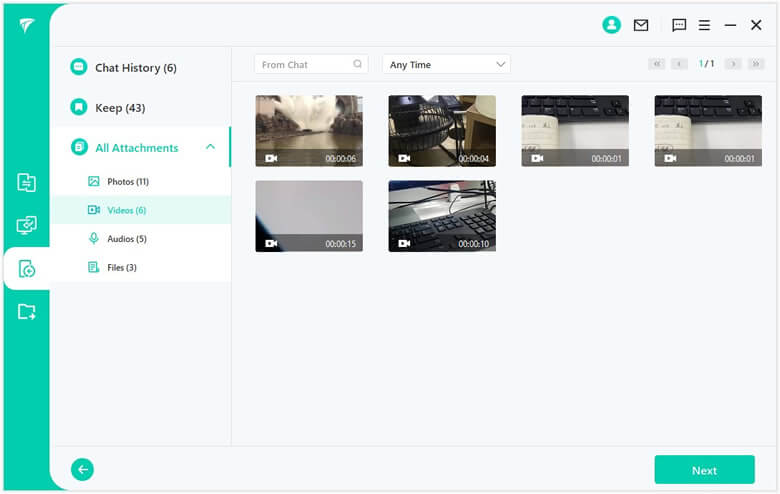
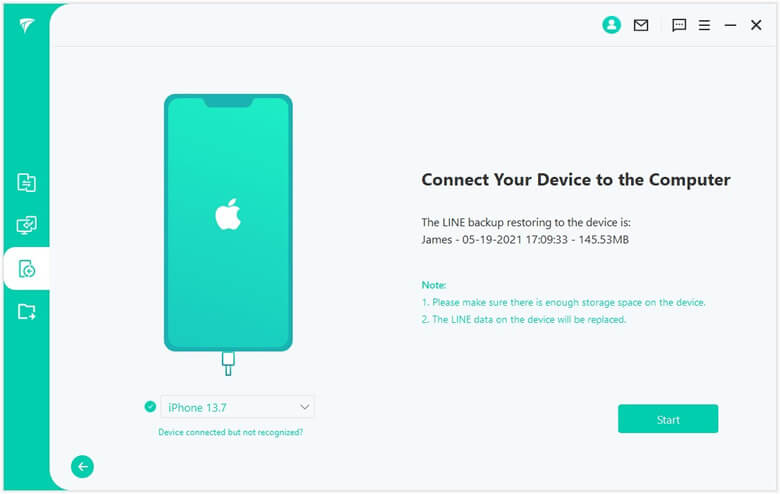
How to Back Up the Computer Version of LINE to Your Phone?
There is no tool on the market to move a computer LINE to a mobile phone, but we may use the backup and retrieval tool to back up a line from a mobile phone to a computer.
Method 1: Use LINE backup and recovery software
The iMyFone iTransor for LINE computer backup and recovery program can restore LINE backups to iPhone. iTransor for LINE can completely transfer an Android or iPhone backup file to the iPhone.
Follow our instructions to backup LINE PC to your phone after installing iTransor for LINE!
- Step 1: Choose "Restore LINE data from iTransor backup to iOS device" from the left menu, pick the backup file, and then click "Restore" in the bottom right corner.
- Step 2: Attach your iPhone to your PC to sync the LINE backup. Click "Start" after you've trusted the gadget
- Step 3: Restart your device to restore the backup. Log back into LINE, and you'll notice that your PC backup's conversation history and data have been transferred to your phone.


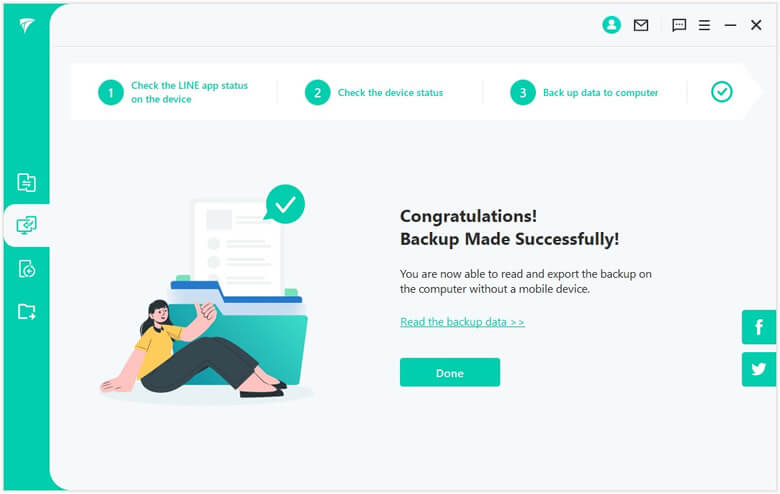
Method 2: With the help of LINE data transfer tool
Syncing LINE PC backups to your phone is easy using Android iPhone LINE Transfer. Please follow the instructions below!
- Step 1:A prompt window appears, click "OK" and importing message data into LINE.
- Step 2:Then, right-click and choose "Backup this contact's message."
- Step 3:After verifying synchronization, click "OK.", after the backup, click "OK."
- Step 4:Find the data you wish to sync to your phone in the local terminal and right-click to "Sync Message to Phone."
- Step 5:After verifying synchronization, click "OK."
- Step 6:When signing in, choose "Continue without restoring the conversation history" from the mobile phone's menu.
- Step 7:The phone verifies the chat history synchronization.
FAQs about LINE
1 Can the LINE computer and mobile phone not synchronize messages?
If I don't want to have a notification sound simultaneously for the PC and mobile versions, how can I configure it? After all, it is still occasionally extremely impolite and irritating to report on significant events, like businesses, conferences, and schools. Set it in the computer version, and it's all right!
- Step 1: Click the "... symbol" in the lower-left corner.
- Step 2: Click "Parameters."
- Step 3: After entering "Reminders," select the "Not receiving a reminder" option to finish using the computer version.
2 How to register LINE on the computer without a mobile phone?
I already have an account, but I want to register for a new account and log in to my computer and mobile phone in separate accounts. How can I request an account?
The usual approach is to utilize a new Facebook account and an unsuccessful email address. LINE has just officially stated that it would deactivate Facebook to create a new account instead of logging on and using it on an Apple account.
It appears, however, that a new mobile phone number is still needed, which was never bound to create a new account!
3 How to back up the computer version of LINE?
- Step 1: In the top right corner of the group window, click on the "Ancient Symbols."
- Step 2: Click on the "Save Chat" button.
- Step 3: Confirm the "File Name" and choose "Save Location."
- Step 4: A pop-up box informs you that "the file format is a text file."
The following is the instruction for the LINE backup PC version. You may go here to see the methods to back up the LINE conversation history of your mobile phone to your computer.
Conclusion:
In this article, we learn how to sync LINE data between PC and phone, and it makes a benefit in our daily life. In addition, to set up automatic backups in LINE, the most efficient method is to use third-party software iTransor for LINE to help! Why not try now?






















 December 6, 2022
December 6, 2022