When many people are in a LINE chatroom, messages come in fast and furious, especially when the topic of discussion is popular. Previous messages keep going further and further up as participants post new ones. It follows that critical information gets lost to participants as more messages come in, or someone has to keep repeating the messages. LINE notes help solve this problem.
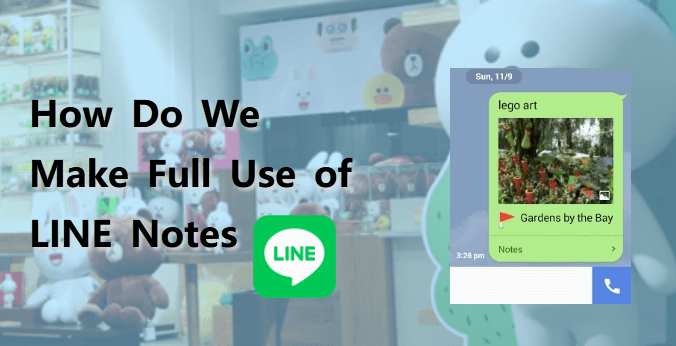
These notes can't be attached to albums. Participants get notified every time there is an activity on the note. Such an activity could be a comment or reaction on the note, and they keep engaging on the matter.
How to Create a LINE Note
The following are the steps to follow when creating a LINE note:
- Open the chat or group chat where you want to creat a note.
- Select Notes on the drop-down list that appears (iOS) or the Note icon near the arrow (Android).
- Tap the + sign that appears under the note and choose Write.
- Enter the information you want to post as a LINE note.
- Go to the top right corner of the screen and tap Post.
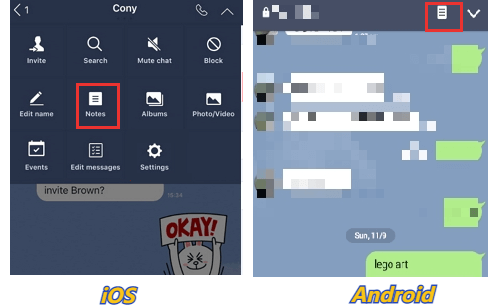
Remember to attach photos, stickers, videos, weblinks, and locations to your notes. It is essential to note the following about these.
- You can only attach one location in one note.
- You can only attach one animated sticker to each note.
- Up to 20 photos, videos, weblinks, or ordinary stickers.
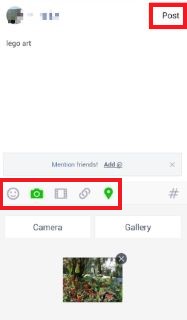
Please note that an animated sticker can't be attached alongside ordinary stickers in one LINE note. If you attach one animated sticker, you can't attach the regular stickers and vice versa.
How to Edit and Delete a LINE Note
Follow the following steps:
- Click the menu icon on the upper right-hand corner of the chat window. The chat window can either be personal or group.
- Tap on Notepad on the menu that appears.
- Three dots will appear on the right of the NOTE post you are trying to edit; tap on them.
- After tapping the three dots, you will get two options, Edit and Delete.
- If you want one of the posts, click Edit and change the particular object you want to edit. Click Post after editing.
- If you want to delete a note, avoid the Edit option to delete it and click on the Delete option.
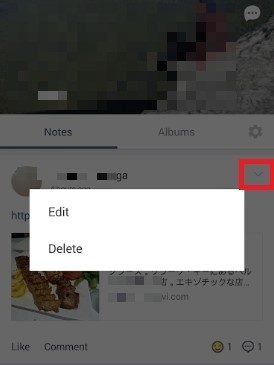
How to Download and Share a LINE Note
You can save and share a specific item on an album or save specific items on the note, whether photos, magazines, links, or anything else. The following is how you download and share each of them.
Download or Share an Album
- Tap the menu icon that appears on the top right-hand corner of the chat screen.
- Select Albums from the menu that appears.
- A screen will appear, and three dots (…) will appear at the bottom right-hand corner of the album. Tap on the dots.
- On the window that appears, select Download album.
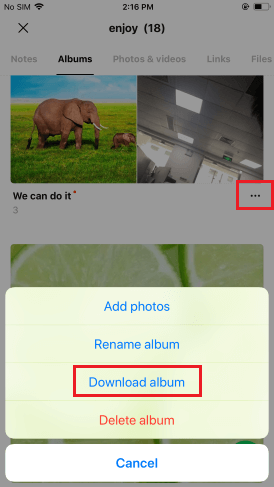
To share an album, you need to manually select the photos in the album, then you can see the share icon or download icon.
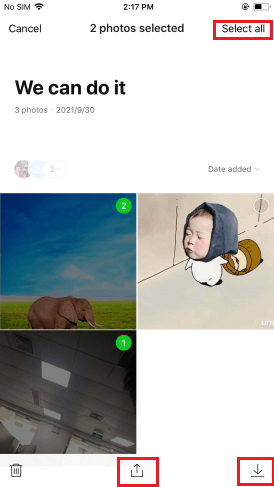
Download or Share Photos & Video
Take the following steps to download individual photos and videos in an album before sharing them.
- Tap the menu icon that appears on the top right-hand corner of the chat screen.
- Select Photos & videos from the menu that appears.
- Tap on pictures or videos you want to download or share.
- You can see the share icon and download icon there.
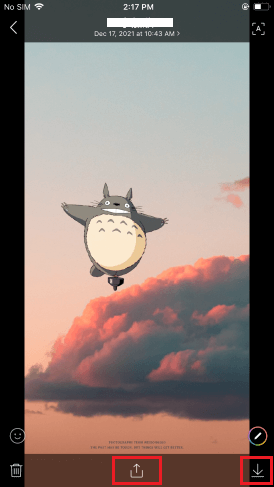
Download or Share Links & Files
- Still choose Files from the top.
- A screen will appear, and three dots (…) will appear at the bottom right-hand corner of the file or link. Tap on the dots.
- Choose Share from the options.
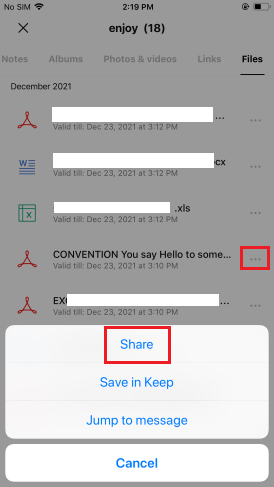
Bonus Tip: Save All Crucial LINE Data to Your Computer
You can use iTransor for LINE to save all your LINE notes, chats, media, and attachments on your Windows or Mac device. The tool works for both Windows and iOS. With this tool, you get to upload all the LINE data you need with a single click, even if it is different. Thus you can, in one swoop, download chats, media, links, and stickers into your computer.
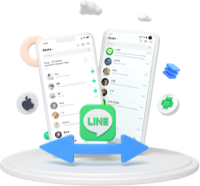
Step 1.Install and Connect Devices
Install and run iTransor for LINE on your computer, and connect your mobile device to computer.

Step 2.Choose Mode and Start
Choose the second function - Backup LINE data from Android and iOS devices from the left pannel. Enable the permission if your phone requests. Next click on Start to process.

Note
For iOS users, the process will automatically continue if you keep devices well connected. For Android users, follow the steps below.Step 3.Backup LINE to Google Drive
Go to Settings > Talk > Back up and restore chat history on LINE. When finish, click on Done on the program.

Step 4.Install an Older LINE Version
The program will automaticaly install an older version of LINE. Don't worry, this won't damage your data. To confirm and continue, click OK on computer.

Step 5.Get the Latest LINE Version Back
Download the latest LINE in Play Store, and then click on Next to continue.
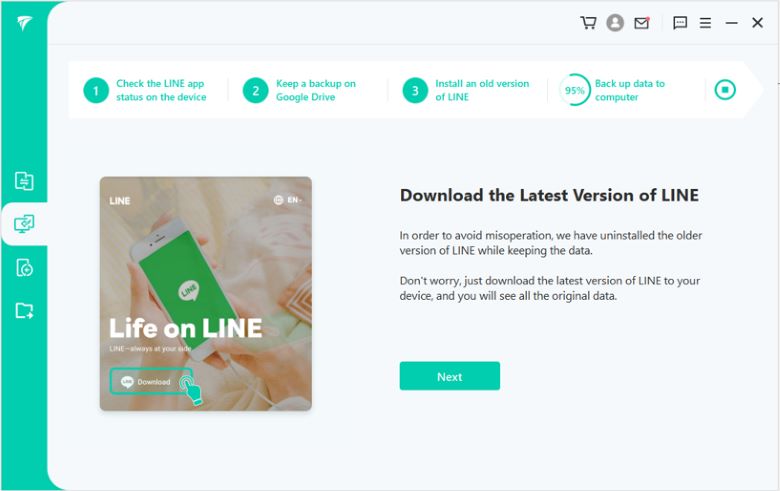
Step 6.Get a Backup, Preview and Export
Keep devices well connected and wait till the process is done. Then log into your LINE account and you will get the original data on phone and a backup on the program. You can easily export the backup to your own computer with one click on the fourth function - Read and export LINE data from iTransor backup function.
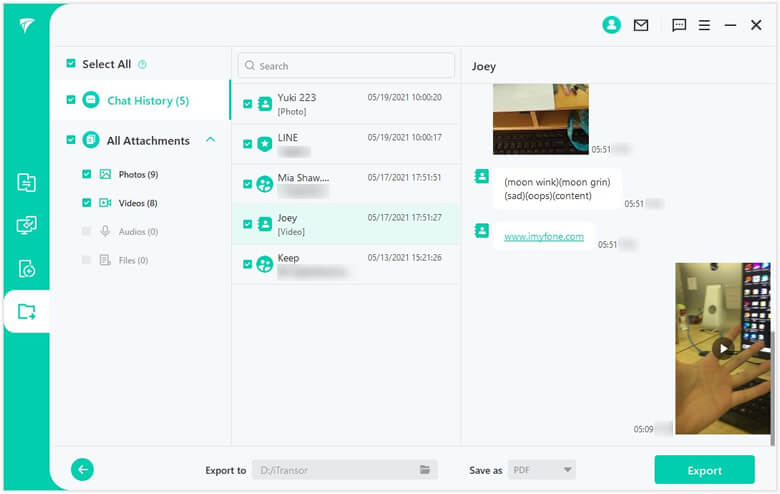
FAQs: More You May Want to Know About LINE Note
1. How can I turn off LINE Note notifications?
When notifications appear on your device, there is a … symbol on the right-hand side of the notification. Click on it and select Turn off Notifications on this note. You can also find a thorough guide on turning off WhatsApp notifications.
2. Can the new member check the previous LINE Notes in group chats?
Yes. The notes and album are always visible to all group participants, but the new member cannot view the previous chat history.
3. Will all the LINE Notes I created be deleted once I exit the group chats?
No, your chat messages, notes, albums, and photos will not be deleted if you leave a group. You can only delete them manually before exiting the group.
Conclusion
The 'Notes' function in the chat room pins important messages to always be visible on the chat window no matter how long ago they were posted. A-LINE notes can be text, links, videos, photos, locations, and stickers. They, therefore, cover the entire spectrum of information that may be of interest to chat participants. It is critical to know how to manage them.

















 December 6, 2022
December 6, 2022
