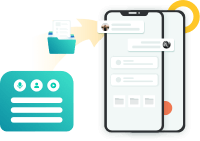LINE offers us many useful functions such as video calls, hide and block contacts, and hide chats etc. If you are looking for the correct ways to hide and unhide LINE chats on your phone and computer, then this article may prove helpful to you. Read below information and know about what you need to do.
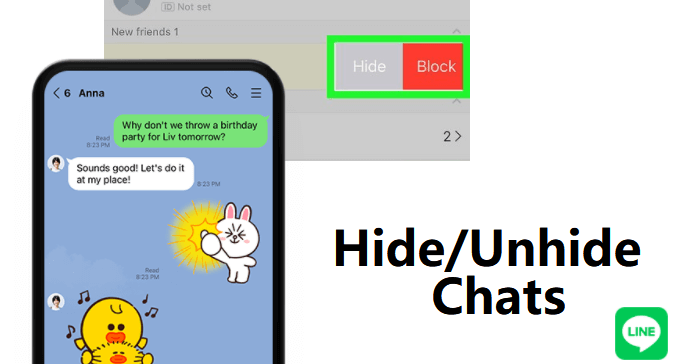
Table of Content [Hide]
Part 1: What Do Hide Chats in LINE do?
There are situations you want to hide a chat with somebody, when there is a conflict or you do not want the private chat to be found by others. Before doing the operation, you should learn the following facts:
- Hidden chats are never deleted; they are just not shown in your friend chat list.
- You can still receive messages from the person.
- The person has no way to know that you have hidden the chat room. This operation is just finished on your phone.
- Also when you unhide them, they will not get any notice.
- You cannot hide a specific message but the entire chat room with somebody.
Part 2: How to Hide LINE Chats
In this part, you will learn the specific steps to hide chats. To achieve this, different steps depend on the device you are using.
On Phone
For iPhone:
- Go to Friends.
- Swipe toward left the contact chat you want to hide.
- Click on the Hide option when it appears.
- Now the chat has been hidden and removed from the friend chat list until you want to unhide it.
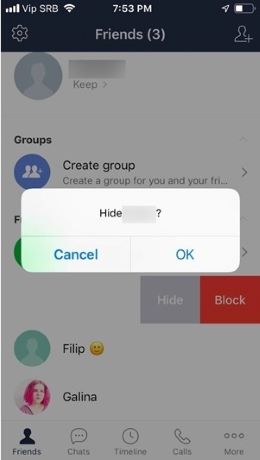
For Android:
- Click and hold still the contact you want to hide.
- When it appears a list of options with Hide, tap on it.
- Click on Hide again to ensure.
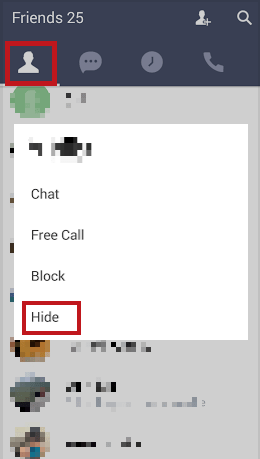
On Computer
If you are using LINE on your PC, here is what to do.
- Click on the homepage tab.
- Right click the contact you want to hide.
- Tap on Hide among the options.
- Click Hide again to ensure this operation.
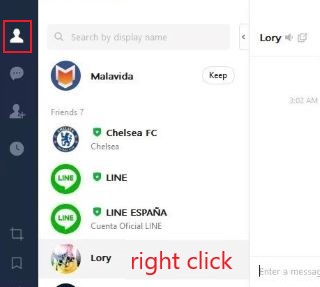
Part 3: How to Unhide LINE Chats
When you have hidden the chats, recovering them or unhiding them is not hard. All you need to do is follow the steps depending on your device.
On Phone
For phone users, here is what you need to do.
- You need to click on the gear icon at the top right of your screen to enter Settings.
- From there, click on the option Chats.
- From there, go to Hidden chats list.
- From there, click on the option edit.
- Now, select the chats you want to Unhide, and then they will appear in your friend chat list.
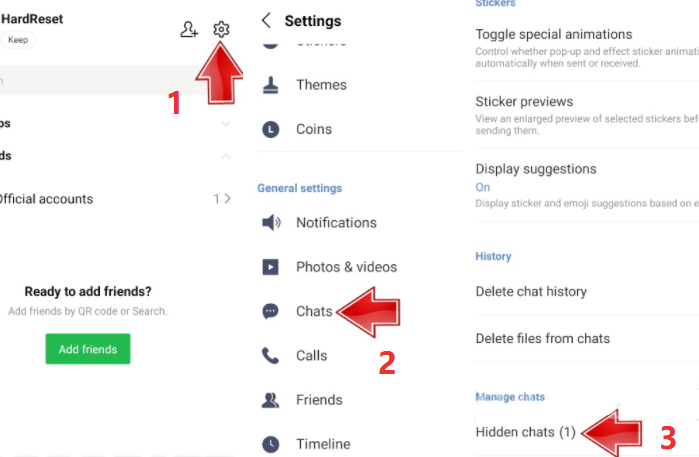
On Computer
It also has similar steps but not the same.
- Click on the list present at the bottom of your screen, and from there, select the option .... This will lead you to Settings.
- From the settings, select the option Chats and then search for Hidden chats rooms.
- From there, unhide all the chats you want.
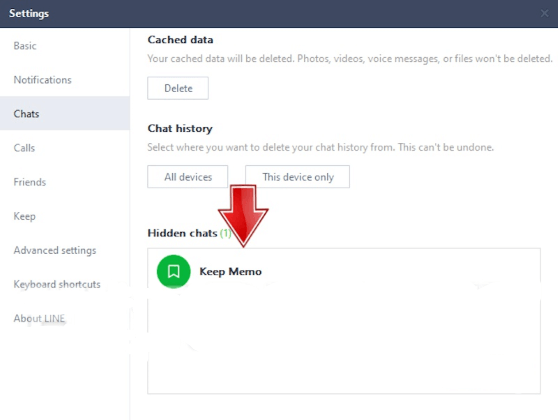
Part 4: View Hidden Chats Without Unhiding Them
You can view hidden chats without unhiding them. All you need to do is to backup your LINE chats in iTransor for LINE, and then you can preview the chats including hidden chats as on your phone with the export function.
Step 1.Download and Connect
Firstly, install and run iTransor for LINE on your computer. Connect your phone to computer with a USB cable. Please allow the USB debugging on Android or hit Trust this computer on iPhone and allow the permissions that iTransor requests.

Step 2.Choose Mode and Start
Choose Backup LINE data from Android and iOS devices from the left panel. Click on Start to process.

Note
For iOS users, all you need to do is keep devices connected and wait until it completes. For Android users, continue the following steps.Step 3.Backup LINE to Google Drive on Android
Go to Settings >Talk > Back up and restore chat history on your LINE app. Then click Done on iTransor.

Step 4.Install the Older LINE Version on Android
To avoid misoperation, iTransor will note that we are going to install the older LINE version on your Android. Please rest assured that this process won't affect your data. Click OK to continue. Your device might need to restart for LINE to come into effect. Then tap Back up data on Android.

Step 5.Get the Latest LINE Version Back
The last operation is to click Next to allow the program to get the latest version of LINE back for you. Again, it won't damage any of your original data. Wait until the process is done.
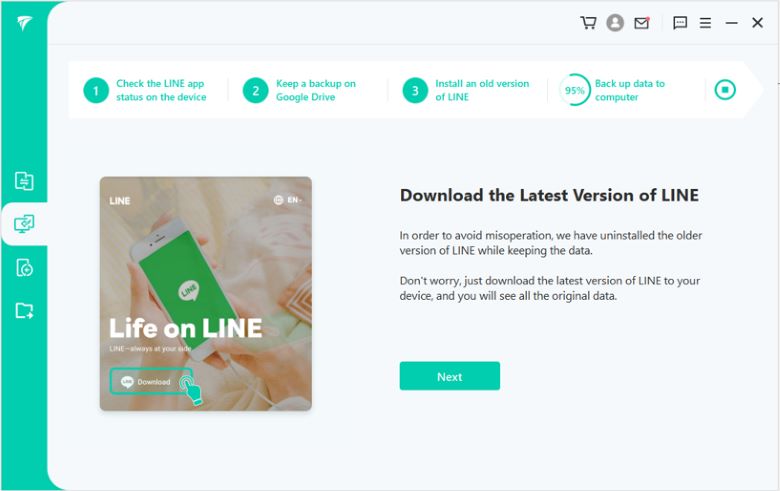
Step 6.Choose Mode to Export and Preview
Choose the Read and export LINE data from iTransor backup function. Select the specific LINE backup and click the Read/Export button to preview details.
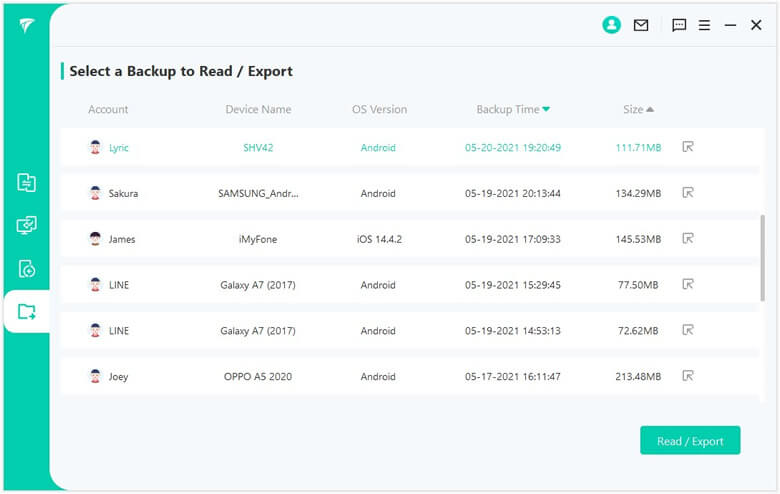
Step 7.Read Hidden Chats as on Your Phone
Now you can easily find the chats you hid before and read them just as on your phone.
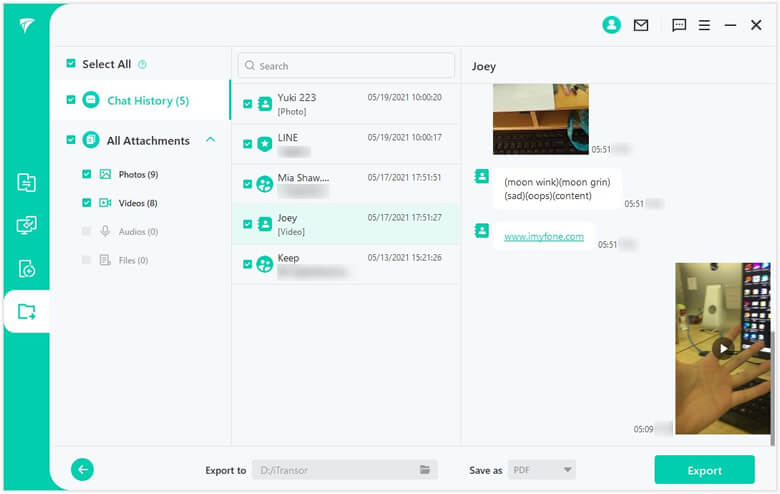
FAQs: More You May Want to Know About LINE
1. How can I be invisible in LINE?
If you want to be invisible in LINE, you need to access your activity log and select the option All. Select the option photo and then click on the option hide from timeline, or you could just delete it. This makes the other person unable to tell whether you are online or not. Your purpose to be invisible has been fulfilled now, and hence no one can tell if you are online in LINE or not. If not, you could simply delete your photo from the username area, and it would have the same effect.
2. How can I read a message without marking it as read?
You can read messages without marking them by using iTransor for LINE or by converting them into your PC with the help of a cable and reading it. This makes the other party unable to see whether or not you read the messages.
The Bottom Line
These were all the things that you needed to know to read hidden messages without unhiding them or marking them as read. Also, this article displays what you need to do to hide and unhide LINE chats on your phone and computer.
Hopefully, after reading all these steps, you won't have any questions left, as they have been explained in the easiest ways as possible.

















 December 6, 2022
December 6, 2022