If you are a regular LINE user and your app is not working or does not open properly, you may face a serious communication issue. People who experience this will try different ways to make it operate again. In this post, we will show you 9 ways to help you LINE is not working on iPhone/Android issues. Now, let's move on.
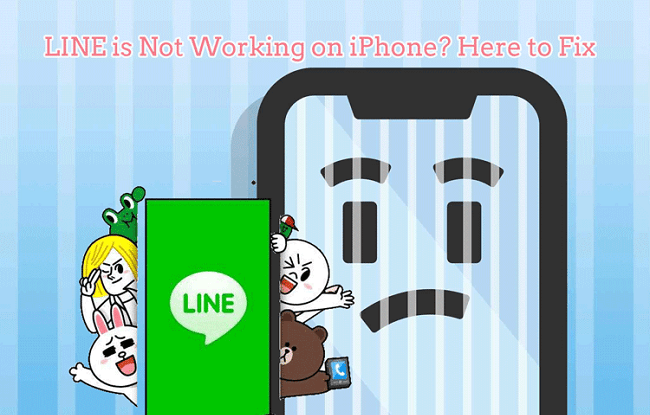
Table of Content [Hide]
- Part 1: Android/iPhone Combined Non-booting Solution
- Part 2: What to do when LINE does not start on Android
- Part 3: What to Do When LINE Does Not Start on Your iPhone
- Remove Apps from Background
- Uninstall the LINE App to Install it Again
- Wait for a While
- Turn off the Screen Time Limits
- Bonus Tips: Back Up and Check LINE Chat History When the App Does Not Start
Part 1: Android/iPhone Combined Non-booting Solution
Here are the three methods that apply to both Android and iPhone. Try them and see which one works the best for you.
1 Turn Off Airplane Mode and Then Turn it On
You may not able to open the LINE app due to the poor communication status. You can resolve this issue by turning the airplane mode and internet off and then on.
- Step 1: Open the control panel of your phone.
- Step 2: Turn the airplane mode off and then on
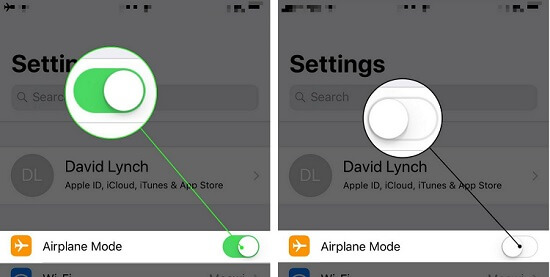
2 Reboot the Device
The LINE app may not work on your phone due to some unknown, temporary issue in your phone. You can tackle this problem by restarting your device.
How to restart an Android
- Step 1: Press and hold the button located on the left side of your device and tap on the “Restart” button.
- Step 2: Press the same side button again to turn on the device.
How to restart an iPhone
- Step 1: Press and hold the side button and volume button. Power slide will appear on your phone’s screen. Leave the buttons and turn the phone off using the power slide.
- Step 2: Keep the side button pressed until your iPhone turns on.
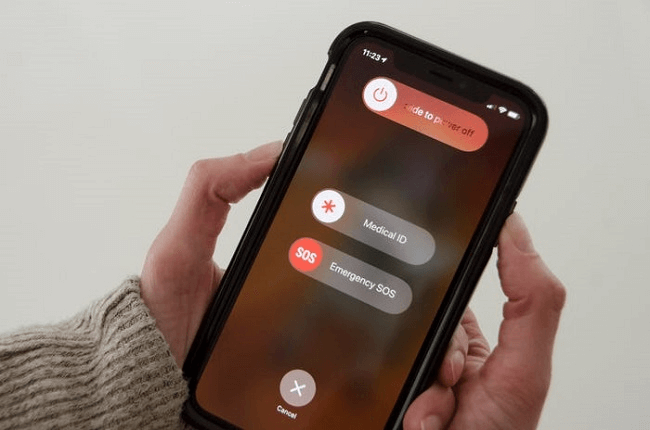
3 Update Your Device and LINE
You can update your device’s system and the LINE app to see if the app resumes working or not. Update the LINE app through the App Store or Google Play Store. Follow the steps below to update your phone’s system.
- Step 1: Tap on the setting icon and the “General” option.
- Step 2: Tap on the “Software Update” option and update the system.
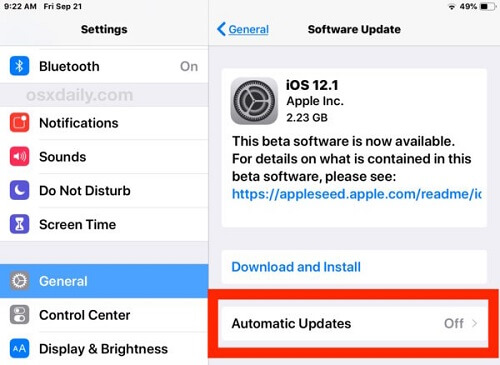
If the methods mentioned above do not work, you can try the following methods until your issue gets sorted out.
Part 2: What to do when LINE does not start on Android
If LINE has not started yet, you can use the following two methods to activate and start it on your Android.
1 Back Up and Then Delete All Cache
When there is a lot of data and cache stored in the LINE app, it fails to operate normally. The solution to this problem is deleting the data. Before that, we need to back up important data.
If you first want to learn how to create backups, move to part 4. Here is the step-by-step guide to deleting your LINE chat or cache.
- Step 1: Go to your phone’s Settings and tap on the “Apps” option.
- Step 2: Tap on the “LINE” > “Storage”.
- Step 3: Select “Clear Cache” to delete data from the LINE app.
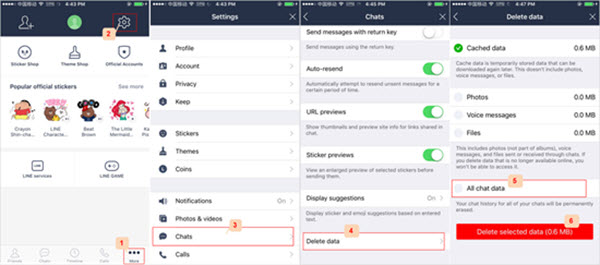
2 Turn Contact Permissions On and Off in Settings
Turn the authority of LINE on and off from settings to see if it works or not.
- Step 1: Open Settings > Apps > LINE.
- Step 2: Locate the “Permission” option. Tap on it and then turn the “Contacts” switch on.
Part 3: What to Do When LINE Does Not Start on Your iPhone
You can use the following methods to make the LINE app work on your iPhone.
1 Remove Apps from Background
When you close an app, it goes in the background. Press the main button of your iPhone and swipe up all apps in the background. Once you have swiped and removed all apps, open the LINE app.
2 Uninstall the LINE App to Install it Again
There might be an issue with the LINE app on your phone. The best way to use this app is to reinstall the app.
- Step 1: Go Settings > General > iPhone Storage > LINE.
- Step 2: Choose “Remove App”. Then go to App Store to reinstall it.
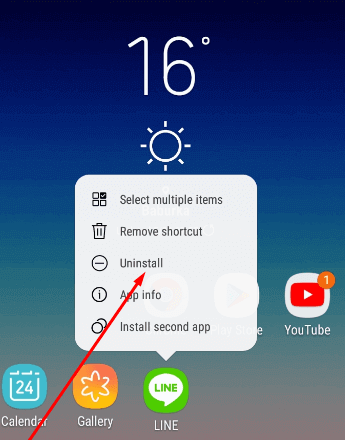
3 Wait for a While
If you opened the LINE app and your phone’s screen became all black, and it got stuck, then wait for a few seconds. Give your phone and the application some time to start working again.
4 Turn off the Screen Time Limits
If you have turned the screen time limit on, it may affect the working of different apps, including the LINE app. You have to turn these screen time limits off to make the app work again.
Follow these steps to turn the screen time limit off.
- Step 1: Go Setting > Screen Time.
- Step 2: Come at the bottom of the menu and select “Turn off Screen Time.”
- Step 3: Enter your password and turn it off completely. Now, open the LINE app again.
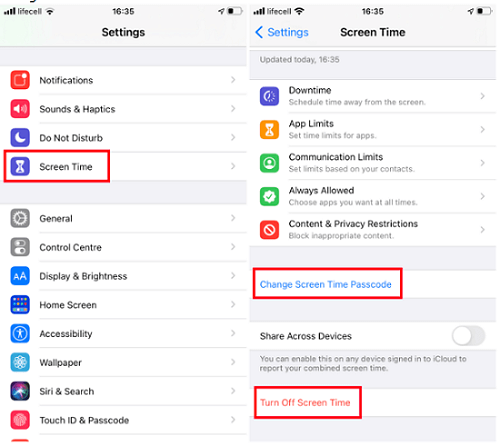
Bonus Tips: Back Up and Check LINE Chat History When the App Does Not Start
If you want to see LINE chat history when the App does not start, you should backup them regularly. The best method is use a third app to help if you don't want to lost any data. Here we recommended iTransor for LINE to you! It is a tool that helps you create your LINE backup to save every kind of data like messages, pictures, videos, documents, etc.
- Backup LINE data from Android/iPhone to computer.
- Transfer LINE messages between Android and iOS devices directly.
- Preview LINE data and select specific data to export.
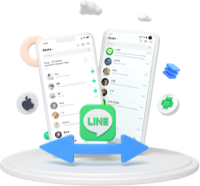
Follow the steps below to store your LINE data via iTransor for LINE.
- Step 1: Download and install iTransor for LINE on your PC. Click the second icon on the left sidebar and connect your device to the PC.
- Step 2: Tap on the “Start” button to initiate backup creation.


Tips
The backup creation process is different for Android and iPhone. Here is what you need to do to create a backup of these devices.on iPhone
In iPhone, iTransor for LINE will detect the LINE app and the backup procession will start automatically. Wait for a few minutes to allow the backup to complete.
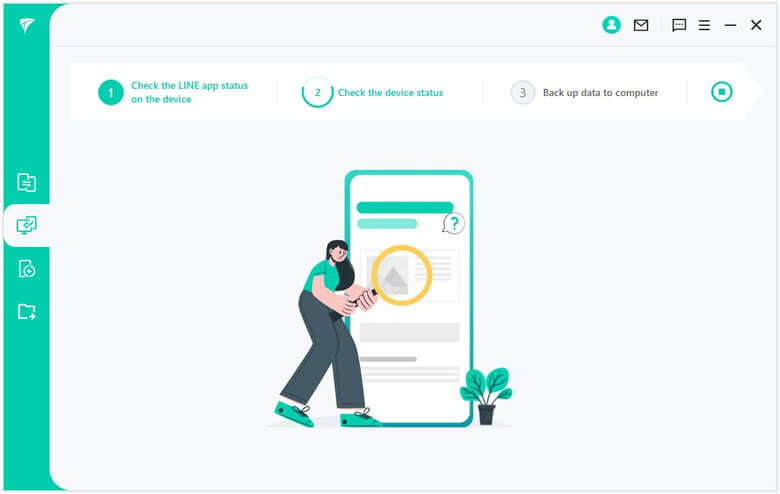
on Android


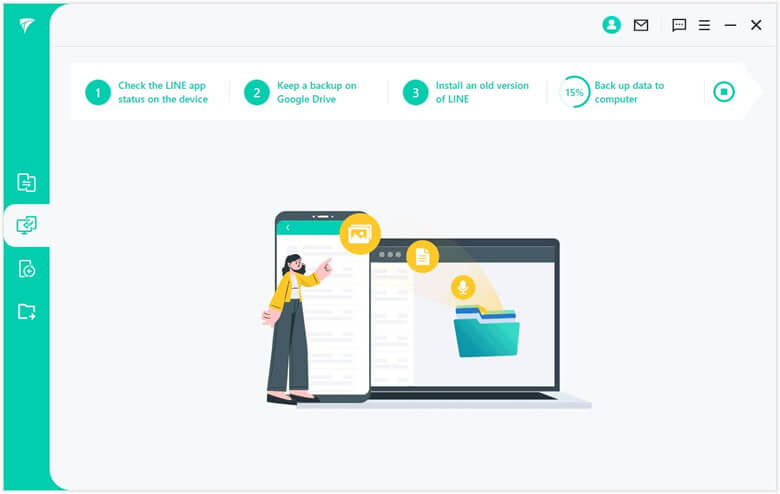
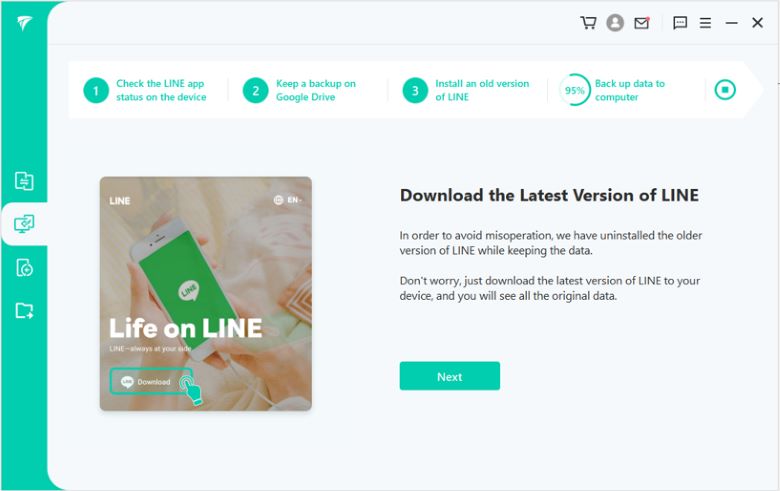
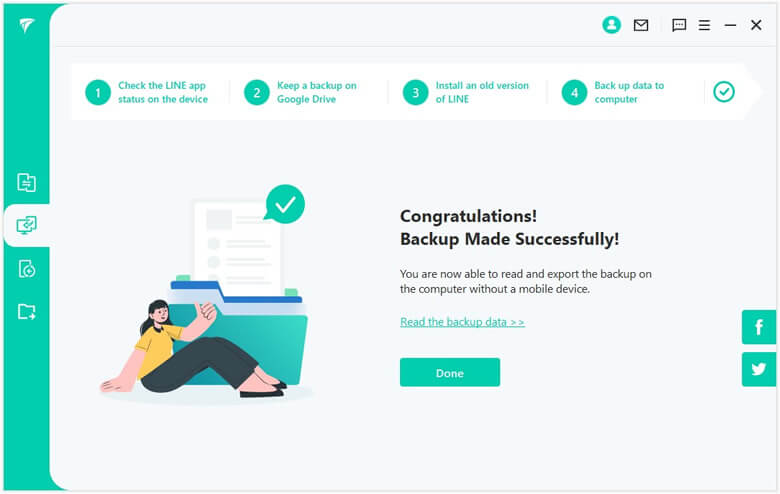
Conclusion
Due to some unknown issue, the LINE app may not operate properly sometimes. When we meet this issue, we should take measures to solve it. The best way we recommend is to use iTransor for LINE to backup the data first, and then try the different methods we mention above.






















 December 6, 2022
December 6, 2022