Many people may be confused about how to transfer LINE chat history. This real problem starts when you need to change your mobile phone. Imagine having a meaningful discussion with your client through chat, and it got erased after the exchange process causing discomforts in your life. Like we have discussedmoving WhatsApp chat history, we will talk about how you can transfer LINE chat history from iPhone/iOS to Android to solve this problem.
Our editor recommend iTransor for LINE to transfer your LINE data from iPhone to Android within one click. It also support backup and restore your LINE data. Download iTransor for LINE free now.
Transfer/Backup/Restore/Export LINE on iPhone/Android with One Click.
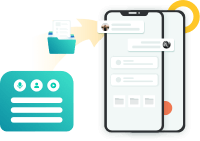
- Part 1: Directly Transfer LINE Chat History from iPhone to Android using iTransor for LINE

- Part 2: Transfer LINE Chat History from iPhone to Android via Email
- Part 3: Move LINE Chat History from iPhone to Android via Evernote
- Part 4. Backup LINE Chat History from iPhone to Android with Keep
- Part 5. Restore LINE Chat History from iPhone to Android via BackupTrans
- Part 6. FAQs about LINE Chat History
Part 1: Directly Transfer LINE Chat History from iPhone to Android using iTransor for LINE
iTransor for LINE provides an effective and easy way for you to directly transfer your important LINE data when you need. With this tool, you can not only directly transfer LINE data between iPhone and Android, LINE data backing up, exporting and restoring will also become extremely easy to achieve.
Main Features about iTransor for LINE
- Backup LINE from Android/iPhone to computer for future use.
- Transfer LINE messages between iOS and Android devices directly without data loss. Perfectly solve your problem of switching mobile devices.
- Preview LINE data and select specific data to export.
- Restore LINE backups to Android (for Windows) and iOS devices.
- Export LINE chat history in HTML, PDF, CSV / XLS formats.
Transfer/Backup/Restore/Export LINE on iPhone/Android with One Click.
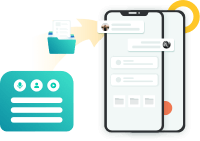
Step 1.Make sure that the iTransor for LINE has installed on your computer, and your iPhone and Android is well connected to the computer. Choose Transfer LINE data between Android and iOS devices option.
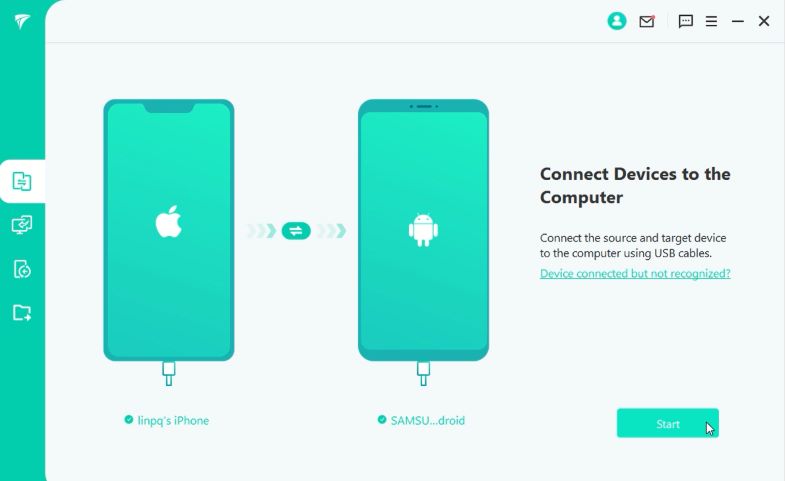
Note
The process will overwrite previous LINE data on the target device. Please make sure that iPhone is the source device and Android is the the target device. You can easily switch them by click the Flip button in the middle.Step 2.Please allow the USB debugging on Android and hit Trust this computer on iPhone when these pop-up windows prompt, then click the Start button on the program.
Step 3.To avoid misoperation, iTransor will automatically install an older version of LINE on Android. This step will not damage your data.
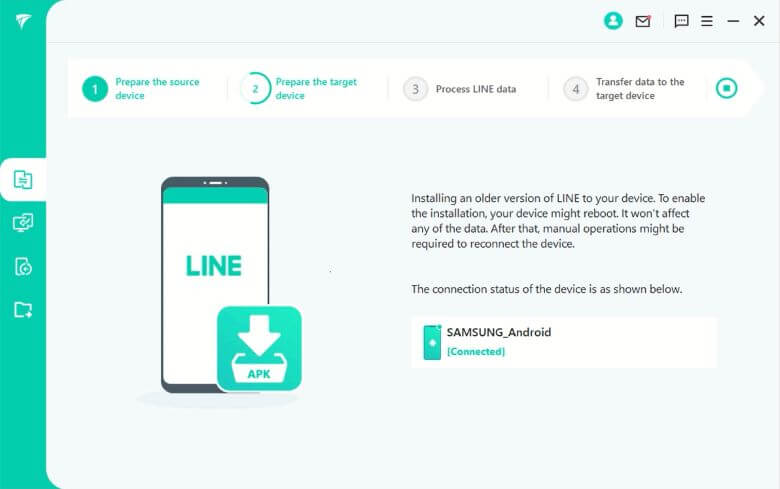
Step 4.After data processing, you need to tab RESTORE MY DATA on your Android to start restoration.
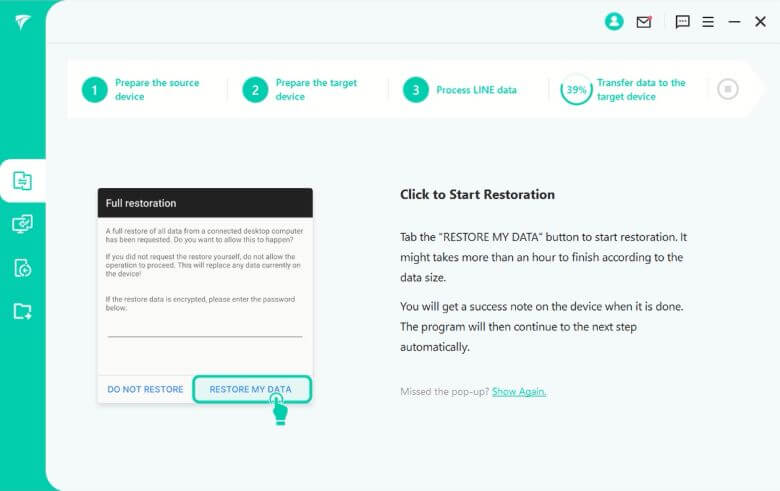
Step 5.Download the latest version of LINE on your Android, click on Next.
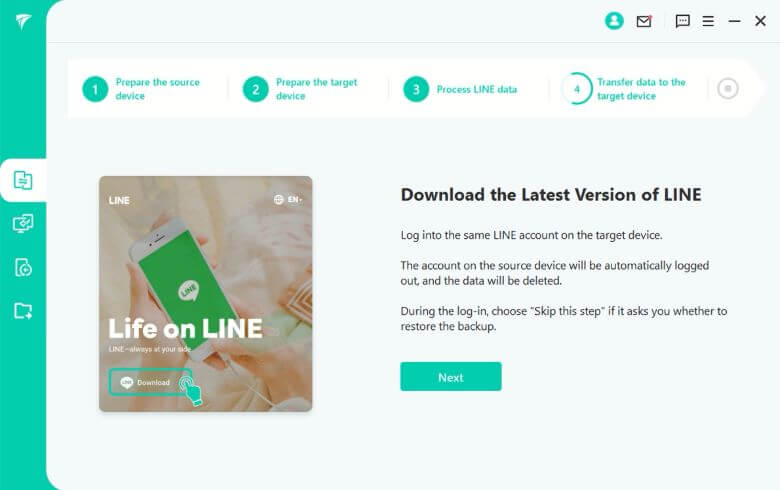
Step 6.Log in to the same account on Android as the backup. During the log-in, choose Skip this step if it asks you whether to restore the backup. When finished the operations, click on Done.
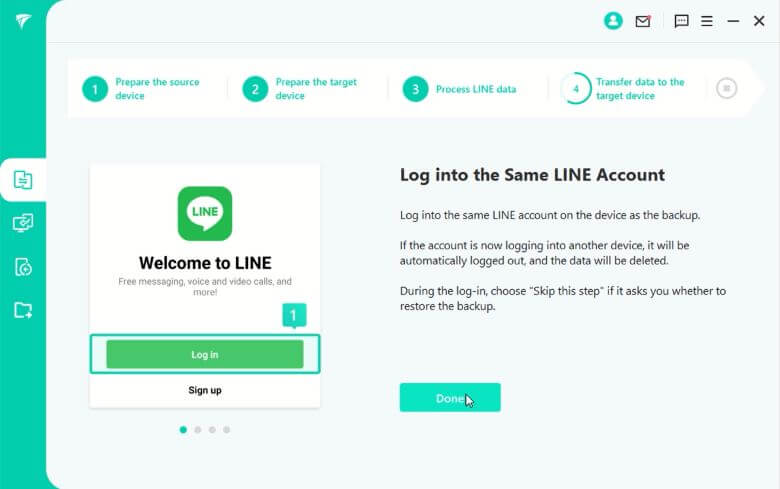
Step 7.Finally it will note that data has transferred successfully. Click Done to finish the whole process and you finally move LINE data from iOS to Android.
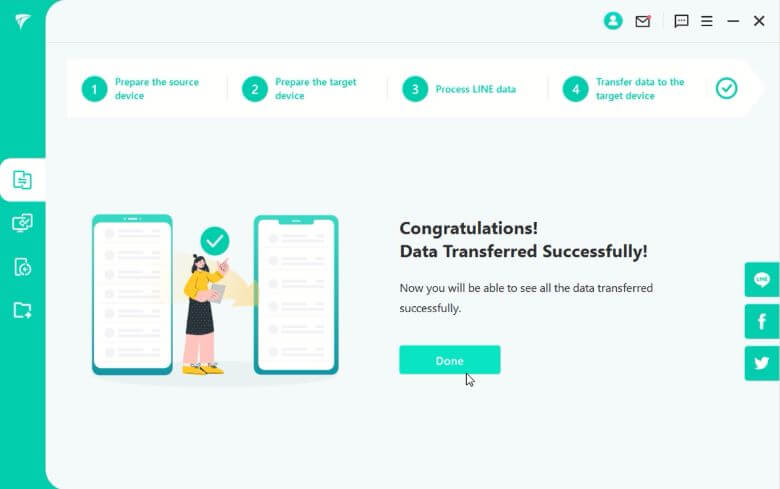
Part 2: Transfer LINE Messages from iPhone to Android via Email
Although LINE mentions on their site that they do not allow migration of any content from iPhone to Android or vice versa if you don't need any third-party App, there is a sidestep that you can use with few easy steps using LINE's official features. Here are easy steps for this process:
- Step 1: Launch the LINE App using the springboard of your iPhone.
- Step 2: Now, select the chats that you wish to transfer and tap on the ^ option on the top right corner. Then, select Settings.
- Step 3: Now select, Export Chat History option. The chat history will be exported as plain text through your iPhone.
- Step 4: Use email to transfer your chat history from iPhone to Android.
- Step 5: Now, on your Android phone, open the chat history file you have received via email. Your chat history is finally exported in TXT format from iPhone to Android.
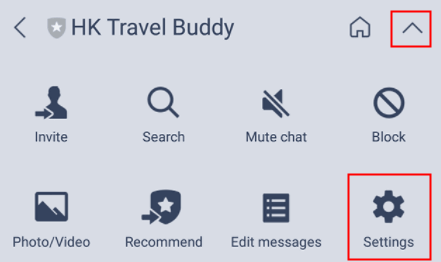
Part 3: Move LINE Chat History from iPhone to Android via Evernote
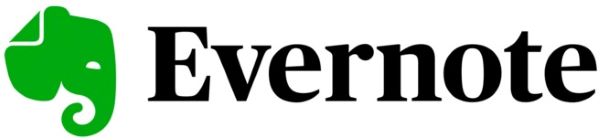
Another option to move your chat from iPhone to Android or vice versa is using any transfer App. Evernote is also a transferring App used to export the chat from one phone to another using a straightforward method. Steps include:
- Step 1: Run the LINE app and select the chats you wish to export.
- Step 2: On the top-right corner, tap on the ^ option and select Chat Settings.
- Step 3: Tap Backup Chat History and then Backup as a Text File.
- Step 4: Now here, select Add to Evernote to save the export chat as plain text.
- Step 5: Now, tap on the three dots and then select the option of View.
Now you will see your chat using a text viewer. However, you can't see any stickers or photos by using this option.
Part 4: Backup LINE Chat History from iPhone to Android with KEEP
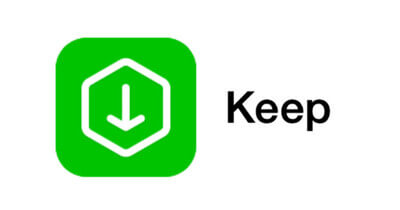
Step by step process to save your file is:
Tap and select the message you want to save. Choose the Save in Keep option. You can also select more than one message at a single time and can save them using Keep.
If you want to view the saved LINE messages on your new phone, open your profile page from your friends page and select Keep. Here, you can view all the saved messages and edit them as well.
Pros
- Save your chat even if the mobile model has been changed.
- Easy to operate.
- Officially supported.
Cons
- It can't save the whole chat history.
- It won't show who sent the message.
Part 5: Restore LINE Chat History from iPhone to Android via BackupTrans
If all these methods cannot meet your need, another software you can try is BackupTrans. According to its requirements, you need to install iTunes 12.1 or above on your computer and enable USB debugging on Android device before transferring. Make sure that you have installed LINE App on your Android.
- Step 1: Install the software on your computer. Connect your iPhone and Android to the computer.
- Step 2: It will load your LINE chat messages from your iPhone and Android and show them on its main interface.
- Step 3: Right-click iPhone from the devices list and choose Transfer Messages from iPhone to Android.
- Step 4: Select a target Android phone and click Confirm to continue.
- Step 5: Wait until the process is done, it might take a while. Finally you can restore LINE chats on your Android.
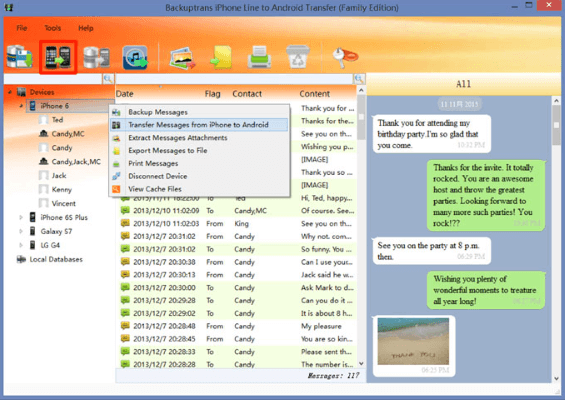
Tips
Before transferring, you can backup your important LINE data first to avoid any possible difficulties.| iTransor for LINE | Evernote | Keep | BackupTrans | ||
|---|---|---|---|---|---|
| Success Rate | 100% | 80% | 70% | 50% | Depends |
| Difficulty | Easy | Complex | Medium | Easy | Medium |
| Required Time | Short | Long | Long | Long | Medium |
| Data Loss after Fixing | No | Depends | Yes | No | Yes |
| What Issues Can Be Fixed | All LINE Issues | Export | Backup | Backup | Transfer |
Part 6: FAQs about LINE Chat History
1. How do I import LINE chat history on Android?
LINE chat history can be easily imported on Android if you have backed up LINE to Google Drive before.
- Open the LINE app on your old Android phone.
- Locate the Friends option, tap on it.
- Select Chats.
- Press on the Back up and restore chat history option.
- Tap Backup to Google Drive, and the interface will start to create the backup on the storage facility.
2. How do I transfer my LINE chat history to my new iPhone?
You can easily transfer LINE from an old iPhone to a new iPhone with the features of iCloud backup. If you are also looking for a method to transfer LINE from Android to iPhone, turn to third-party tools.
Conclusion
LINE is a sophisticated and user-friendly messaging app, but it does not support the transfer of chats. Different methods and guidelines are introduced for the users, which allow them to transfer. It includes email process as well as using additional Transfer software such as iTransor for LINE, Evernote, Keep, and BackupTrans. All these software transfer the chats in a step-by-step and easy procedure without causing any technical difficulties.

















 December 8, 2022
December 8, 2022
